當您將Android / iOS設備連接到計算機並嘗試傳輸文件時,計算機很可能無法識別您的設備。
但是不用擔心,這種類型的問題很容易解決。 無論您是無法識別Android / iOS設備的計算機出現問題,還是iTunes無法識別iOS設備,本文都將幫助您解決這些問題。

檢查您的USB電纜和計算機的USB端口,並確保未插入iOS設備 恢復模式 or DFU模式。 如果電纜和USB端口出了問題,可以嘗試使用另一根USB電纜或使用其他USB端口。
檢查是否已安裝iTunes或它是最新版本。 以下是適用於不同操作系統的最新iTunes下載鏈接。 Windows用戶可以從下面的鏈接直接下載並安裝到您的計算機。
對於Mac用戶,如果您正在使用iTunes的早期版本並想要對其進行更新,則可以從下面的鏈接下載它。
Windows 64位: https://www.apple.com/itunes/download/win64
Windows 32位: https://www.apple.com/itunes/download/win32
蘋果系統: https://www.apple.com/itunes/download/macos
如果這是您首次將iOS設備連接到此計算機上的程序,則需要單擊 信任 iPhone / iPad / iPod touch上的按鈕。 之後,您的設備將與計算機正確連接以傳輸數據。
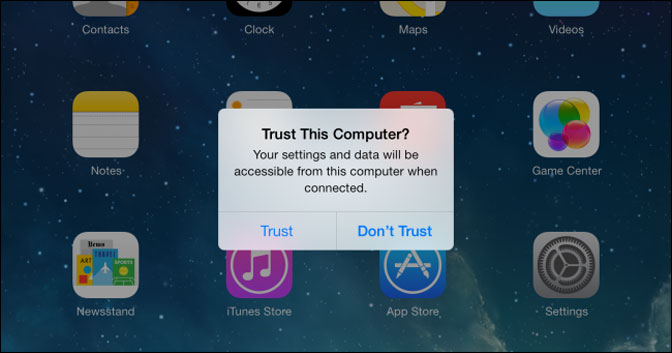
更改 充電 傳輸模式。 連接後,將彈出一個通知窗口,如果您看到 為此手機充電 通知,展開並按。 請點擊 傳輸文件 在彈出窗口中。
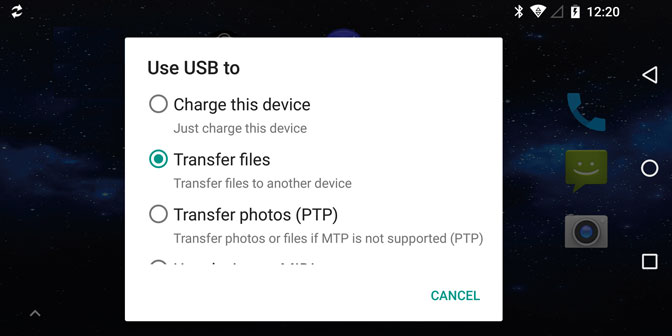
不同的 Android 操作系統和品牌有不同的步驟來啟用 USB 調試模式,您可以查看有關如何操作的更多詳細信息 啟用USB調試模式.
如果 允許訪問設備數據 在您的移動設備上彈出窗口,點擊 讓 按鈕。
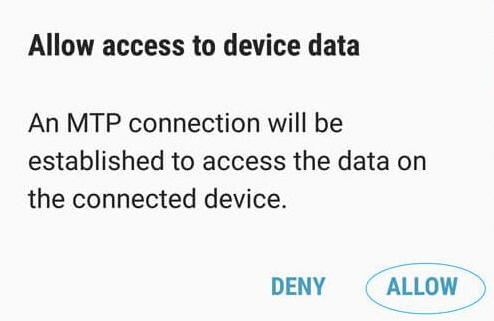
您的 Android 設備可能被 自動播放 Windows 計算機上的功能,您可以通過以下方式禁用它 Windows 圖標> 設定 圖標> 設備 > 自動播放 並關閉它。
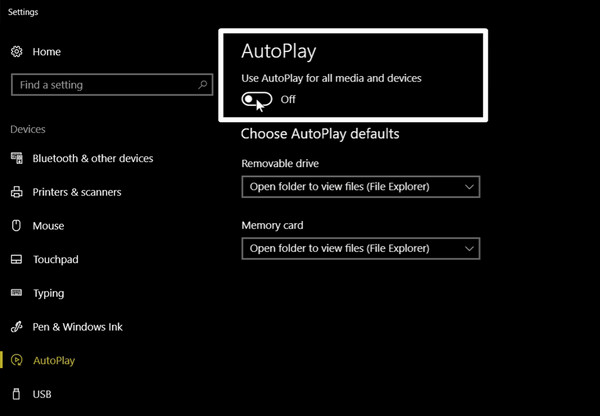
如果您使用的是Windows 7,請單擊 窗口 圖標> 控制面板 > 硬件和聲音 > 自動播放 並取消選中 為所有媒體和設備使用自動播放.
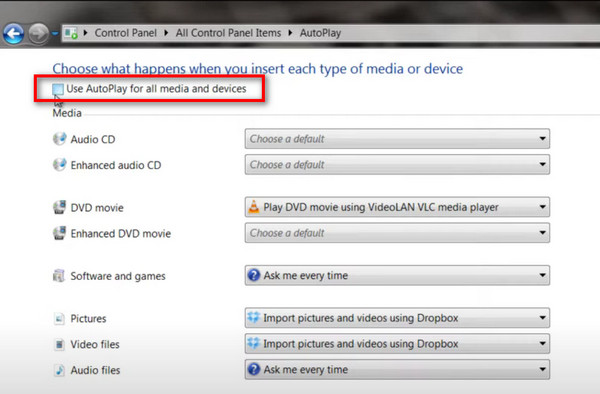
FoneGo 由 FoneLab 發布,可讓您在計算機上管理 Android 數據。 因此,您可以按照演示將其安裝在 Android 手機上。
在電腦上運行 Android 程序並通過 USB 線連接設備後,您可以在屏幕上看到一個彈出窗口並點擊 CONTINUE 按鈕> 下載與安裝,然後啟用 信任這個應用程序 並點擊 DONE 按鈕。 建議允許所有權限完全訪問您手機上的數據。
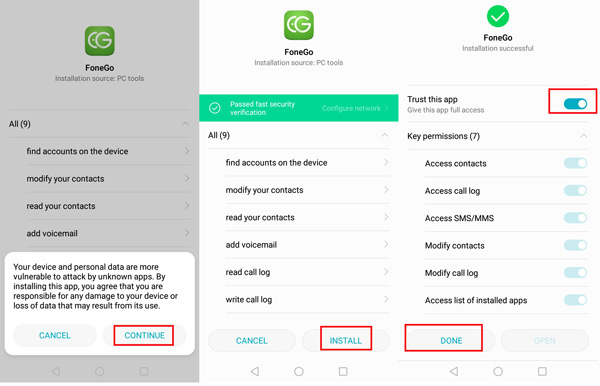
當您使用 Android 數據恢復從設備中恢復已刪除的數據時,您應該首先允許該程序訪問您的聯繫人、消息等。 您無需擔心數據洩露,因為它不會保存、修改或上傳您的數據。 以華為為例,下面是如何做到這一點。
造訪 設定 > 應用和通知 > 權限 > FoneGo > 通訊錄 和 短信 將它們都打開。 然後選擇 設置個人權限 > 信任這個應用程序.
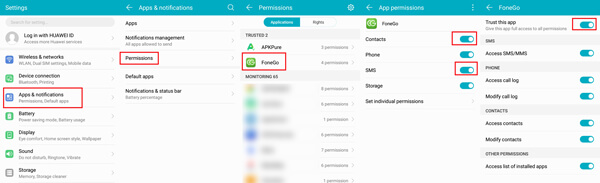
檢查您的USB電纜和計算機的USB端口。 如果電纜或USB端口有問題,請嘗試使用另一條USB電纜或使用其他USB端口。
如果您還沒有安裝這些工具,您可以到fonelab官方下載中心獲取最新版本。
否則,您應該確保在計算機上使用最新版本的程序。 在電腦上運行軟件,點擊窗口右上角的三行按鈕,點擊 檢查更新 按鈕。 如果有新內容,請單擊以進行更新。