從 iPhone 向 iTunes 添加鈴聲的簡單方法
 來自 黃 / 10年2023月09日00:XNUMX
來自 黃 / 10年2023月09日00:XNUMX 向 iTunes 添加鈴聲的常用方法是從商店購買。 但是,如果您已經在 iPhone 上下載了想要的鈴聲怎麼辦? 借助當今的技術,找到一種方法將您想要的鈴聲下載到您的設備上並不困難。 您不再需要購買它,因為您已經在 iPhone 上安裝了它。 現在,問題是,如何將鈴聲從 iPhone 添加到 iTunes?
好吧,振作起來; 這篇文章不會讓你繞著這個問題轉。 在網上探索了各種平台之後,我們最終安排了以下最直接的技術,可以將您想要的鈴聲從您的 iPhone 添加或傳輸到 iTunes。 這篇文章的以下部分將提供分步指導,以幫助您完成轉移過程。 請提前閱讀,不要猶豫,相信將要提到的有保證的方法。
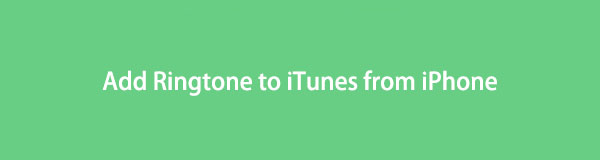

指南清單
第 1 部分。 使用 FoneTrans for iOS 從 iPhone 添加鈴聲到 iTunes
在 Internet 上的傳輸程序中,FoneTrans for iOS 是您能找到的最受推薦的程序之一。 適用於iOS的FoneTrans 讓您自由地 傳輸您的音頻文件,例如鈴聲、音樂、播客、有聲讀物等,從您的 iPhone 到 iTunes。 此外,它還適用於其他 Apple 設備,包括 iPad 和 iPod Touch。 使用 FoneTrans for iOS,由於其用戶友好的界面和易於理解的功能,您可以快速傳輸數據。
使用iOS版FoneTrans,您將可以自由地將數據從iPhone傳輸到計算機。 您不僅可以將iPhone短信傳輸到計算機,而且可以將照片,視頻和聯繫人輕鬆地移動到PC。
- 輕鬆傳輸照片,視頻,聯繫人,WhatsApp和更多數據。
- 傳輸前預覽數據。
- 提供iPhone,iPad和iPod touch。
下面以指令為例來判斷 如何添加鈴聲 從 iPhone 到 iTunes 適用於iOS的FoneTrans:
步驟 1在您的計算機上啟動瀏覽器並導航到 FoneTrans for iOS 的官方網站。 在左側部分,單擊 免費下載 保存工具的安裝程序文件。 一旦你擁有它,就可以允許它對你的設備進行更改以允許它運行。 然後,當程序窗口出現時,您可以通過點擊安裝來開始安裝。 等待片刻直到完成,然後您可以在計算機上啟動該軟件。
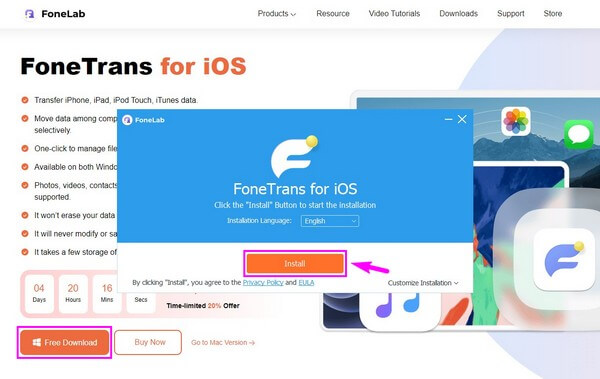
步驟 2使用 USB 數據線將您的 iPhone 連接到計算機,以便程序識別您的設備。 確保遵守連接工作的正確說明。 之後,單擊頂部的下拉欄並選擇您的 iPhone 以將其設置為源設備或發送設備。 然後選擇 音樂 左列列表中的選項卡。
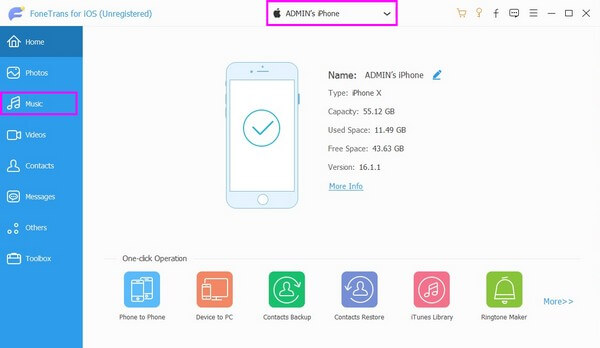
步驟 3一旦您點擊 音樂 選項卡,包含您的音頻文件的文件夾將出現在第二列中。 從那裡,選擇 鈴聲 文件夾,界面上會顯示 iPhone 中存儲的鈴聲。 選中要添加到 iTunes 的鈴聲旁邊的框。
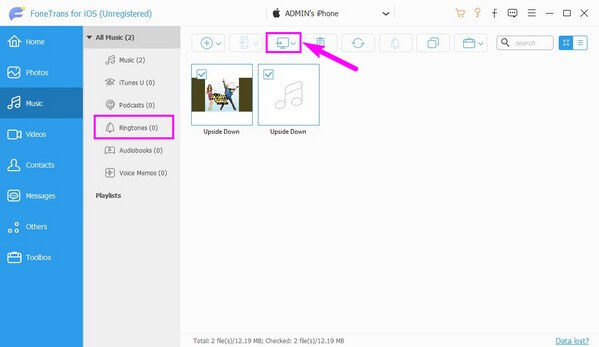
步驟 4接下來,單擊手機和刪除按鈕之間的計算機圖標。 這 導出到PC 和 導出到iTunes 然後會出現選項。 選擇“導出到 iTunes”選項卡,將您選擇的鈴聲添加到 iTunes。 之後,您可以斷開 iPhone 並退出程序以完成傳輸過程。
使用iOS版FoneTrans,您將可以自由地將數據從iPhone傳輸到計算機。 您不僅可以將iPhone短信傳輸到計算機,而且可以將照片,視頻和聯繫人輕鬆地移動到PC。
- 輕鬆傳輸照片,視頻,聯繫人,WhatsApp和更多數據。
- 傳輸前預覽數據。
- 提供iPhone,iPad和iPod touch。
第 2 部分。 使用 iTunes 從 iPhone 添加鈴聲到 iTunes
如果您不喜歡安裝第三方工具,也可以使用 iTunes 傳輸文件。 憑藉其同步功能,您將能夠在 iTunes 上從您的 iPhone 看到和聽到您想要的鈴聲。 儘管您必須確保程序的最新版本在您的計算機上運行。
遵循以下無障礙指南,使用 iTunes 將鈴聲從 iPhone 導入 iTunes:
步驟 1在您的計算機上安裝並啟動 iTunes 程序,然後使用避雷線將您的 iPhone 連接到您的計算機。 連接後,單擊 設備 界面左上角的圖標。
步驟 2您將在屏幕的左欄中看到一個選項列表。 在下面 在我的設備上 部分,點擊 音 底部的按鈕以查看存儲在 iPhone 中的鈴聲。 接下來,單擊 Sync 左下方區域部分的選項卡。 您將獲得兩個同步鈴聲的選項。
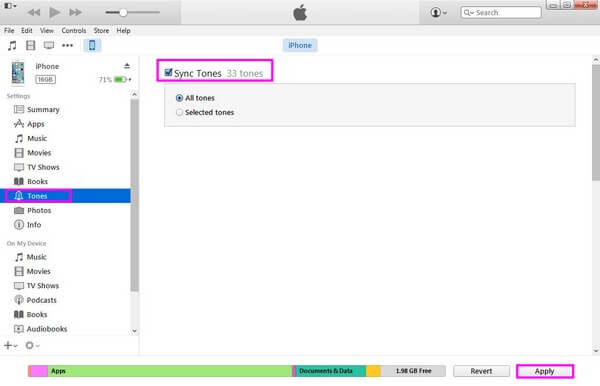
步驟 3您可以同步 iPhone 中的所有鈴聲或有選擇地同步。 如果您只選擇了幾個鈴聲,請單擊 選定的音調 選項,然後只選擇您喜歡的選項。 同時,單擊 所有音調 如果你想添加所有的鈴聲。 之後,點擊 登記 按鈕將 iPhone 鈴聲同步並添加到您的 iTunes。
使用 iTunes 傳輸也很方便,但有幾點您必須注意。 首先,此方法可能會刪除 iPhone 當前的音樂文件和鈴聲。
使用iOS版FoneTrans,您將可以自由地將數據從iPhone傳輸到計算機。 您不僅可以將iPhone短信傳輸到計算機,而且可以將照片,視頻和聯繫人輕鬆地移動到PC。
- 輕鬆傳輸照片,視頻,聯繫人,WhatsApp和更多數據。
- 傳輸前預覽數據。
- 提供iPhone,iPad和iPod touch。
第 3 部分。 使用音樂應用程序將鈴聲從 Mac 上的 iPhone 添加到 Finder
您不能再在最新的 macOS 版本中使用 iTunes,因為 Finder 取代了它。 因此,您可以將 iPhone 鈴聲添加到 Mac 上的 Finder。 由於您在音樂庫中找不到鈴聲部分,您可以使用此方法手動將您想要的鈴聲移動到 Finder。
請注意下面的無障礙說明,以使用 Mac 上的“音樂”應用程序將鈴聲從 iPhone 添加到 iTunes:
步驟 1找到雙色臉圖標並單擊它以在 Mac 上運行 Finder。 它通常位於 碼頭 在桌面底部。 然後使用避雷線將 iPhone 連接到 Mac。
步驟 2連接後,您會在下面看到您的 iPhone 設備 活動地點 Finder 左側界面上的部分。 確保啟用 手動管理音樂、音樂和電視節目 選項下 總 選項卡,然後再繼續 音樂 部分。
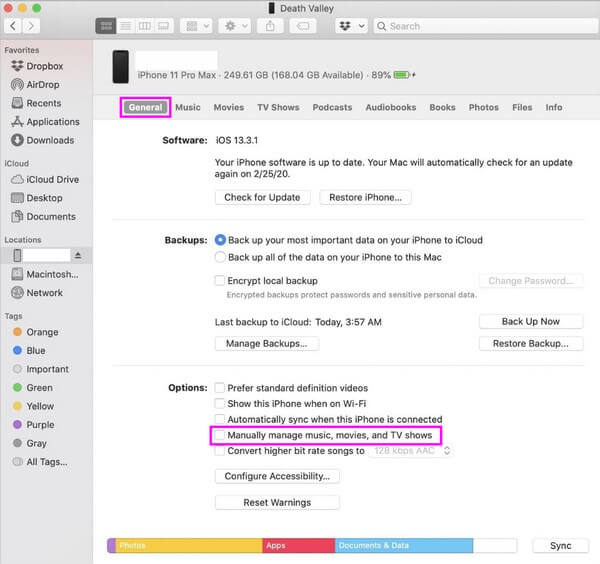
步驟 3顯示設備內容後,選擇要添加到 Finder 的鈴聲。 之後,單擊並將您選擇的鈴聲拖動到 Finder 上的文件夾中以結束該過程。
第 4 部分。 關於將鈴聲從 iPhone 添加到 iTunes 的常見問題解答
1. 如何在 iPhone 的 iTunes 上購買鈴聲?
前往 iTunes商店 應用,然後點擊 更多 按鈕在 iPhone 上購買鈴聲。 之後,選擇 音 導航到部分的選項 鈴聲. 從那裡,您可以找到要購買的鈴聲。 點擊價格購買鈴聲; 它會給你幾個選擇。 您可以將其設置為默認鈴聲或短信鈴聲,或將其分配給聯繫人。 最後選擇 完成.
2.我可以將任何歌曲設置為鈴聲嗎?
是的你可以。 但是,這樣做的過程並不那麼方便。 如果您希望將音樂應用程序中的歌曲設置為鈴聲,請選擇您想要的歌曲的 30 秒部分。 之後,設置有關部分開始和結束時間的選項並將其轉換為鈴聲格式。 只有當您可以在“設置”中將音頻設置為鈴聲時才會這樣。 您可以使用 iTunes、Finder 或第三方工具,例如 適用於iOS的FoneTrans 去做這個。
使用iOS版FoneTrans,您將可以自由地將數據從iPhone傳輸到計算機。 您不僅可以將iPhone短信傳輸到計算機,而且可以將照片,視頻和聯繫人輕鬆地移動到PC。
- 輕鬆傳輸照片,視頻,聯繫人,WhatsApp和更多數據。
- 傳輸前預覽數據。
- 提供iPhone,iPad和iPod touch。
感謝您抽出時間來理解這篇文章。 您可以相信上述方法已經過測試和驗證。 您可以在您的設備上試用它們以保證和體驗它們的有效性。
