如何使用 iMovie 和其他靈活工具添加字幕 (2023)
 更新於 歐麗莎 / 19 年 2021 月 16 日 30:XNUMX
更新於 歐麗莎 / 19 年 2021 月 16 日 30:XNUMX在 Mac 計算機上看電影是一件很棒的事情,但您可能聽不懂他們在說什麼,因為您和他們說的語言不同,他們的聲音不清楚,或者存在一些聲音問題。 因此,您將無法欣賞正在觀看的電影。 此外,這就是為什麼您在觀看電視節目或電影時始終可以在屏幕下方看到字幕的原因。 同樣,您可以為您錄製的視頻、社交媒體視頻、培訓內容等添加字幕,以幫助人們更好地理解這些視頻。 然而,添加字幕是解決這些問題的好方法,但另一方面,這可能是一項具有挑戰性的任務。 但是,無論您是多麼新手,這篇文章都會為您提供許多工具和軟件,以及如何在 Apple 設備上的 iMovie 中添加字幕的說明。
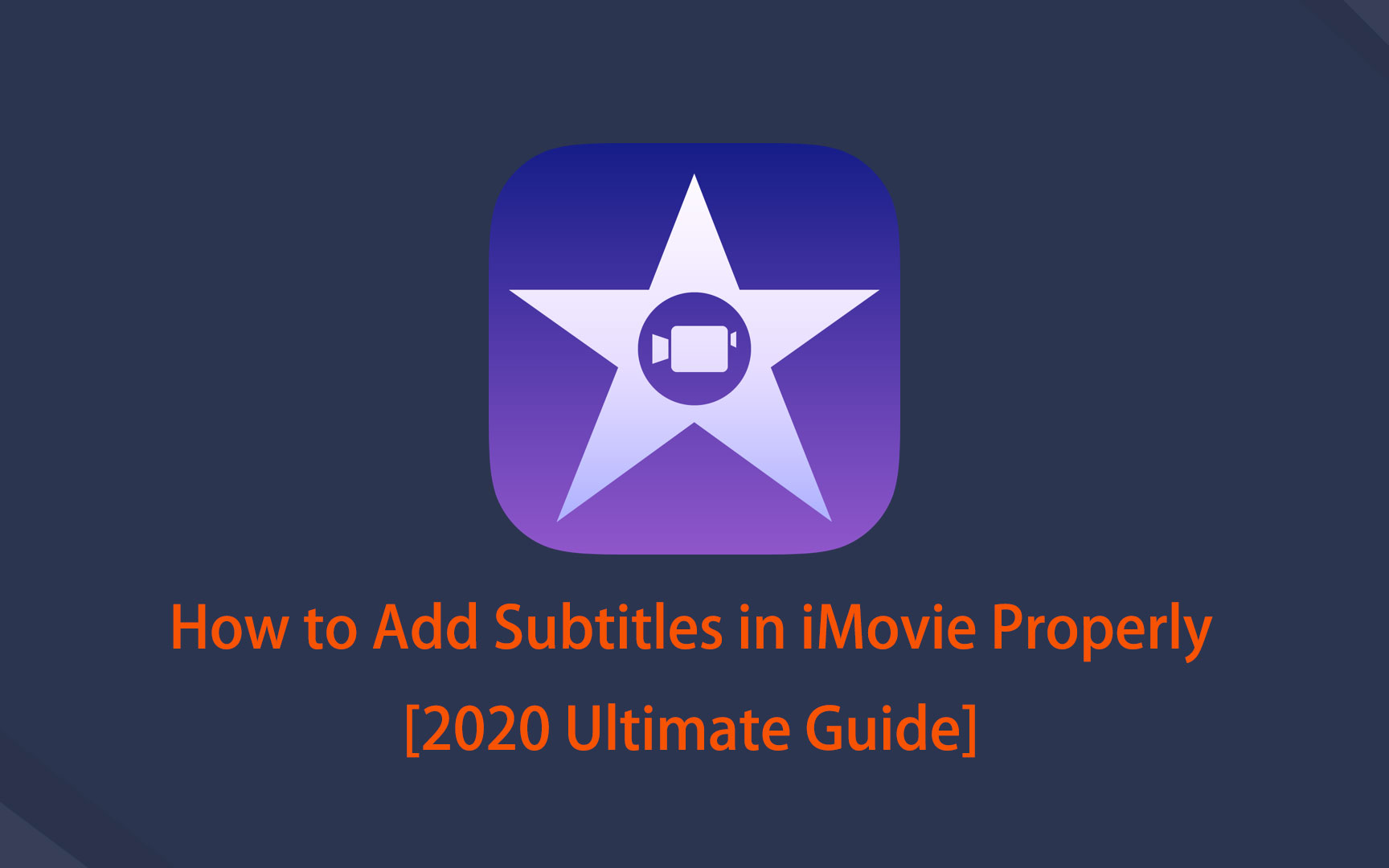
第 1 部分。 為什麼需要添加字幕
事實證明,為視頻或電影剪輯添加字幕提供了多種好處。 它可以通過多種方法幫助您提高觀看體驗的質量。 考慮到這一點,我們列出了在繼續之前添加字幕的最重要原因。
1. 由於存在聲音問題等問題,為視頻或電影剪輯添加字幕可以讓您更好地了解正在發生的事情並充分利用您的觀看體驗。
2. 添加字幕的好處是增加了內容的覆蓋面和對所有人的可訪問性。 任何人都可以查看並與他們互動,包括聾啞人和聽力障礙者。
3. 最後,添加字幕將幫助您理解或提供清晰度,因為觀眾在沒有字幕之前無法理解完整情況,就像除非有字幕您將無法理解全部情況一樣例如看韓劇時的字幕。
第 2 部分。 如何添加字幕
如何在iMovie中添加字幕
iMovie 是由 Apple 開發的流行軟件之一。 它具有用於更改和增強視頻顏色設置、裁剪和旋轉視頻剪輯、穩定搖晃的電影、添加視頻過渡以及更改剪輯速度等的工具。 在我們的情況下,它可以用來快速添加字幕。
在 iPhone 或 iPad 上的 iMovie 中添加字幕的步驟:
步驟 1在 iPhone 或 iPad 上的 App Store 上下載並安裝 iMovie,然後使用 加號 (+) 按鈕。
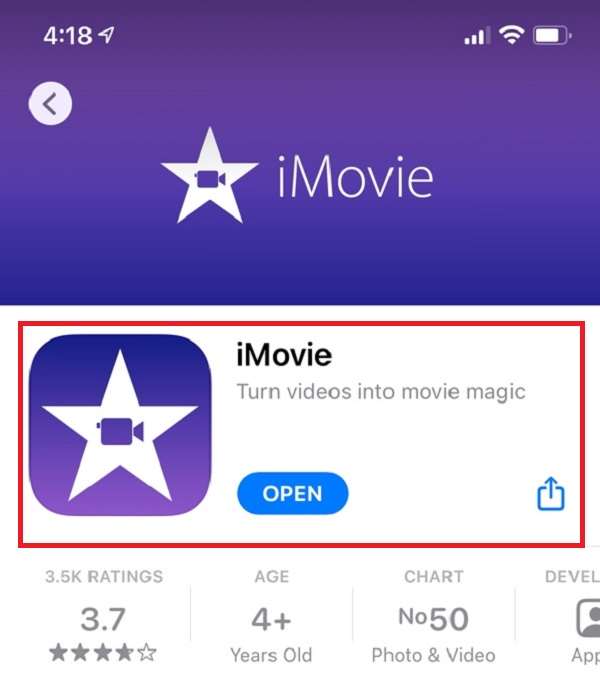
步驟 2點擊 玩 按鈕,導航到要添加字幕的時間段,然後點擊底線以顯示編輯工具。
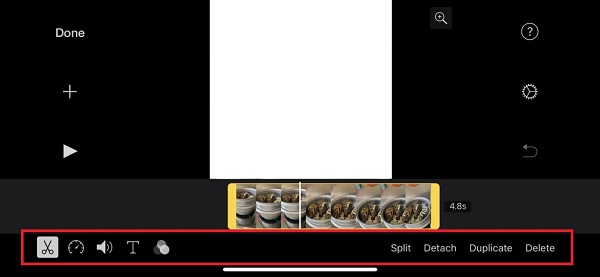
步驟 3點擊 T 按鈕,選擇 樣式 和 類型 框中的文字。 然後,點擊 完成 左上角的按鈕。 鍵入字幕並重複該過程。 之後,保存您的視頻,您就完成了。
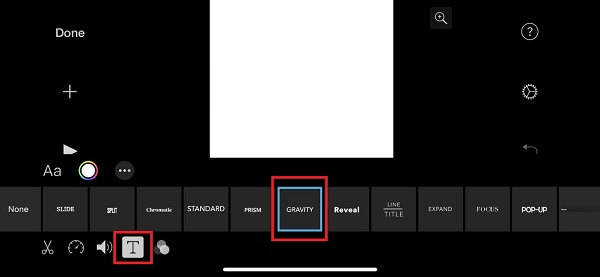
在 Mac 電腦上的 iMovie 中添加字幕的步驟:
步驟 1在 Mac 計算機上下載並安裝 iMovie,然後啟動該軟件。
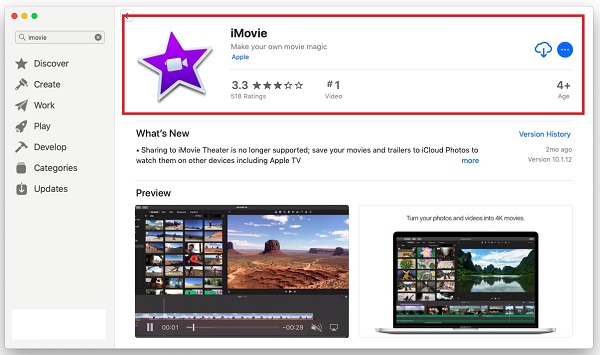
步驟 2在主界面,點擊 新項目 並導入您的視頻。 之後,將視頻拖到時間線區域。
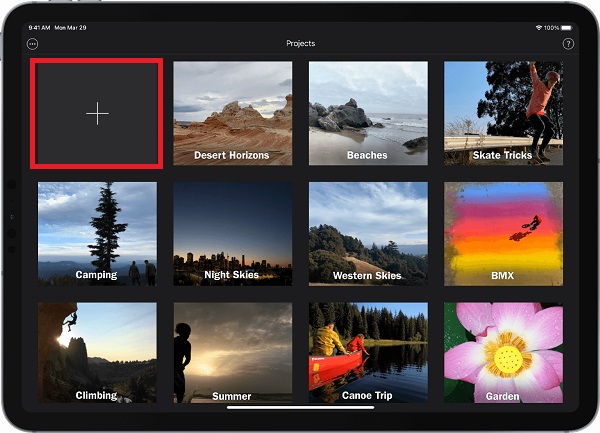
步驟 3然後點擊 標題(T) 鍵入文本並調整持續時間和位置。 鍵入要在視頻時間戳上插入的字幕。
步驟 4此外,您可以點擊 顯示字體 和 變更字型 更改字體顏色、大小、樣式等。 重複該過程,然後保存您的視頻。
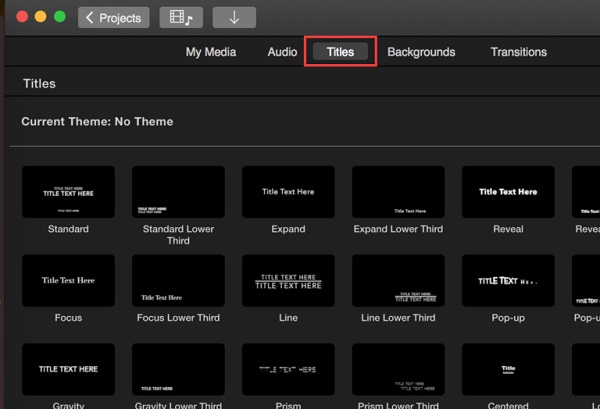
請注意,如果您想知道如何在 iMovie 10 中添加字幕,上述步驟也適用。
如何使用 FoneLab Video Converter Ultimate 添加字幕
FoneLab 視頻轉換器終極版 是一款視頻轉換器,可以幫助您提高視頻質量。 它還具有易於使用、乾淨且適應性強的設計,可讓您輕鬆完成任務。 它還具有快速的轉換速度、多格式選項、批量轉換、廣泛的兼容性範圍,並產生高質量的輸出。 在我們的例子中,它非常適合為您的視頻剪輯快速添加字幕。 更重要的是,它適用於 Windows 和 Mac 計算機。
Video Converter Ultimate是最好的視頻和音頻轉換軟件,可以快速,高輸出圖像/聲音質量將MPG / MPEG轉換為MP4。
- 轉換任何視頻/音頻,例如MPG,MP4,MOV,AVI,FLV,MP3等。
- 支持1080p / 720p HD和4K UHD視頻轉換。
- 強大的編輯功能,如修剪,裁切,旋轉,效果,增強,3D等。
使用 FoneLab Video Converter Ultimate 添加字幕的步驟:
步驟 1安裝 FoneLab Video Converter Ultimate 並在您的計算機上啟動它。

步驟 2使用加號 (+) 按鈕添加或拖動要添加字幕的視頻文件,或單擊小 添加文件 界面右上角的按鈕。

步驟 3之後,單擊 字幕面板 在 產量 格式菜單。 從計算機上的文件夾中選擇字幕文件。 它可以節省您的時間,因為您不會被要求逐個輸入單詞。
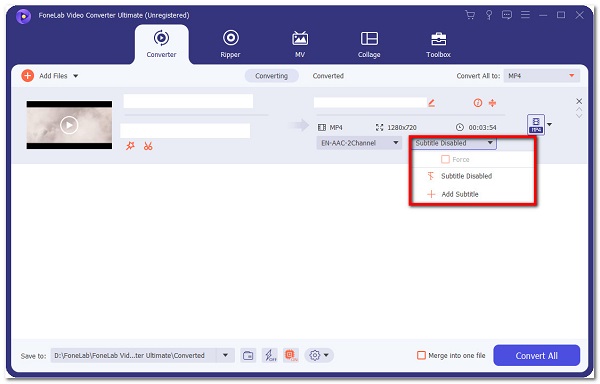
步驟 4完成後,只需單擊 全部轉換 界面下方的按鈕。

如何使用 Adobe 工具添加字幕
如果您正在尋找一種向視頻剪輯添加字幕的專業方法,強烈建議使用 Adobe Premiere。 它具有多種組織功能,用於生成、添加音頻和視頻效果、修改和導出各種格式的視頻內容。 它的顯著功能之一是可用於添加字幕。 有了這個,我們必須按照添加字幕來讓您更輕鬆。
選項 1. 使用 Adobe Premiere 添加字幕的步驟:
步驟 1首先,在您的計算機上下載並安裝 Adobe Premiere。 之後,啟動軟件並導航主界面。 在主界面上,拖動或插入您的文件 文件 面板點擊 進口 然後 媒體.
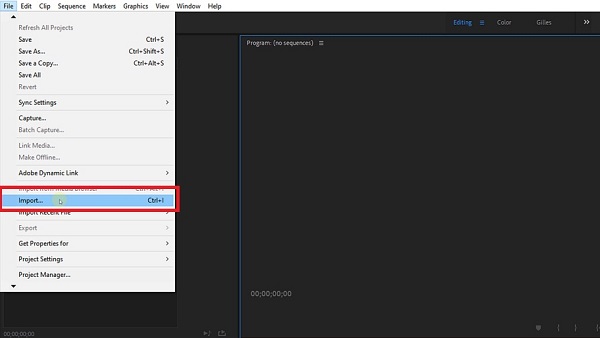
步驟 2再次點擊 文件 面板,但這一次,單擊 標題. 將出現一個小彈出窗口,在哪裡選擇 打開字幕.
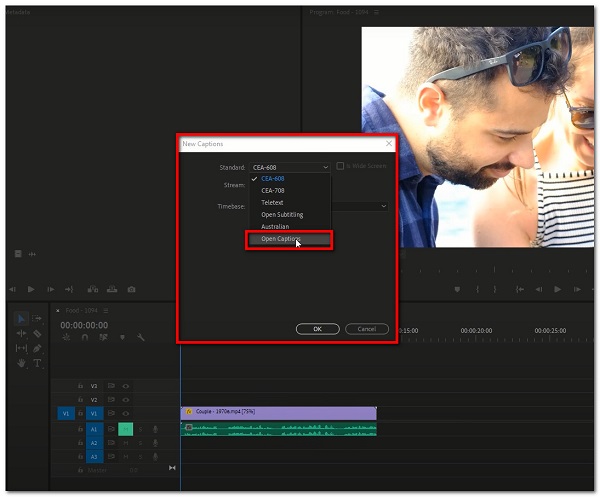
步驟 3之後,將您的字幕文件拖到時間線上並使其與您的視頻剪輯對齊。 然後,雙擊字幕文件上的黑條以打開字幕面板。
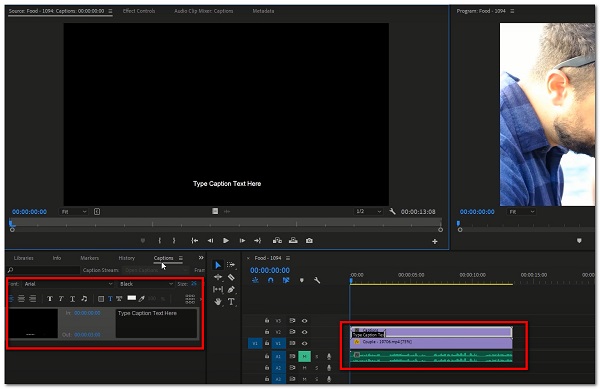
步驟 4您接下來要做的是在提示您輸入的框中鍵入您的字幕。 確保通過調整黑色字幕欄的拖動來調整字幕的持續時間。
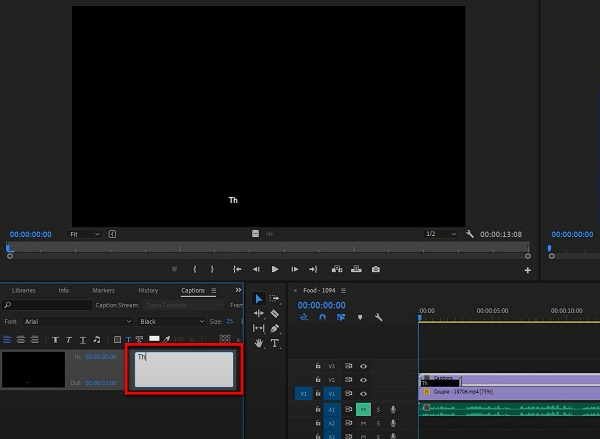
步驟 5完成後,只需再次單擊“文件”面板導出文件,然後 出口媒體.
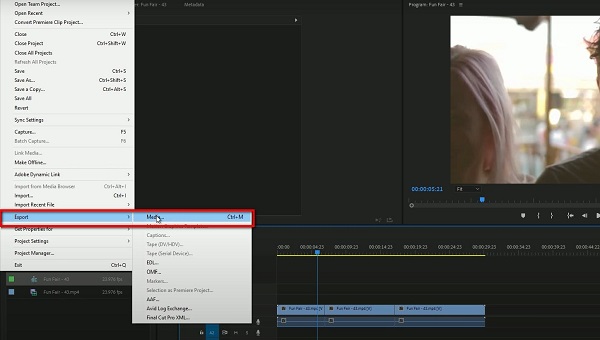
選項 2. 使用 AdobeSpark 添加字幕的步驟:
Adobe Spark 是用於創建視覺效果和電影的軟件。 它具有簡單的按鈕,可讓您輕鬆地為視頻添加字幕或字幕,而無需生成單獨的字幕文件。 除此之外,它還為 iPhone、iPad 和 Android 提供在線服務和應用程序,所有這些都可用於添加字幕。 要採取的行動如下:
在手機上使用AdobeSpark軟件添加字幕的步驟:
步驟 1在您的設備上下載並安裝 Adobe Spark。
步驟 2在界面上,從您的設備上傳視頻或圖像,然後將其排列在時間軸中。
步驟 3然後,使用編輯工具,從各種字幕佈局選項中進行選擇,並進行必要的文本大小調整。 只需根據時間戳鍵入您的字幕。
步驟 4完成後,只需單擊 下載 按鈕,它將保存在您的設備上。
使用 AdobeSpark Online 添加字幕的步驟:
步驟 1轉到 spark.adobe.com。 要使用它,您應該先登錄。
步驟 2之後,單擊 加號 (+) 按鈕來創建一個項目。 然後點擊 視頻項目.
步驟 3然後,單擊 白手起家. 然後,通過單擊添加您的視頻文件 加號 (+) 按鈕。
步驟 4添加視頻文件後,單擊 添加文本 (T),然後根據您想要的時間戳鍵入您的字幕。
步驟 5完成後,只需單擊 下載 界面頂部中心的按鈕,您就完成了。
如何在線添加字幕
如果您正在尋找一種無需下載其他工具即可為視頻添加字幕的替代方法,那麼 VEED.IO 可以幫助您做到這一點。 它不會像 FoneLab Video Converter Ultimate 和 Adobe Premiere 那樣要求您在計算機上下載程序。 它是一款免費工具,可讓您以三種不同方式添加字幕:手動、自動生成字幕(使用語音識別軟件)或上傳文件並將其添加到您的視頻中。 無論您選擇哪個選項,您都可以對字幕進行簡單的更改。
步驟 1轉到 veed.io,然後選擇 添加字幕. 之後,選擇要添加字幕的視頻文件。
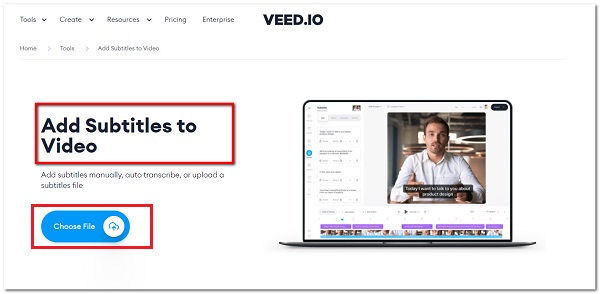
步驟 2然後,只需從計算機中拖放文件即可。
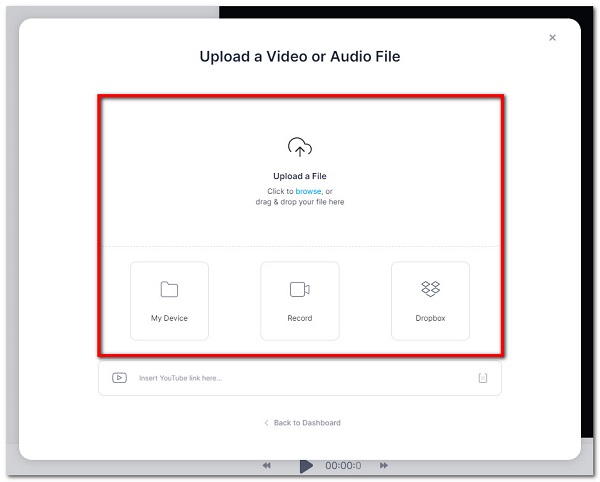
步驟 3您可以開始輸入字幕,使用 自動轉錄,或點擊上傳字幕文件 字幕 在側邊欄菜單中。 使用編輯工具對文本、字體、顏色、大小或時間進行任何更改。
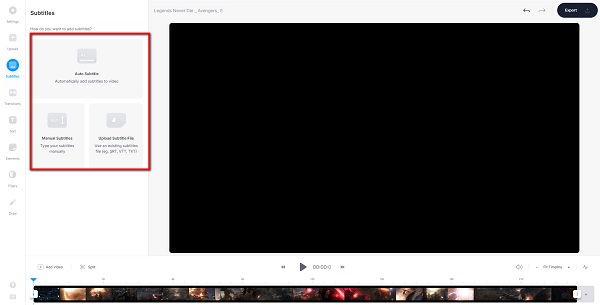
步驟 4完成後只需單擊 出口 按鈕,它將被下載到您的設備。
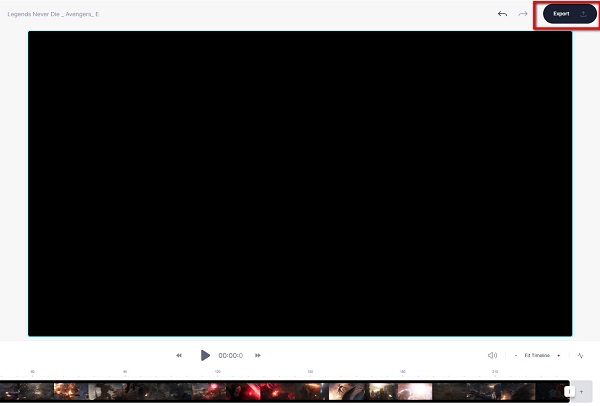
Video Converter Ultimate是最好的視頻和音頻轉換軟件,可以快速,高輸出圖像/聲音質量將MPG / MPEG轉換為MP4。
- 轉換任何視頻/音頻,例如MPG,MP4,MOV,AVI,FLV,MP3等。
- 支持1080p / 720p HD和4K UHD視頻轉換。
- 強大的編輯功能,如修剪,裁切,旋轉,效果,增強,3D等。
第 3 部分。 有關添加字幕的常見問題解答
1. 為視頻剪輯添加字幕會增加文件大小嗎?
是的。 向視頻剪輯添加字幕會增加其文件大小,因為您已經校準了視頻剪輯的內部數據。 如果您擔心添加字幕後的文件大小,您可以使用 FoneLab Video Converter Ultimate,因為它可以讓您以合理的文件大小進行操作。
2、加字幕會影響視頻質量嗎?
向視頻剪輯添加字幕時,不會影響剪輯的分辨率。 更重要的是,它對音頻質量也沒有影響。 但它只會影響文件大小。
3. 我應該把字幕放在哪裡?
如果要添加字幕,所有字幕都必須保留在文本安全區域內。 它不應該阻止框架上發生的事情。 此外,每個副標題只能有兩行文字。 當使用兩條線時,頂線應該比底線長一些。
Video Converter Ultimate是最好的視頻和音頻轉換軟件,可以快速,高輸出圖像/聲音質量將MPG / MPEG轉換為MP4。
- 轉換任何視頻/音頻,例如MPG,MP4,MOV,AVI,FLV,MP3等。
- 支持1080p / 720p HD和4K UHD視頻轉換。
- 強大的編輯功能,如修剪,裁切,旋轉,效果,增強,3D等。
這就是您可以快速輕鬆地為視頻文件添加標題的方法。 在上述解決方案的幫助下,您的字幕現在應該清晰易懂。 因此,我們仍然強烈建議您使用 FoneLab 視頻轉換器終極版 因為它已被證明對 為 MKV 添加字幕 和任何其他格式,甚至可以為許多人做任何你想做的事情。

