如何修復已禁用的Apple ID和解鎖Apple ID [2023]
 更新於 歐麗莎 / 26年2021月16日30:XNUMX
更新於 歐麗莎 / 26年2021月16日30:XNUMX得到消息,您的 Apple ID已被禁用? 如果提示在App Store或iTunes中禁用的Apple ID,您並不孤單。 Apple ID是大多數Apple服務的通行證。 當Apple ID無效時,您將無法訪問與Apple相關的關鍵產品和服務,例如App Store,iCloud,iTunes,iMessages,家庭共享等。
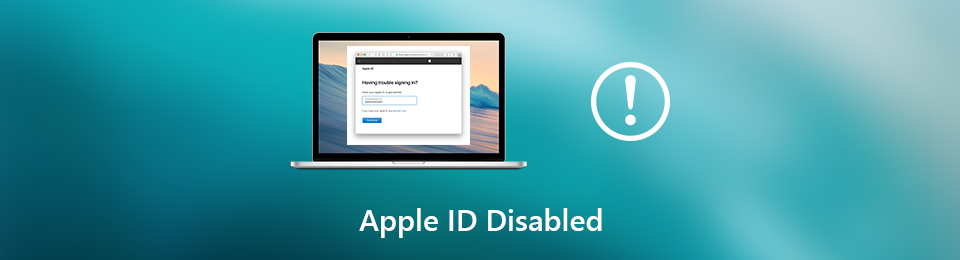
你知道嗎 如何 解鎖Apple ID?
禁用的Apple ID 是一個真正的問題。 您會看到以下消息:“出於安全原因已禁用/鎖定此Apple ID”或“由於安全原因而禁用了帳戶,因此無法登錄”。 在這種情況下,您將無法執行任何需要Apple ID的操作。 更糟糕的是,“ Apple ID Disabled”信息將不時在屏幕上提示。

指南清單
1.重新啟動以修復已禁用的Apple ID
重新啟動 是解決iPhone,iPad,iPod和Mac上各種問題的簡單有效的方法。 因此,當您的Apple ID在App Store或iTunes中被禁用時,您應該首先嘗試重新啟動它以解決此問題。
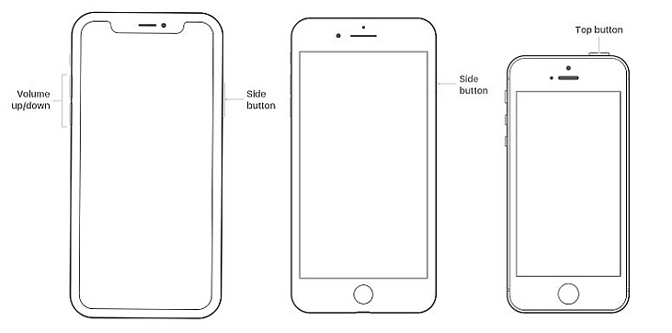
重新啟動iPhone 11 / X / XS / XS Max / XR:
解鎖iPhone並繼續按 側 按鈕, 音量+/- 按鈕直到 移動滑塊來關機 出現在屏幕上。 從左向右拖動滑塊以關閉iPhone電源。
重新啟動iPhone 8 Plus / 8、7 Plus / 7:
按住 功率(睡眠/喚醒) 直到您看到屏幕上顯示“ Slide to power off”為止。 拖動滑塊以關閉您的iOS設備。
重新啟動iPhone SE / 6s Plus / 6s,6 Plus / 6、5s / 5c / 5、4S:
打開iPhone並繼續按 功率(睡眠/喚醒) 按鈕。 當您看到“關閉電源”滑塊時,將其向右拖動以關閉iPhone。
您可以採用常規方法關閉iOS設備或Mac的電源。 等待幾秒鐘,然後按 強大能力 按鈕重新啟動它。 之後,您可以在iPhone,iPad,iPod或Mac上執行一些操作,以檢查Apple ID禁用問題是否已解決。
2.更新iOS / macOS以修復Apple ID不起作用
更新iOS或macOS也是解決所有類型問題的好方法。 當您遇到Apple ID禁用問題時,可以嘗試更新iOS或macOS來解決此問題。
更新iOS:
步驟 1解鎖您的iPhone並轉到 設定 應用程序。 這裡我們以 iPhone 為例。 如果你想 更新iOS 在 iPad 或 iPod 上,步驟類似。
步驟 2敲打 總 > 軟件更新 檢查是否有可用的iOS更新。 點按 立即安裝 將iOS更新到最新版本。
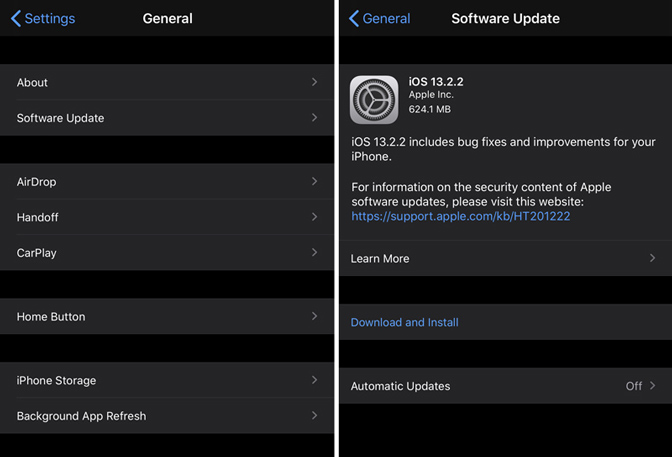
更新macOS:
步驟 1打開Mac,然後點擊 Apple菜單 圖標。 選擇 系統偏好設定 從下拉列表中。 然後點擊 軟件更新 檢查此處是否有可用的更新。
步驟 2當你進入 軟件更新 窗口,點擊 現在更新 按鈕以在Mac上安裝新的macOS。
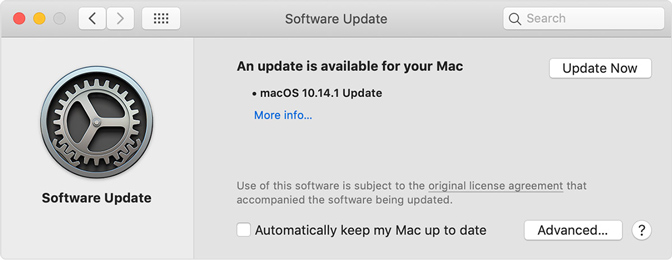
3.重設Apple ID密碼以解鎖Apple ID
當你 忘記Apple ID密碼,您可以訪問Apple的Apple ID網頁以重置Apple ID。 這樣,您可以輕鬆解鎖Apple ID。 以下步驟將向您展示如何進行。
步驟 1在計算機上打開Safari或Chrome瀏覽器,然後導航到 iforgot.apple.com。 在這裡,您可以使用 Apple ID用戶名.
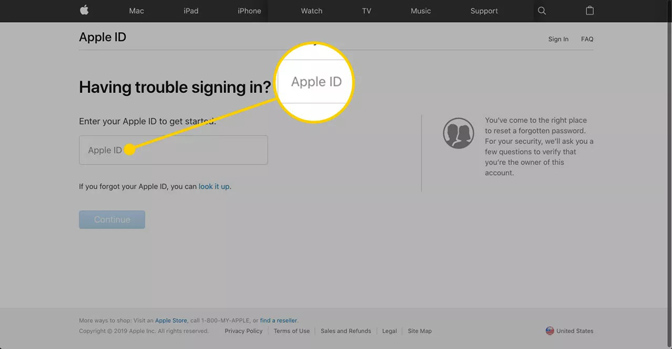
步驟 2您需要在下一個窗口中輸入您的電話號碼。 在此處輸入您的電話號碼,然後單擊 繼續 按鈕移動到下一步。
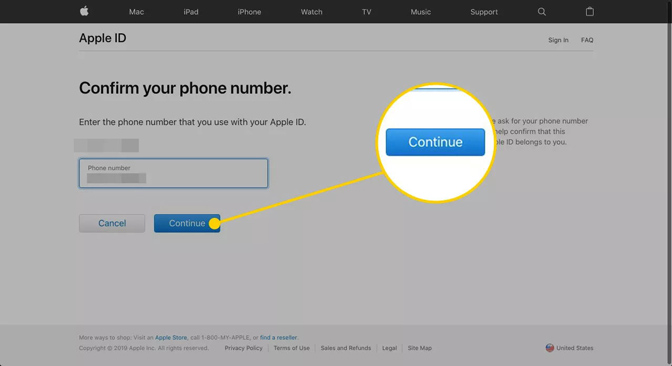
步驟 3您將在已關聯到 Apple ID 的一台 iOS 設備上收到通知。 然後,您可以依靠 Apple 剛剛發送的通知來重置您的 Apple ID 密碼。 之後,您可以使用新密碼 解鎖Apple ID 輕鬆。
4.禁用Apple ID的專業方法
如果您只是忘記了iPhone Apple ID和密碼,可以嘗試 iOS解鎖 至 解鎖iPhone SE、iPhone 12/13 及更多機型。
FoneLab幫助您解鎖iPhone屏幕,刪除Apple ID或其密碼,刪除屏幕時間或限制密碼(以秒為單位)。
- 幫助您解鎖iPhone屏幕。
- 刪除Apple ID或其密碼。
- 刪除屏幕時間或限制密碼(以秒為單位)。
可以從官方網站簡單下載iOS Unlocker,然後按照屏幕上的說明將其安裝在計算機上。
然後,系統會要求您通過USB電纜將iPhone連接到計算機,在主界面上選擇“擦除密碼”,“刪除Apple ID”或“屏幕時間”。 單擊開始按鈕並開始 解鎖iPhone 幾分鐘內。 (萬一怎麼辦 iPhone未在PC上顯示.)

順便說一下,它的作用是 重置沒有Apple ID的iPhone.
5.刪除Apple ID及其他人的專業方法
使用上述3種方法,您將有很大的機會解決Apple ID禁用問題。 如果您的Apple ID仍然無法使用怎麼辦? 還是即使您輸入正確的密碼,仍然會提示您“ Apple ID已被禁用”?
在這種情況下,您應該尋求專業的解決方案。 在這裡,我們強烈推薦功能強大的 適用於iOS的FoneEraser 幫助您輕鬆解鎖Apple ID。 它具有完全永久刪除iOS設備上所有設置和無用數據的功能。 在使用此方法開始解決Apple ID無效問題之前, 備份iPhone數據 第一。
適用於iOS的FoneEraser是最好的iOS數據清潔器,可以輕鬆,永久地擦除iPhone,iPad或iPod上的所有內容和設置。
- 從iPhone,iPad或iPod touch清除不需要的數據。
- 通過一次性覆蓋快速擦除數據,可以節省大量數據文件的時間。
步驟 1雙擊上方的下載按鈕,然後按照屏幕上的說明在計算機上快速安裝並運行iOS版FoneEraser。

步驟 2使用閃電USB電纜將您的iOS設備連接到它。 為了幫助您的計算機成功識別iPhone,在這裡您需要解鎖iPhone並選擇 信任 這台電腦。

注意:如果在此步驟中無法點擊“信任”以啟用連接,請選擇上述內容 iOS解鎖 在不知道正確密碼的情況下刪除屏幕密碼。
步驟 3提供3種擦除級別, 低, Medium 和 高 清除設置,無用的數據,應用程序問題以及更多困擾您的iPhone。 選擇您喜歡的擦除級別,然後單擊 開始 按鈕開始刪除和修復過程。

之後,您的iOS設備將恢復到全新的狀態並可以正常工作。 您可以重新登錄Apple ID,以檢查Apple ID禁用問題是否已解決。

當你面對 Apple ID已禁用 問題,系統將要求您一次又一次輸入密碼,但是即使您絕對知道這是正確的,仍然會收到一條消息,提示您的Apple ID已被禁用。 在本文的此處,我們分享了4種簡單有效的方法來解決此問題。 希望您閱讀此頁後可以輕鬆擺脫它。
