如何通過 4 種強大的方法輕鬆備份鎖定的 iPhone
 更新於 黃 / 11年2022月09日15:XNUMX
更新於 黃 / 11年2022月09日15:XNUMX我的 iPhone 已鎖定,我現在想備份 iPhone 數據。 如果不解鎖,我無法做到這一點。 您可以備份鎖定的 iPhone 嗎? 謝謝!
這是我們一些 iPhone 用戶提出的問題。 由於各種原因,他們的 iPhone 設備被鎖定。 要知道,手動備份鎖定 iPhone 對他們來說是一項緊迫的要求。 如果您面臨同樣的情況,那麼您來對地方了。
如果 iPhone 被鎖定,您可以備份它嗎?
是的,你當然可以這樣做。 雖然您無法在 iPhone 屏幕上做某事,但您也可以按照上述方法輕鬆備份 iPhone。
FoneLab使您能夠備份和還原iPhone / iPad / iPod,而不會丟失數據。
- 輕鬆將iOS數據備份和還原到PC / Mac。
- 在從備份還原數據之前,請詳細預覽數據。
- 選擇性備份和還原iPhone,iPad和iPod touch數據。
這篇文章將向您展示 4 種行之有效的備份鎖定 iPhone 的方法。 你可以在這裡學習詳細的演示。 繼續學習如何。
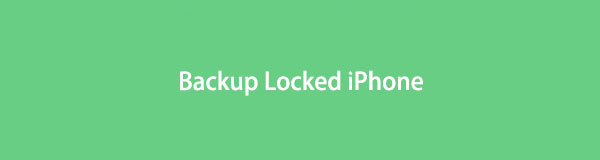

指南清單
第 1 部分。 自動將鎖定的 iPhone 備份到 iCloud
作為遠程管理 iOS 數據最便捷的方法之一,iCloud 還可以輕鬆備份和恢復 iPhone 數據。 如果你有一個 鎖定iPhone? 不用擔心,如果您之前啟用了此功能,它也可以幫助您做到這一點。
如何自動備份鎖定的 iPhone 的步驟。
步驟 1確保您已通過以下方式啟用 iCloud 備份 設定 > [你的名字] > iCloud的備份 在您的 iPhone 被鎖定之前。
步驟 2鎖定時將 iPhone 連接到電源和 Wi-Fi。 它將自動備份您的 iPhone 數據。
如果您不喜歡雲服務,您也可以嘗試另一種常見的 Apple 方式,電腦上的 iTunes。
FoneLab使您能夠備份和還原iPhone / iPad / iPod,而不會丟失數據。
- 輕鬆將iOS數據備份和還原到PC / Mac。
- 在從備份還原數據之前,請詳細預覽數據。
- 選擇性備份和還原iPhone,iPad和iPod touch數據。
第 2 部分。 如何將鎖定的 iPhone 備份到 iTunes
您知道,iTunes 可在所有 Windows 和更早版本的 macOS 計算機上使用。 您可以使用它手動或自動在設備和計算機之間同步您的 iPhone 數據。 這是幫助您將鎖定的 iPhone 備份到 iTunes 的絕佳機會。 以下是帶有明確說明的詳細步驟。
如何將鎖定的 iPhone 自動備份到 iTunes
您有 2 個選項可以自動將 iPhone 備份到 iTunes,無論是否使用 USB 連接。
選項 1. 通過 Wi-Fi 備份鎖定的 iPhone
您可以通過以下方式啟用此功能 選擇您的設備 > 使用 Wi-Fi 時顯示此 iPhone. 然後,當連接到電源、iTunes 和 Wi-Fi 時,您的 iPhone 數據將自動同步到計算機。
選項 2. 連接後備份鎖定的 iPhone
如果您經常使用 iTunes 並啟用了連接此 iPhone 時自動同步的功能,您應該會發現它會在連接後自動同步您的設備。 嗯,這將是選擇之一 備份iPhone 到 iTunes 而不點擊鎖定 iPhone 屏幕上的允許按鈕。
步驟 1在電腦上運行 iTunes,然後用 USB 線將 iPhone 插入電腦。
步驟 2檢查頂部是否有藍色條,表明它正在同步您的 iPhone。
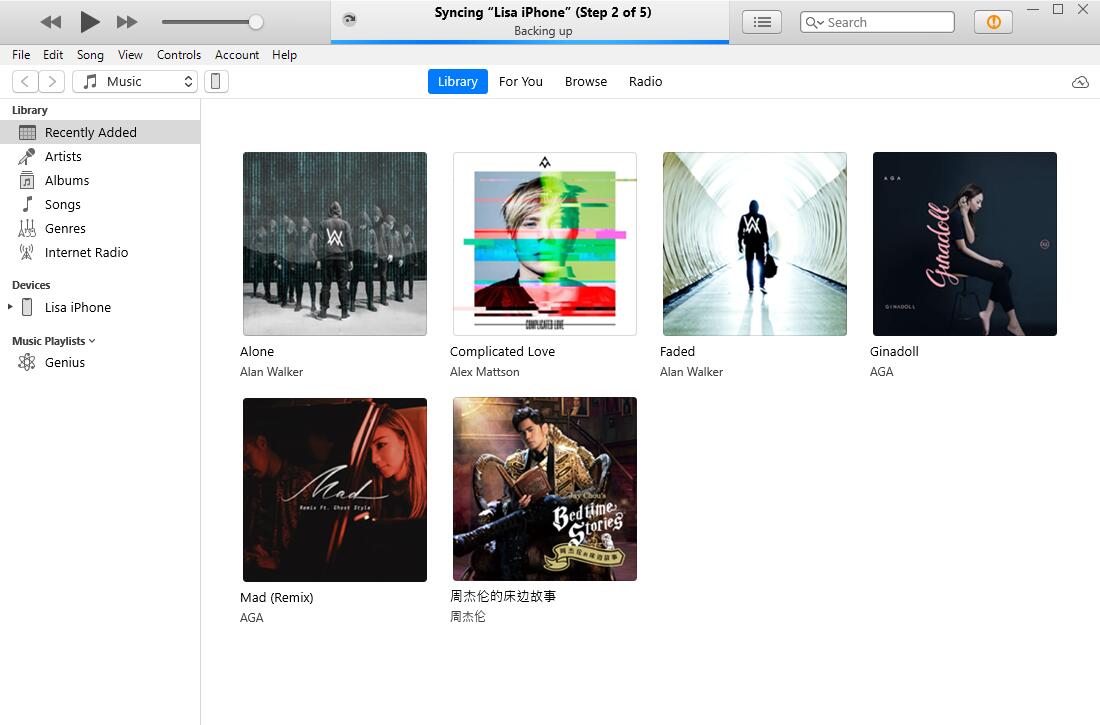
如果您的 iTunes 屏幕上沒有此類通知,請移至下一個選項。
如何手動將鎖定的 iPhone 備份到 iTunes
如果您已經將 iPhone 連接到這台電腦並且之前被 iTunes 檢測到,您可以嘗試將鎖定的 iPhone 連接到電腦,此時 iTunes 可能會在未經許可的情況下檢測到您鎖定的設備。 然後你可以像往常一樣備份你的 iPhone。
步驟 1點擊 設備 頂部的圖標,然後檢查 備份 右側的部分。
步驟 2選擇要保存備份文件的位置,然後單擊 iCloud 或這台電腦.
步驟 3點擊 同步/應用 按鈕。
Finder 已在 macOS Catalina 及更高版本上替換了 iTunes,如果您使用的是最新的 macOS,請移至下一部分。
FoneLab使您能夠備份和還原iPhone / iPad / iPod,而不會丟失數據。
- 輕鬆將iOS數據備份和還原到PC / Mac。
- 在從備份還原數據之前,請詳細預覽數據。
- 選擇性備份和還原iPhone,iPad和iPod touch數據。
第 3 部分。 如何將鎖定的 iPhone 備份到 Finder
在 Mac 上使用 Finder 備份鎖定的 iPhone 時,您有類似的步驟。
選項 1. 通過 USB 備份鎖定的 iPhone
步驟 1將鎖定的 iPhone 連接到 Mac,單擊 發現者 並選擇您的 iPhone。
步驟 2然後選擇 總 > 將 iPhone 上的所有數據備份到這台 Mac.
選項 2. 通過 Wi-Fi 備份鎖定的 iPhone
如果您勾選了在 Wi-Fi 上顯示此 iPhone 功能,您鎖定的 iPhone 將在連接到電源和 Wi-Fi 並連接到 Finder 時自動備份到 Mac。
如果連接不工作怎麼辦? 您應該找到一個可供所有人使用的替代方法來備份 iPhone 數據,如下所示。
第 4 部分。 如何使用 FoneLab iOS 數據備份和恢復備份鎖定的 iPhone
FoneLab iOS數據備份和還原 是 Windows 和 Mac 上的第三方工具,可幫助用戶通過簡單的點擊來備份和恢復 iPhone、iPad 和 iPod Touch 上的數據。 支持照片、視頻、聯繫人、WhatsApp、筆記、提醒等。 您可以按照以下步驟在計算機上使用它來備份 iPhone 數據。
FoneLab使您能夠備份和還原iPhone / iPad / iPod,而不會丟失數據。
- 輕鬆將iOS數據備份和還原到PC / Mac。
- 在從備份還原數據之前,請詳細預覽數據。
- 選擇性備份和還原iPhone,iPad和iPod touch數據。
步驟 1點擊 下載 按鈕。 然後雙擊它並按照說明在計算機上安裝程序。
步驟 2之後它將自動啟動。 選擇 iOS數據備份和還原 從主界面。

步驟 3選擇 iOS數據備份.
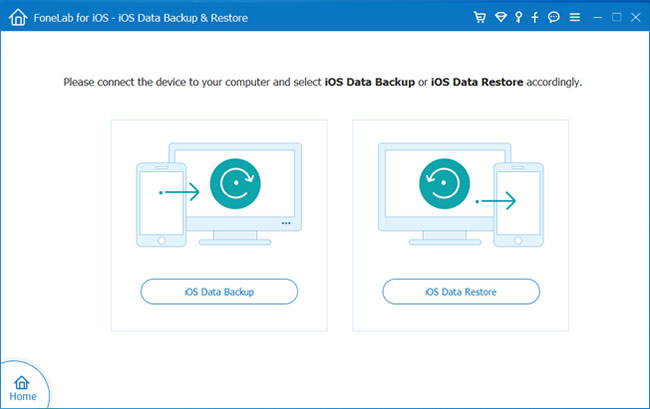
步驟 4你可以選擇 標準備份 or 加密備份 因此。 點擊 開始 按鈕。
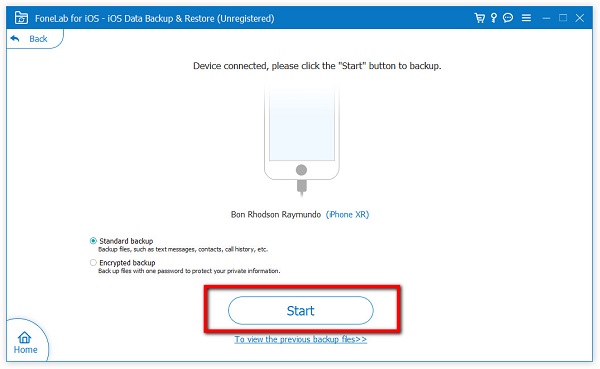
步驟 5選擇要備份的數據類型,點擊 下一頁.

步驟 6選擇一個本地文件夾來保存數據。
這就是如何使用這些強大但易於使用的方式備份鎖定的 iPhone; 你不需要關心複雜的要求和其他。 它還可以幫助您輕鬆地從備份中恢復聯繫人和筆記。
第 5 部分。 如何備份鎖定的 iPhone 的常見問題解答
如何在不信任計算機的情況下備份禁用的 iPhone?
有不同的方法可以幫助用戶自動備份 iPhone。 如果您啟用了這些功能,即使 iPhone 被禁用,您也可以備份它。 例如,iCloud 備份或其他雲服務、iTunes 或 Finder 通過 Wi-Fi 備份等。
如何鎖定 iPhone 進行備份?
按下電源按鈕,您可以鎖定您的 iPhone。 如果您啟用了 iCloud 備份功能,然後將其連接到電源和 Wi-Fi,您的 iPhone 數據將自動備份。
如何在沒有 iTunes 的情況下備份鎖定的 iPhone?
如上所述,如果您啟用了此功能,您還可以自動將鎖定的 iPhone 備份到 iCloud。 你也可以試試 FoneLab iOS數據備份和還原 如果您之前已將其連接到此計算機。
這就是您可以備份鎖定的 iPhone 的全部內容。 您可以獲得最好的 iOS 數據備份工具,只需點擊幾下即可備份 iPhone。 支持不同的數據類型,您可以隨時使用它們來保存您想要的內容。
為什麼不閱讀它們並立即嘗試!
FoneLab使您能夠備份和還原iPhone / iPad / iPod,而不會丟失數據。
- 輕鬆將iOS數據備份和還原到PC / Mac。
- 在從備份還原數據之前,請詳細預覽數據。
- 選擇性備份和還原iPhone,iPad和iPod touch數據。
