[iTunes備份]如何使用iTunes還原和備份iPad
 來自 索美利亞 / 14年2021月09日00:XNUMX
來自 索美利亞 / 14年2021月09日00:XNUMX iTunes是用於在iOS設備和計算機(包括iPhone,iPad,iPod,Mac和PC)之間同步內容的Apple軟件。 您可以使用Windows版iTunes將iPhone,iPad,iPod touch備份到PC,或者使用iTunes Mac版本將iPhone,iPad和iPod touch備份到Mac。
一旦在iTunes中創建了iPad的備份並將其保存在計算機上,便可以使用iTunes將備份還原到iPad。 查閱本指南以使用iTunes備份和還原iPad。 今天,我們將在演示中使用iPad來說明如何使用iTunes備份iPad, 更改iTunes備份位置 和 從iTunes備份還原iPad.

1.如何將iPad備份到iTunes
如果啟用了iTunes備份,則將iPad連接到計算機時將自動備份它。 如果要在仍處於連接狀態的情況下進行新備份,也可以手動備份iPad。
如果要將iPad備份到iTunes,我們應該更新到iTunes的最新版本。
步驟 1打開iTunes,然後將設備連接到計算機。 如果有消息詢問您的設備密碼或 相信這台電腦,請按照屏幕上的步驟進行操作。
步驟 2點擊 設備 旁邊的圖標 類別 iTunes 窗口左側的下拉菜單。
步驟 3選擇 總結 從側邊欄,然後選擇 這台電腦 下 自動備份.

步驟 4如果要從iOS設備或Apple Watch保存私人數據,則需要對備份進行加密。 選擇名為 加密[設備]備份 並留下難忘的回憶 密碼.
如果您不需要保存私人數據,則可以進行未加密的備份。 只需點擊 立即備份.
步驟 5該過程結束後,您可以查看備份是否成功完成。 總結 iTunes中的屏幕。 看看下面 最新備份 查找日期和時間。
提示:使用FoneLab iOS數據備份和還原來備份iPad
如果您想要更多的存儲空間或方法來備份iPad或其他iOS設備的數據,則可以使用 FoneLab iOS數據備份和還原 一鍵即可將數據備份到iPhone,iPad或iPod touch上。
FoneLab iOS數據備份和還原 允許您選擇計算機上的文件路徑,並且不會修改或覆蓋舊備份。 iOS設備上的所有數據均可用,您可以有選擇地方便地備份所需的數據。
FoneLab使您能夠備份和還原iPhone / iPad / iPod,而不會丟失數據。
- 輕鬆將iOS數據備份和還原到PC / Mac。
- 在從備份還原數據之前,請詳細預覽數據。
- 選擇性備份和還原iPhone,iPad和iPod touch數據。
步驟 1下載並安裝 iOS數據備份和還原。 安裝完成後它將自動啟動。 選擇 iOS數據備份和還原 在軟件的第一頁上。

步驟 2將iPad連接到計算機。 首次將iPad連接到計算機時,將彈出一個信任窗口,點擊 信任 在彈出的信任窗口上。
步驟 3選擇之後 iOS數據備份, 你可以選擇 加密備份 如果您想使用密碼保護備份文件。 或者只是選擇 標準備份 繼續前進。 然後點擊 開始.

步驟 4您可以選擇要備份的數據類型。 如果要備份所有數據,只需勾選 選擇全部 左下角的選項。 然後點擊 下一頁 開始。

2.如何更改iTunes備份位置
更改默認音樂存儲位置比更改iPad備份位置要容易一些。 在這裡,您可以告訴iTunes在哪裡存儲音樂和媒體,並讓程序繼續進行。
如果要更改iTunes備份位置,請執行以下操作。
步驟 1在計算機上打開iTunes。
步驟 2點擊 編輯 這是主頁左側菜單欄上的第二個按鈕。
步驟 3選擇 偏好 然後單擊 高級.
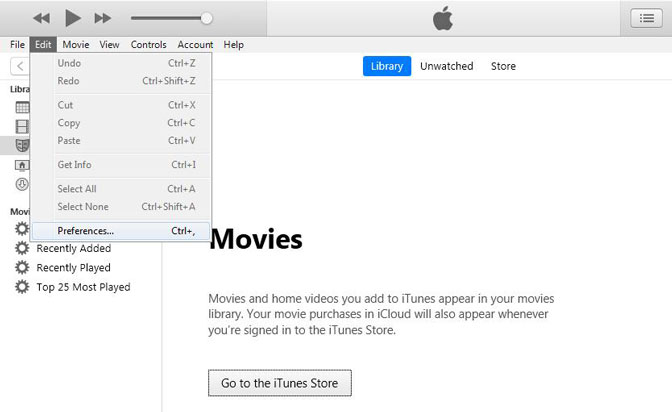
步驟 4點擊 更改 然後選擇您想要iTunes存儲媒體的驅動器或位置。
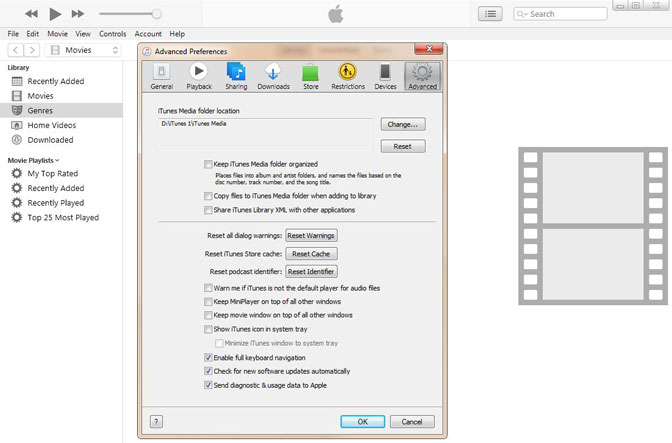
這是直接的文件夾更改,而不是符號鏈接。 最終結果是一樣的。 更改後,添加到iTunes的所有媒體都將存儲在此新位置。 其中包括您購買的所有物品以及導入iTunes的所有物品。
3.如何從iTunes備份還原iPad
方法1:通過iTunes從iTunes備份還原iPad
如果您選擇通過將iPad連接到iTunes並在計算機上存儲備份來備份iPad,則還可以從最新的iTunes備份中還原它。
步驟 1將iPad連接到計算機,然後啟動 iTunes 在電腦上。
步驟 2點擊 iPad 圖標,轉到 設置。
步驟 3造訪 備份 > 手動備份和還原 > 恢復備份。

步驟 4然後,您將有機會選擇已保存的iPad備份或iTunes備份並將其還原到iPad。
這只會還原您的個人文件,例如聯繫人,日曆,便箋和設置,而不是iPad固件。 如果您已將多個iOS設備同步到同一台計算機,則可以在下拉菜單中在不同的備份之間切換。
注意: 通過iTunes恢復iPad備份之前,必須先關閉“查找我的iPad”。 您可以通過iPad禁用它> 設定 > iCloud的 > 找到我的iPad.
方法2:通過FoneLab從iTunes備份還原iPad
我們也可以使用FoneLab for iOS從iTunes備份中還原iPad。
適用於iOS的FoneLab 可以幫助您從iTunes備份中恢復iPad,它涵蓋了恢復丟失或刪除的媒體文件,聯繫人,消息和備忘錄的所有可能性,因為該程序為您提供了三種恢復模式。
例如,您可以直接從iOS設備恢復,也可以從iCloud / iTunes中提取文件。
借助FoneLab for iOS,您將從iCloud或iTunes備份或設備中恢復丟失/刪除的iPhone數據,包括照片,聯繫人,視頻,文件,WhatsApp,Kik,Snapchat,微信以及更多數據。
- 輕鬆恢復照片,視頻,聯繫人,WhatsApp和更多數據。
- 恢復之前預覽數據。
- 提供iPhone,iPad和iPod touch。
步驟 1首先,您需要下載軟件並隨後安裝。
步驟 2雙擊以將其打開,然後選擇 從iTunes備份文件中恢復 在界面上。

步驟 3您將看到備份歷史記錄的列表。 選擇一個可能包含您要開始掃描過程的對象。
步驟 4掃描過程完成後,軟件將在左側按文件類型列出恢復的內容。 一項一一檢查,或者您要預覽詳細信息。 標記要提取到計算機的文件,然後單擊 恢復.
結論
據您所知,整個恢復過程非常簡單,即使沒有本指南,任何人也絕對可以使用它。
此外,如果您之前已將iPad數據備份到iCloud,則可以選擇 從iCloud備份還原iPad or 從iCloud檢索文檔 代替。
借助FoneLab for iOS,您將從iCloud或iTunes備份或設備中恢復丟失/刪除的iPhone數據,包括照片,聯繫人,視頻,文件,WhatsApp,Kik,Snapchat,微信以及更多數據。
- 輕鬆恢復照片,視頻,聯繫人,WhatsApp和更多數據。
- 恢復之前預覽數據。
- 提供iPhone,iPad和iPod touch。

