[4種簡單方法]如何備份iPad-iPad指南
 來自 索美利亞 / 14年2021月09日00:XNUMX
來自 索美利亞 / 14年2021月09日00:XNUMX 定期備份可確保您可以根據需要還原所有關鍵信息。 而且,如果您決定用新型號替換當前的iPad,則可以通過備份輕鬆地將信息傳輸到新設備,而無需進行耗時的設置。
您可以使用iTunes將iPad備份到本地計算機或 iOS數據備份和還原 備份 iPad 的軟件。 或者您可以通過 iPad 直接備份到雲端。 一種方法在本質上並不優於其他方法,這完全取決於您的喜好。 我們會告訴你 如何備份 iPad 通過使用這三種 iPad 備份方式。


指南清單
1.如何將iPad備份到iCloud
iCloud安全地存儲您的 照片, 視頻, 文件, 音樂, 應用程序, 和更多。 並保持它們在您所有設備上的更新。 讓您輕鬆分享 照片, 日曆, 地點 還有更多與朋友和家人在一起的事情。 如果您丟失了設備,甚至可以使用iCloud幫助您查找設備。
在iOS設備或Mac上設置iCloud之後,使用相同的Apple ID在其他設備和計算機上登錄iCloud,則只需執行一次。 之後,您在一台設備上所做的更改會顯示在所有其他設備上。 例如,如果您在Mac上的“照片”中創建新相冊,則該相冊會自動顯示在“ iCloud.com on Mac 和 Windows瀏覽器, 您的iOS設備, 您的Apple Watch 和 您的Apple TV.
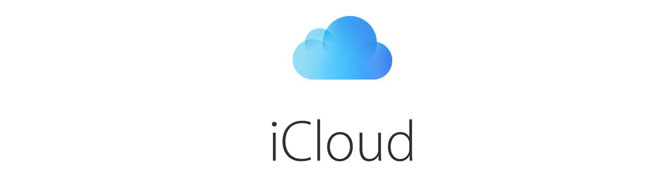
您可以通過Wi-Fi連接使用iCloud備份iPad。 該過程很簡單,但是您需要確保iCloud帳戶中有足夠的空間來容納備份,並且在開始之前已登錄到iCloud帳戶。
要將iPad備份到iCloud,我們應該首先在iPad上打開Wi-Fi連接。 請按照以下步驟打開Wi-Fi連接。
步驟 1 解鎖iPad,啟動 設定 主屏幕上的應用程序。 的 設定 應用程序圖標為灰色,看起來像齒輪。
步驟 2 敲打 Wi-Fi 然後點擊 Wi-Fi開/關開關。 您將希望開關為綠色。
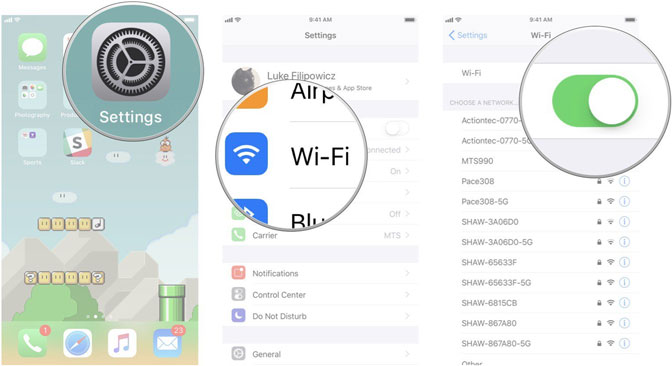
步驟 3 點擊您要加入的網絡。 然後輸入網絡密碼。 如果網絡沒有密碼,則不需要此步驟。
步驟 4 敲打 加入。 輸入所有正確的信息後,您現在將連接到要使用的特定網絡。
開啟Wi-Fi之後,我們可以開始將iPad備份到iCloud。
步驟 1 敲打 設定 在iPad主屏幕上。 在左側面板中,點擊您的名字。
步驟 2 向下滾動並點按 iCloud的備份.
步驟 3 打開 iCloud的備份 撥動開關。

步驟 4 敲打 立即備份 立即備份。 保持連接到您的Wi-Fi網絡,直到該過程完成。
使用此設置,只要iPad連接到Wi-Fi,插入電源並被鎖定,iPad就會每天自動進行無線備份。 所有數據都存儲在您的iCloud帳戶中。
但是,您應該確保iCloud中有足夠的可用空間用於備份。 iCloud免費提供5GB的存儲空間,但大多數用戶很快就會吃光了。 幸運的是,對於0.99GB的存儲空間,套餐起價僅為50美元。
提示: 如果您想知道如何從iCloud備份中還原iPad數據,可以參考 從iCloud備份還原iPad.
2.如何將iPad備份到iTunes
iTunes是一種軟件,可讓您在計算機上添加,組織和播放數字媒體收藏,並將其同步到便攜式iOS設備。 它是類似於Songbird和Windows Media Player的自動點唱機播放器,您可以在Mac或Windows計算機上使用它。
iTunes與其他一些媒體播放器之間最大的不同是內置的iTunes Store,您可以在其中獲得播客,iPad應用程序,音樂視頻,電影,有聲讀物和電視節目。
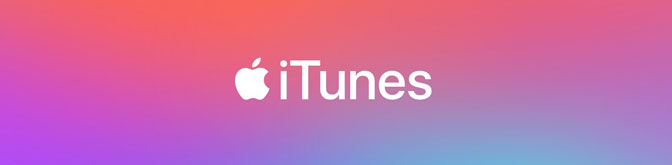
當然,通過iTunes,我們還可以將在iPad上購買的媒體資源同步到計算機以進行備份。
步驟 1 使用USB電纜將iPad連接到計算機。 如果iTunes沒有自動打開,請打開它。
步驟 2 點擊 iPad iTunes窗口左上角的圖標打開iPad 總結 屏幕上。
步驟 3 在 備份 部分,我們可以選擇buckup 這台電腦 or iCloud的.
步驟 4 (可選)如果我們選擇 這台電腦,我們可以選擇 加密本地備份 生成包含帳戶密碼以及Health和HomeKit應用程序中的數據的備份。 此備份受密碼保護。

步驟 5 選擇 立即備份 進行備份。
步驟 6 通過檢查下面的日期來驗證備份是否完成 最新備份.
步驟 7 在 選項 部分,選擇 連接此iPad時自動同步.
如果您定期將iPad與iTunes同步, 將iPad備份到iTunes。 使用正確的設置,您可以 將iPad同步到計算機 操作簡單。 如果需要還原早期的數據,請在iTunes中選擇備份。
3.如何使用iOS數據備份和還原來備份iPad
除了將iPad備份到iCloud和iTunes外,我們還可以使用 iOS數據備份和還原 用於iPad備份。
這款獨特的敏感免洗唇膜採用 Moisture WrapTM 技術和 Berry Mix ComplexTM 成分, iOS數據備份和還原,我們可以一鍵將數據備份到iPhone,iPad或iPod touch上。 並選擇計算機上的文件路徑,該軟件將不會修改或覆蓋您的舊備份。
- 輕鬆將iOS數據備份和還原到PC / Mac。
- 在備份或還原數據之前預覽數據:在從備份還原數據之前,先詳細預覽數據。
- 有選擇地備份和還原數據:有選擇地備份和還原iPhone,iPad和iPod touch數據。
FoneLab使您能夠備份和還原iPhone / iPad / iPod,而不會丟失數據。
- 輕鬆將iOS數據備份和還原到PC / Mac。
- 在從備份還原數據之前,請詳細預覽數據。
- 選擇性備份和還原iPhone,iPad和iPod touch數據。
步驟 1 下載並安裝 iOS數據備份和還原。 該過程完成後,該軟件將自動啟動。 選擇 iOS數據備份和還原 從界面可以備份任何iPhone / iPad / iPod數據並將數據還原到iOS設備/ PC。

步驟 2 將iPad連接到計算機。 如果您的iPad是首次連接到計算機,則會彈出一個信任窗口,請點擊 信任 在設備主屏幕上彈出。
步驟 3 選擇 iOS數據備份 選項。 之後,選擇 加密備份 如果您想使用密碼保護備份文件。 或者只是選擇 標準備份 繼續前進。

步驟 4 選擇要備份的數據類型。 如果要備份所有數據,請勾選 選擇全部 左下角的選項。 然後點擊 下一頁 開始。

4.使用AirDrop將iPad照片備份到Mac
AirDrop是Mac OS X Lion和iOS 7中引入的Apple Inc. iOS和macOS操作系統中的一項即席服務,可通過Wi-Fi和藍牙在支持的Macintosh計算機和iOS設備之間傳輸文件,而無需使用郵件或大容量存儲設備。 這意味著我們可以使用AirDrop將iPad上的內容共享到Mac,以備份iPad。
步驟 1 在計算機上,選擇 Go > 空投 來自 選項 酒吧 發現者。 或選擇 空投 在一個邊欄中 發現者 窗口。
在iPad上,從屏幕底部向上滑動或從屏幕右上角向下滑動以啟動 控制中心 並打開 藍牙 和 Wi-Fi 選項。 輕按 空投。 通過點擊來選擇誰可以通過AirDrop向您發送郵件 關閉, 只有聯繫, 或者 每個人.
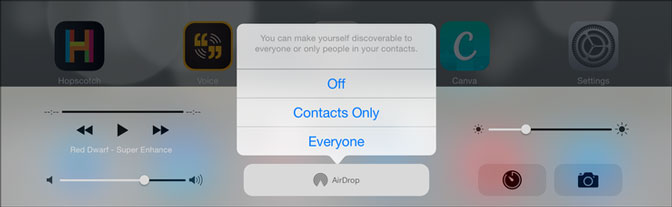
步驟 2 打開您要發送的文件,點擊 分享到 按鈕。 或按住Control鍵並點按 發現者“,然後選擇” 分享到 來自 快捷菜單.
步驟 3 有幾個共享選項 分享到 菜單。 選擇 空投。 從AirDrop工作表中選擇一個收件人。 內容將自動發送到該設備。

結論
通過以上四種常用的iPad備份方法,我們可以成功備份iPad。 同時,我們還建議您定期或定期備份,這是保存數據的好習慣。
如果要從備份還原iPad數據,可以參考本文: 提取iPad備份的方法。 本文提供了從備份還原iPad數據的方法和詳細步驟。
FoneLab使您能夠備份和還原iPhone / iPad / iPod,而不會丟失數據。
- 輕鬆將iOS數據備份和還原到PC / Mac。
- 在從備份還原數據之前,請詳細預覽數據。
- 選擇性備份和還原iPhone,iPad和iPod touch數據。
