[已解決]將iPhone備份到iCloud的終極指南
 來自 黃 / 20年2021月16日00:XNUMX
來自 黃 / 20年2021月16日00:XNUMX我以前曾經擁有過Android手機,但是現在我改用了iPhone。 我知道Apple為用戶提供了出色的同步服務iCloud,用戶可以在其中進行 備份iPhone 數據到。 但是如何備份我的iPhone呢? 每次都需要手動進行備份嗎?
如今,
人們打算在他們的 iPhone 上保留一些非常重要的信息,無論是令人難忘的照片還是您最重要的業務合作夥伴的聯繫方式。 消息、通話記錄、文檔、健康數據、應用程序等等,所有這些個人數據都存儲在 iPhone 上。

所以你絕對不想失去它們。
但是事故隨時隨地發生。 如果您的照片,通訊錄和其他所有內容由於iPhone丟失,被盜或丟失而消失了,該怎麼辦? 水損壞了? 如果您有iPhone備份,則可以確保不會丟失數據,因為您可以 從備份中恢復iPhone數據。
1.如何將iPhone備份到iCloud
什麼是備份?
備份是保存在計算機,其他外部硬盤驅動器或云服務上的數據的一個或多個副本。 如果原始數據丟失或損壞,您可以恢復數據。 不同的備份解決方案可以保護不同種類的數據和設備的不同組合。
iCloud可能是第一個進入您的腦海的工具。
什麼是雲?
iCloud是市場上備份iPhone的備份解決方案之一。 它使您可以通過Wi-Fi連接自動將數據備份到雲中,並備份以下數據:
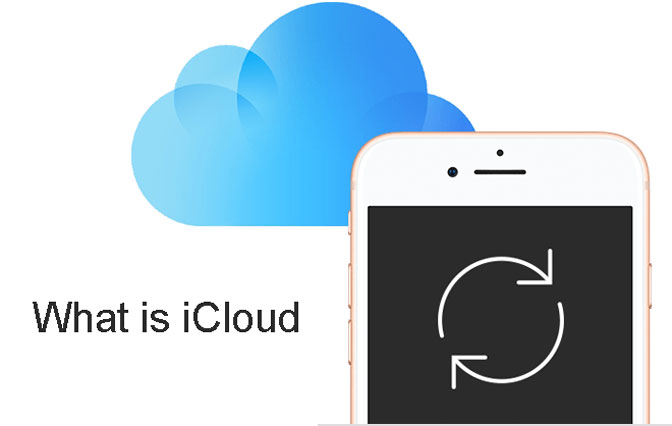
- 從iTunes,App Store或iBook Store購買音樂,電影,電視節目,應用和書籍的歷史記錄。
- 照片,視頻,設置,應用程序數據,iMessages,消息,鈴聲。
蘋果為每個Apple ID提供5GB的免費iCloud存儲。 如果你是,它將很快被吃掉 備份您的聯繫人,視頻和更多數據。 因此,您可能需要購買其他iCloud存儲。
iTunes和iCloud是Apple提供的不同類型的備份解決方案。 兩者都有其優點,我們建議使用它們。
一般來說,
您可以 將iPhone備份到iTunes,或者您可以將其備份到 iCloud。 如果您選擇後者,則無需將 iPhone 連接到電腦,甚至無需在家使用 iCloud 進行備份。
擁有 iCloud 備份是個好主意。 如果您的 iPhone 出現任何問題,您將能夠 從iCloud恢復iPhone 具有Wi-Fi網絡的任何地方。
通過iPhone設置備份到iCloud
在開始備份到iCloud之前,必須確保在iPhone上啟用了iCloud備份。
步驟 1 打開 iCloud的備份 在iPhone上轉到 設定 - iCloud的 - 備份 - iCloud備份 (如果您的設備運行的是iOS 7或更早版本,請點擊 設定 - iCloud的 - 儲存與備份).
步驟 2 切換 iCloud的備份 打開。
步驟 3 後 iCloud的備份 啟用後,每天將iPhone插入,鎖定,連接到Wi-Fi並且iCloud中有足夠的可用空間來備份時,iCloud可以自動備份您的數據。
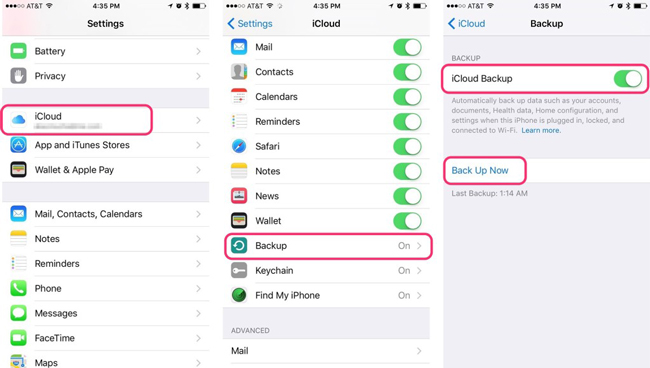
如果您想手動將 iPhone 備份到 iCloud,例如,當您在路上並且有一段時間沒有備份時,或者當您在遠離電源的地方工作時。 然後你可以點擊 立即備份 就在 iCloud的備份 開關。
請注意,第一次備份過程需要相當長的時間,iCloud 備份過程中不要斷開網絡。
之後,
iCloud 只會上傳自上次備份以來所做的更改,速度要快得多。
通過點擊來檢查備份是否完成 設定 > iCloud的 > 儲存應用 > 管理存儲(iCloud>存儲和備份) > 管理存儲 (適用於iOS的早期版本),然後選擇您的設備。 您剛剛創建的備份應顯示在詳細信息中,並帶有備份的時間和大小。
使用iCloud程序備份到iCloud
您只需單擊幾下即可通過PC上的iCloud管理照片和視頻。
步驟 1 從下載並安裝iCloud Apple官方網站 在電腦上。
步驟 2 在計算機上啟動iCloud,單擊 照片 > 選項 > iCloud的照片.
步驟 3 選擇 完成 > 登記.
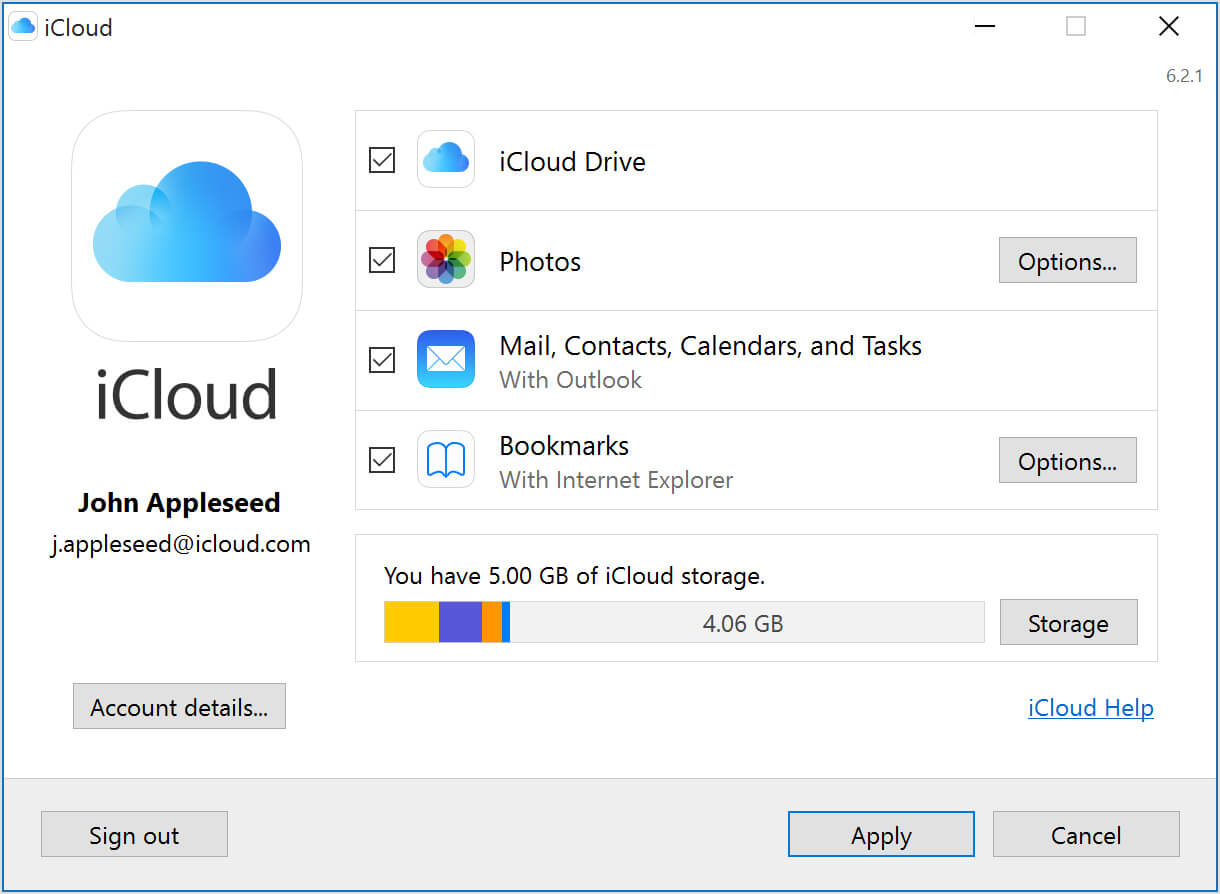
您可以使用相同的方式來管理文檔,郵件,聯繫人,日曆,任務等。
使用iCloud照片庫備份到iCloud
iCloud的照片庫 是一項功能,可在啟用後自動將整個庫上傳並存儲到iCloud中,以從所有設備訪問照片和視頻。
步驟 1 造訪 設定 > [你的名字] > iCloud的.
步驟 2 發現 照片和相機,點擊 iCloud的照片庫 打開它。
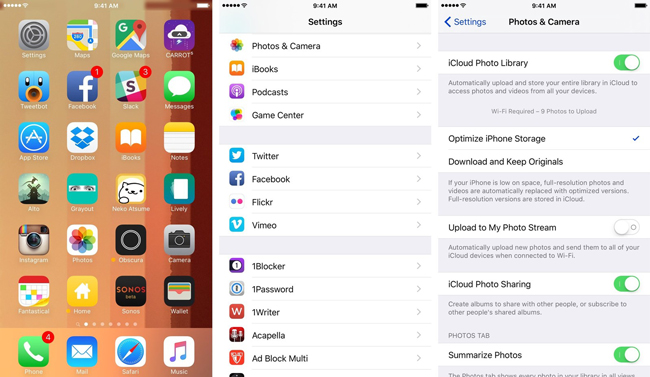
您會發現,它允許您啟用類似的同步功能,以將具有Apple ID的所有數據應用於所有設備。
使用iCloud網頁備份到iCloud
對於想要在計算機上使用iCloud功能而不下載程序的用戶,iCloud網頁是一種替代選擇。 您可以直接訪問該站點,然後根據需要上傳或還原您的數據。
步驟 1 造訪 iCloud.com,然後使用您的帳戶和密碼登錄。
步驟 2 選擇 照片 在頁面上,然後上傳所需的項目。

您可以在窗口中選擇正確的數據類型,然後將準備好的文件上傳到其中。
在計算機上使用iTunes備份到iCloud
當iPhone連接到計算機時,也可以在iTunes上執行此操作。
步驟 1 在計算機上啟動iTunes,然後使用USB電纜將設備連接到iTunes。
步驟 2 點擊iPhone的圖標,然後點擊 總結 標籤。
步驟 3 在 備份 在右側的部分中,選擇 iCloud的 選項。

您也可以選擇 音樂, 電影, 電視節目, 照片 以及該部分下的更多內容,以使用iTunes組織不同的數據。
2.將iPhone備份到iCloud的替代方法
iTunes是另一種在設備和計算機之間輕鬆組織iOS數據的方法。 如果您不喜歡iCloud或iCloud無法在您的設備上使用,也應該使用它來管理iPhone上的數據。
使用iTunes將iPhone數據備份到計算機
除了作為iPhone數據備份工具外,FoneLab是在計算機上輕鬆還原iPhone數據的不錯選擇。 它還允許用戶有選擇地方便地備份和還原數據。
步驟 1 在計算機上啟動iTunes,然後使用USB電纜將設備連接到iTunes。
步驟 2 點擊設備圖標> 總結 標籤。
步驟 3 在 備份 選擇右側的部分 這台電腦 將iPhone副本保存到iTunes備份文件。

之後,如果您要從這些iTunes或iCloud備份文件還原iPhone數據,則將替換iPhone上的數據。 當然,您可以找到其他替代方法來避免數據丟失。
使用USB電纜將iPhone數據備份到計算機
如果您使用 USB 數據線將 iPhone 連接到計算機,您可以在計算機上找到該文件夾。 然後可以在設備文件夾和本地文件夾之間傳輸照片和視頻。 因此,您可以嘗試將其用於 備份iPhone照片 通過簡單地拖放它們到計算機。
使用Google雲端硬盤備份iPhone數據
您可以使用Google雲端硬盤在iPhone和iCloud帳戶上備份照片,聯繫人,日曆,如下所示。
步驟 1在您的iPhone上,安裝並打開 Google雲端硬盤應用.
步驟 2 點擊左上角的 選項.
步驟 3 在頂部,點擊 設定備份.
步驟 4 敲打 開始備份.

請記住:
使用FoneLab將iPhone數據備份到計算機
FoneLab iOS數據備份和還原 是可靠有效的第三方工具,可幫助您備份和還原iOS數據而不會丟失數據。 您可以選擇想要的數據。
下面是演示。
步驟 1 在計算機上下載並安裝該軟件,然後雙擊它(如果它不會自動啟動)以將其打開。
FoneLab使您能夠備份和還原iPhone / iPad / iPod,而不會丟失數據。
- 輕鬆將iOS數據備份和還原到PC / Mac。
- 在從備份還原數據之前,請詳細預覽數據。
- 選擇性備份和還原iPhone,iPad和iPod touch數據。
步驟 2 選擇 iOS數據備份和還原 在界面中,然後單擊 iOS數據備份 當它出現時。


步驟 3選擇是否需要加密備份文件,然後單擊 開始.

步驟 4 選中旁邊的框 照片,然後單擊 下一頁 開始。

3. 什麼不會使用 iCloud 備份
幾乎所有數據和設置都備份到 iCloud。 除了從您的計算機同步的媒體文件不會被 iCloud 備份,購買的應用程序、書籍、音樂、電影和電視節目也不會被備份。
實際備份的是這些項目中的鏈接 iTunes商店, App Store 和 書店.
但是,當您從iPhone iCloud備份還原iPhone時,它們將自動從各自的商店中重新下載。 這意味著您將節省一些iCloud存儲空間。
4.如何管理您的iCloud備份
iCloud備份雖然很棒,但是其免費存儲空間限制為5GB。 您可能會發現自己空間不足,特別是如果您擁有多個iOS設備並使用iCloud進行文檔存儲時。
步驟 1 造訪 設定 - iCloud的 - 儲存應用 - 管理存儲 (iCloud的 - 存儲和備份 - 管理存儲 (適用於iOS的早期版本)。 您將看到總存儲空間和可用存儲空間的大小。
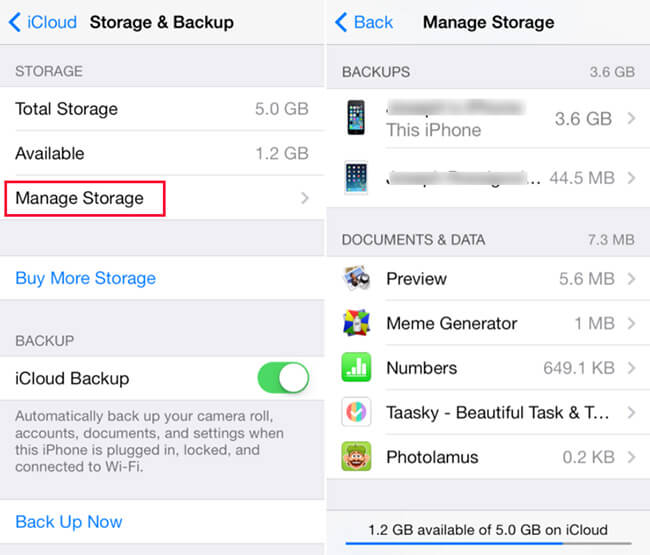
步驟 2 輕按 管理存儲 釋放一些iCloud空間。
對於那些佔用大量空間並且實際上不需要備份的應用程序,您只需要關閉這些開關即可。 它將停止備份並隨後從 iCloud 中刪除備份數據,但您要刪除的只是 iCloud 備份中的數據,您仍然會在 iPhone 本地擁有該應用程序及其數據。
當然, 如果要備份所有數據,可以根據需要購買更多存儲空間。 使用 iCloud 備份 iPhone 數據對於 iPhone 用戶來說是一項簡單的工作,儘管您不熟悉它。
然而, 它也不能像iTunes那樣選擇性地備份和還原數據。 如果您需要方便,安全的工具來備份和還原iOS數據, FoneLab iOS數據備份和還原 對您來說將是一個不錯的選擇。
為什麼不下載並嘗試 備份您的iPhone數據 現在呢?
FoneLab使您能夠備份和還原iPhone / iPad / iPod,而不會丟失數據。
- 輕鬆將iOS數據備份和還原到PC / Mac。
- 在從備份還原數據之前,請詳細預覽數據。
- 選擇性備份和還原iPhone,iPad和iPod touch數據。

