如何將iPhone備份到Mac
 來自 黃 / 14年2021月09日00:XNUMX
來自 黃 / 14年2021月09日00:XNUMX 萬一我的 iPhone 6 上存儲的一些重要數據丟失了,我想在我的 Macbook 上創建一個 iPhone 備份,但我不知道該怎麼做。 我將不勝感激任何建議。
在計算機上備份您的 iPhone 數據是非常聰明的做法。 因為如果不小心刪除了珍貴的照片或重要的聯繫人,或者因為系統升級、恢復出廠設置、進水、損壞等原因導致其他重要文件丟失,可能會很頭疼。但是如果您已經備份了數據,您可以毫無疑問地取回它們。 對於 Apple 新手,您可能不知道如何將 iPhone 備份到 Mac/PC。 這篇文章將告訴您兩種將 iPhone 備份到 Mac 的方法,有或沒有 iTunes。
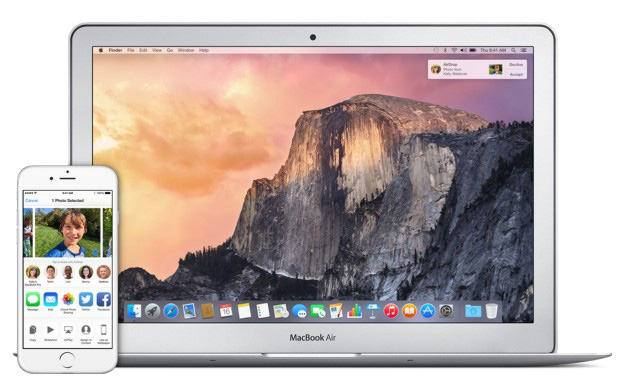
方法1:使用iTunes備份iPhone
步驟 1在Mac上安裝最新版本的iTunes,然後將其打開。
步驟 2使用USB電纜將iPhone 6連接到Mac。
步驟 3如果有消息詢問您的設備密碼或 相信這台電腦,請按照屏幕上的步驟進行操作。 如果你 忘了iPhone密碼, 得到幫助。
步驟 4當iPhone圖標出現在iTunes中時,選擇它。
步驟 5如果要保存Apple Watch或其他iOS設備上的“健康和活動”數據,則需要進行加密備份:選中名為 加密備份 並創建一個好記的密碼。 但如果您不需要它,您可以製作未加密的備份。 只需點擊 立即備份.
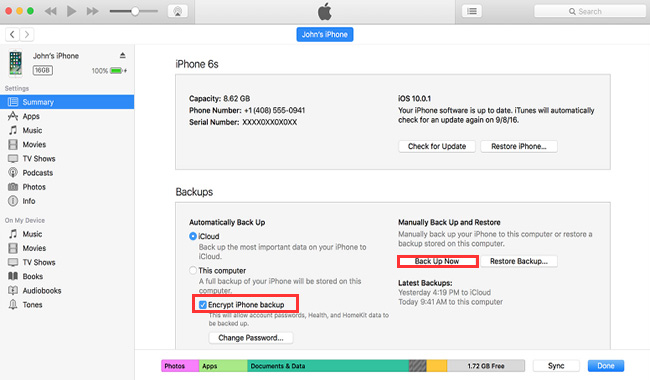
方法2:備份沒有iTunes的iPhone
我們中的許多人不知道 iTunes 備份存儲在哪裡,即使您知道 iTunes 備份文件也無法讀取 Mac上的iTunes備份位置。 如果您要查看iPhone備份文件或使用其中的數據,請使用第三方工具, FoneLab iPhone數據恢復 可以幫助您實現這一目標。 此外,使用此工具,您可以有選擇地將 iPhone 數據備份到計算機。 現在讓我們來看看如何執行它。 為您提供了三種模式,使您可以選擇從 iPhone 備份數據,並從 iPhone 備份文件中提取數據。
FoneLab使您能夠備份和還原iPhone / iPad / iPod,而不會丟失數據。
- 輕鬆將iOS數據備份和還原到PC / Mac。
- 在從備份還原數據之前,請詳細預覽數據。
- 選擇性備份和還原iPhone,iPad和iPod touch數據。
從iOS設備恢復
步驟 1相應地,使用上面的鏈接下載並在Macbook上安裝軟件。 該過程完成後,該軟件將自動啟動。 然後使用USB電纜將iPhone 6連接到Macbook。
步驟 2選擇 從iOS設備恢復 檢測到您的設備後,然後單擊 開始掃描.
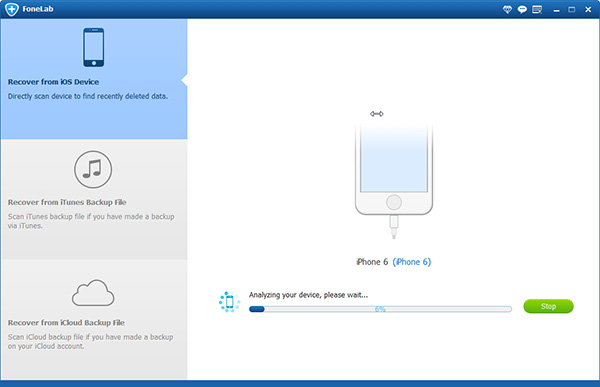
步驟 3掃描結果將按類別顯示,單擊每個內容以預覽詳細信息,然後檢查要備份的項目。 請點擊 恢復 並找到存儲恢復文件的位置。
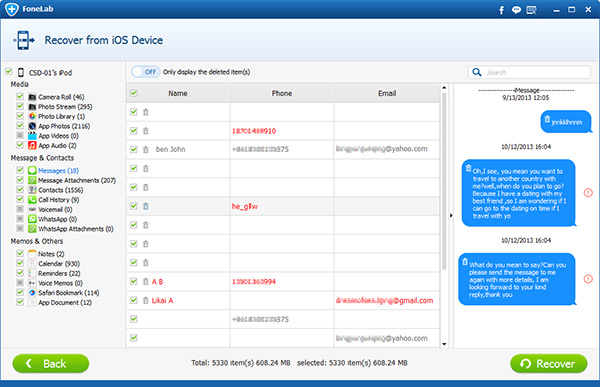
從iPhone備份中恢復
步驟 1選擇 從iTunes備份文件中恢復 那麼您將獲得多個備份文件(如果已創建)。 如果你選擇 從iCloud備份文件中恢復,您需要使用Apple ID和密碼登錄iCloud帳戶。 從列表中選擇一個備份文件,然後單擊 開始掃描.
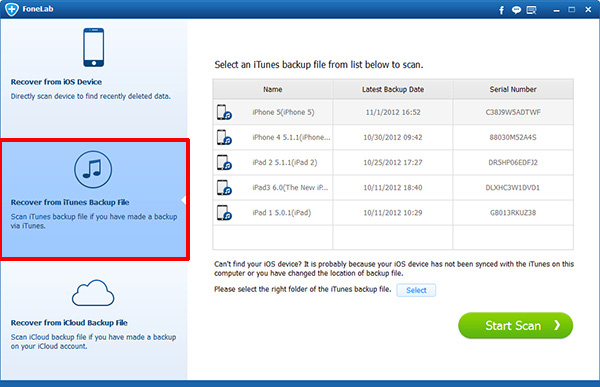
步驟 2詳細預覽內容。 然後檢查您需要從備份文件中提取的項目。 請點擊 恢復。 檢索到的文件將保存到您的計算機。
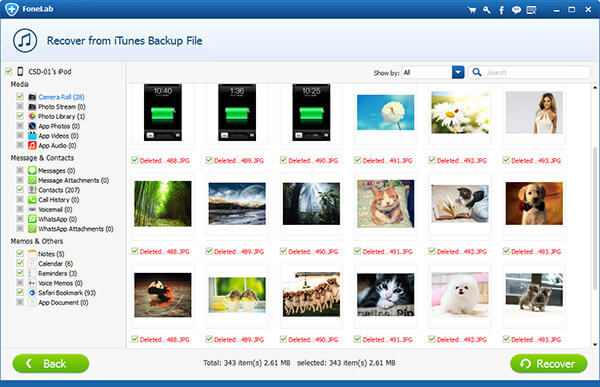
這就是整個過程。 只需點擊幾下,您就已經擁有了一份存儲在 Mac 上的重要 iPhone 數據的副本。 簡單、簡單、安全且人性化。
FoneLab使您能夠備份和還原iPhone / iPad / iPod,而不會丟失數據。
- 輕鬆將iOS數據備份和還原到PC / Mac。
- 在從備份還原數據之前,請詳細預覽數據。
- 選擇性備份和還原iPhone,iPad和iPod touch數據。

