教程:適用於Windows / Mac / iPhone / Android的最佳錄音機
 來自 歐麗莎 / 01年2021月16日00:XNUMX
來自 歐麗莎 / 01年2021月16日00:XNUMX不知道如何在手機或電腦上錄製音樂或人聲? 通過這篇文章,你可以了解到 如何錄製屏幕視頻 逐步在不同設備上播放音頻。
無論您使用哪種數字設備,都可以始終獲得最好的錄音機。

好吧,您不會在這裡看到任何錄音機。 因為您需要遭受許多限制和損害,例如時間限制、互聯網連接速度、隱私等等。

指南清單
1. 如何在Windows上錄製音頻
對於Windows 10用戶,無需使用任何第三方 錄音機。 您可以使用內置的Xbox應用免費在Windows 10中錄製音頻活動。
好吧,您可以將Xbox視為PC上最好的錄製應用程序。
步驟 1 啟動Windows錄音機
打開 開始 菜單。 類型 Xbox應用程序 在搜索框中。 按下 Enter 獲取所有相關選項的關鍵。 在下面 最佳匹配 類別,您可以看到帶有綠色圖標 受信任的Windows應用商店應用。 然後運行Xbox應用程序。
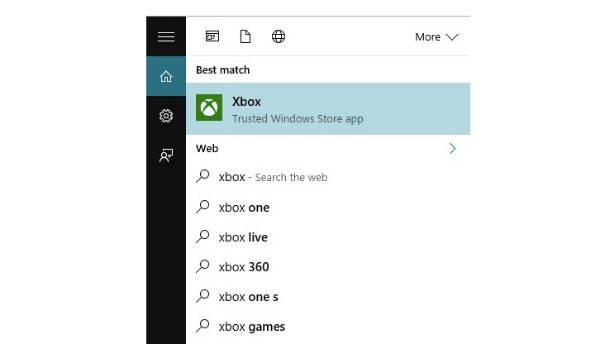
步驟 2 打開遊戲欄
找到要錄製的音頻或窗口。 稍後,按 Windows 和 G 同時按下鍵盤上的各個鍵。 系統將提示您 您要打開遊戲欄嗎?。 之前標記 是的,這是一款遊戲。 是否要錄製其他音頻而不是遊戲性都沒關係。
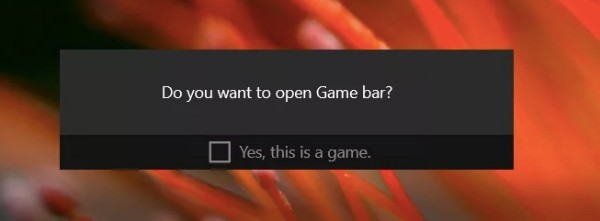
步驟 3 管理錄音選項
您可以在底部看到5個圖標,分別是 的Xbox, 記錄下來, 截圖, 開始錄製 和 設定 從左到右。 好了,您可以將鼠標懸停在每個圖標上方,以獲取特定的熱鍵組合。 不要忘記在 設定 錄製之前。
步驟 4 用音頻錄製屏幕視頻
點擊 開始錄製 所有準備工作後的圖標。 默認情況下,您錄製的視頻將保存在C驅動器中。 您可以通過以下方式找到目標文件夾 C /用戶/視頻/捕獲.
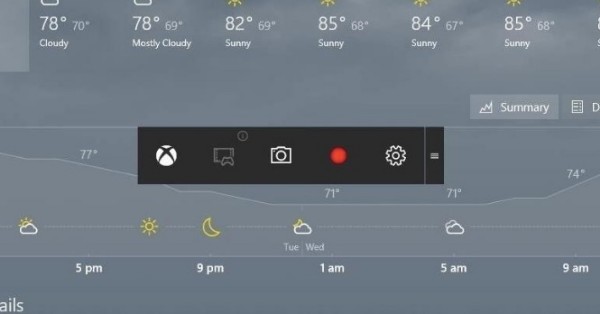
2. 如何在Mac上錄製音頻
QuickTime Player是所有Mac用戶的默認媒體播放器。 您可以免費獲得功能強大的錄音功能實用程序。
在某種程度上,QuickTime Player可以成為Mac上最好的錄音機。 您可以輕鬆地從Mac上的內置麥克風和外接麥克風捕獲聲音。
步驟 1 打開QuickTime Player
在Mac計算機上運行QuickTime Player。 如果要捕獲Mac的音頻,則可以選擇 新的屏幕錄製 來自 文件 頂部的下拉菜單。
如果要錄製網絡攝像頭視頻,則可以選擇 新電影錄製 代替。
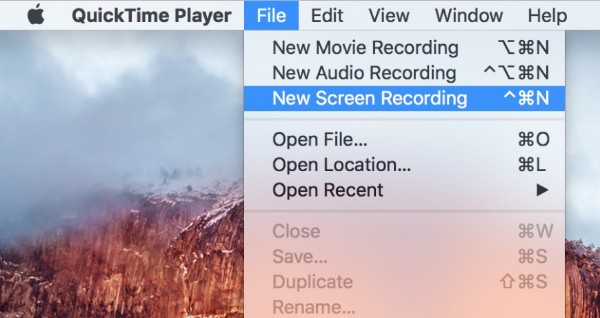
步驟 2 管理錄音設置。
旁邊有一個小的向下箭頭 Record 選項。 在此下拉菜單中,您可以設置輸入音頻源。 根據您的需要調高或調低音量。
此外,您可以決定是否在錄製中顯示鼠標單擊。 稍後,您可以在屏幕上進行繪製以設置捕獲區域。

步驟 3 進行錄音
點擊 Record 圖標開始錄製。 在Mac上停止錄製時,QuickTime Player將自動打開錄製回放。
因此,您可以自由地預覽,編輯,保存或共享錄製文件。
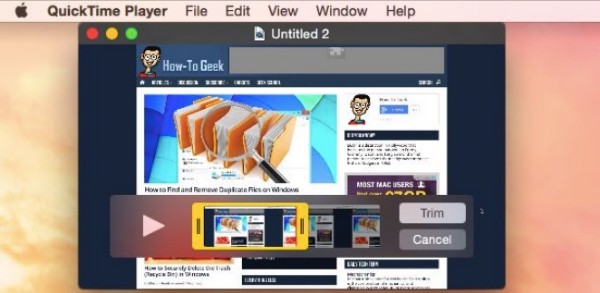
注意:對於iOS 8和更高版本的用戶,您可以將iPhone,iPad或iPod touch通過閃電端口插入Mac計算機。 以後,您也可以使用最佳的音頻錄製器來錄製iOS活動。
你也可以找到一個 快速時間記錄器 在Mac上錄製音頻。
3. 如何在iPhone上錄製音頻
您可以在市場上獲得許多適用於iOS設備的錄音機應用程序。 好了,您也可以使用iOS 11及更高版本的內置屏幕錄製功能。 您也可以將其視為iPhone的最佳語音記錄器應用程序。
是的,您可以免費錄製iPhone屏幕上的視頻和音頻。
步驟 1 將屏幕錄像添加到控制中心
打開 設定 應用程式。 選擇 控制中心。 龍頭 自定義控件。 找 屏幕錄製 然後選擇綠色 + 圖標。
稍後,您可以看到 屏幕錄製 在 包括 列表。 如果要禁用此功能,可以點擊紅色 - 圖標隨時隨地。
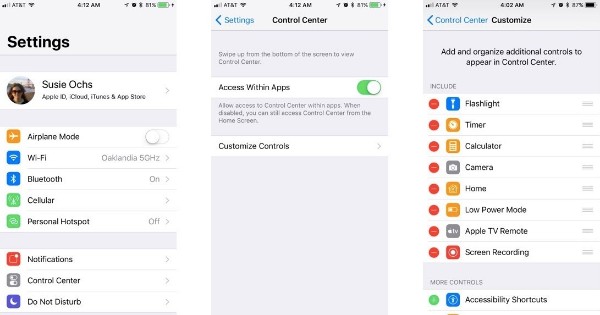
步驟 2 開放控制中心
返回到iPhone的主屏幕。 從底部向上滑動以找到控制中心。
對於運行iOS 12的iPhone X和更高版本的iOS型號,您可以從屏幕的右上角向下滑動。
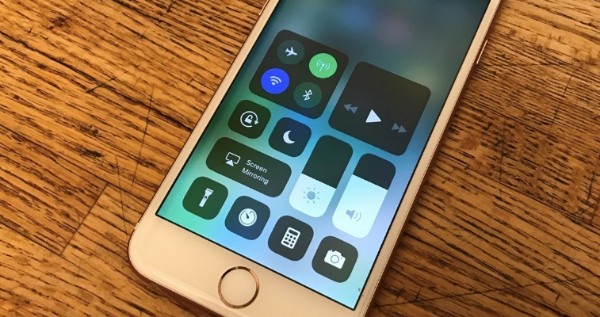
步驟 3 錄製iPhone音頻
按 Record 圖標。 選擇 麥克風 圖標以啟用音頻錄製功能。 稍後,點擊 開始錄製 在倒數3秒後用您的聲音錄製iPhone音頻。
當您要停止錄製時,可以在iOS設備的左上角找到紅色的停止圖標。 選擇 停止 當系統提示您 停止畫面錄製.
最後,您可以轉到 照片 應用程序以獲取屏幕記錄文件。
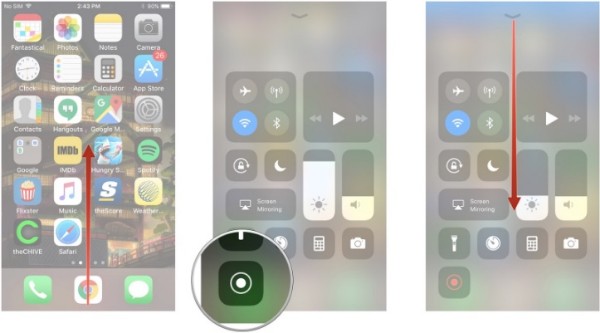
4. 如何在Android手機上錄製音頻
對於Android用戶,您需要向其他屏幕錄像機應用程序尋求幫助。 在此期間,您可以將AZ屏幕錄像機作為最佳的音頻錄像機應用程序運行。
無需根植您的Android手機或平板電腦。 您可以錄製來自麥克風的音頻,並沒有時間限制地捕獲屏幕視頻。 當然,您需要為某些功能付費。
步驟 1 安裝屏幕錄像機應用
從Google Play商店免費下載錄音機應用程序。 安裝後運行Android視頻和音頻記錄器。 疊加層會自動出現。
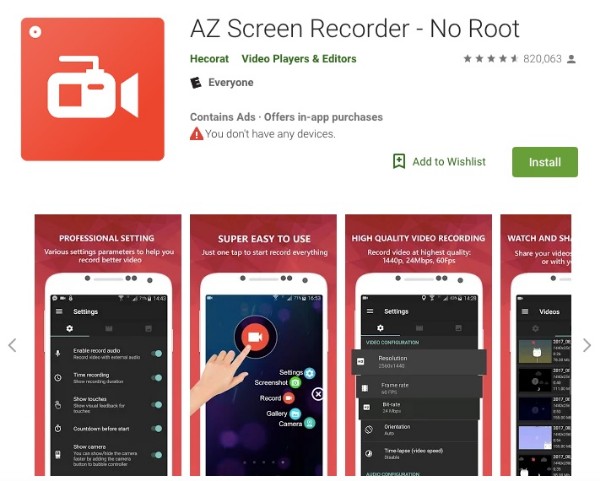
步驟 2 錄製Android音頻
輕按齒輪 設定 圖標。 您可以調整視頻分辨率,幀速率,比特率和其他首選項。
另外,打開 啟用錄音 選項。 它可以幫助您在Android上錄製帶有外部音頻的視頻。 然後您可以點擊 Record 圖標開始在Android上錄製視頻。
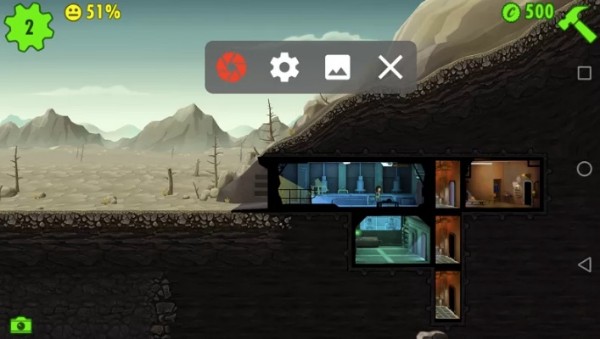
步驟 3 導出Android錄音文件
如果要完成音頻錄製過程,可以下拉AZ通知欄。 選擇 停止 圖標並保存錄像文件。
此外,您還可以通過以下方法將視頻分享到YouTube和其他網站: 更多 菜單之外。
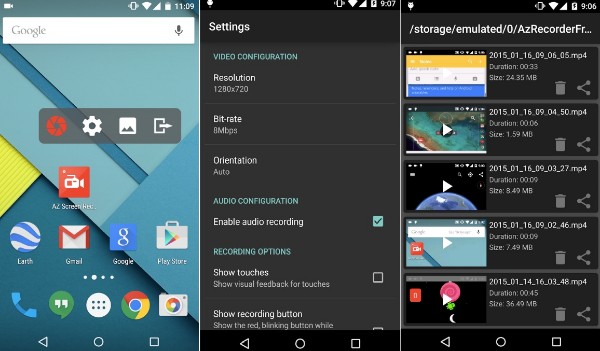
5. 您不應該錯過的終極錄音機軟件
如果您想錄製來自計算機或您自己的聲音的系統聲音,則不要錯過 FoneLab屏幕錄像機。 與普通的屏幕錄像機相比,您可以在計算機上錄製各種視頻和音頻而不會出現延遲。
是的,它是您最好的免費音樂錄製軟件。 您可以直接提取音軌。
確實,您可以使用數字錄音機進行專業錄音。 然而,你需要在便攜式語音上花費數百美元 講座錄音機、歌聲等。
好吧,您可以獲得與此類似的輸出質量 最好的錄音機軟件 也。 只需確保揚聲器或音頻源靠近您的計算機即可。
- 錄製音量可調的系統和麥克風語音。
- 使用自定義屏幕尺寸捕獲視頻。
- 截屏以捕捉任何時刻。
- 使用熱鍵立即開始或停止記錄。
- 高質量導出視頻,音頻或快照。
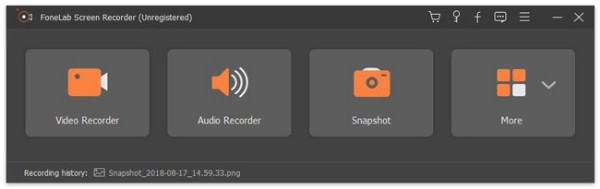
FoneLab屏幕錄像機使您可以在Windows / Mac上捕獲視頻,音頻,在線教程等,並且可以輕鬆自定義大小,編輯視頻或音頻等。
- 在Windows / Mac上錄製視頻,音頻,網絡攝像頭並拍攝屏幕截圖。
- 保存前預覽數據。
- 它是安全且易於使用的。
步驟 1 造訪 偏好 並在錄製計算機音頻之前選擇所需的參數。

步驟 2 選擇 視頻錄像機 or 錄音大師 根據你的需求。

步驟 3 點擊 REC 按鈕以高質量錄製視頻。
步驟 4 保存錄音文件。

結論
所有的一切, FoneLab錄音機軟件 可以是您最好的 Mac 和 Windows 錄音軟件。 您可以在沒有質量損失的情況下捕獲音頻。 默認輸出音頻格式為 MP3。 您可以提前手動管理其他錄製設置。
每當您遇到有關視頻或音頻錄製的任何問題時,您都可以放心並在下面留言。
FoneLab屏幕錄像機使您可以在Windows / Mac上捕獲視頻,音頻,在線教程等,並且可以輕鬆自定義大小,編輯視頻或音頻等。
- 在Windows / Mac上錄製視頻,音頻,網絡攝像頭並拍攝屏幕截圖。
- 保存前預覽數據。
- 它是安全且易於使用的。
