在 Windows Media Player 中從視頻中捕獲靜止圖像
 來自 歐麗莎 / 25年2021月16日00:XNUMX
來自 歐麗莎 / 25年2021月16日00:XNUMX當您想與TikTok,YouTube或Vimeo分享視頻時,如何在Windows Media Player中從視頻中捕獲靜止圖像? 如果您只按 打印屏幕 按鈕在計算機上,則可能只會顯示空白圖像。 在Windows 10上的WMP中從視頻中提取縮略圖的最佳方法是什麼? 只需從本文中了解有關3種有效方法的更多信息。

指南清單
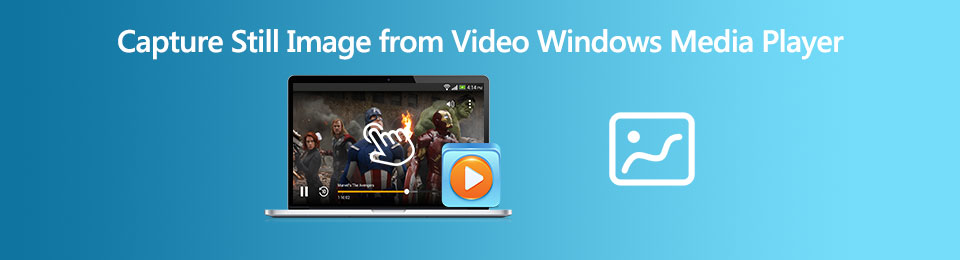
1.從WMP中的視頻中捕獲靜止圖像的默認方法
如果您擁有最新版本的Windows Media Player,則只需使用 打印屏幕 按鈕以從Windows Media Player中的視頻捕獲靜止圖像。 無論Windows Media Player的版本如何,都可以使用以下方法 捕獲截圖.
步驟 1將視頻導入Windows Media Player。 您可以點擊 工具 菜單,然後選擇 選項 按鈕。 然後,在“選項”窗口中,您可以單擊 性能 標籤。
步驟 2在效果窗口中,您可以點擊 高級 按鈕,然後取消選中 使用覆蓋 在選項 視頻加速設置。 然後點擊 Ok 按鈕以確認設置。
步驟 3確保WMP是台式機上唯一的窗口,並且 按Alt +打印屏幕 鈕扣。 使用鍵盤快捷鍵可以在活動窗口的Windows Media Player中捕獲屏幕截圖。
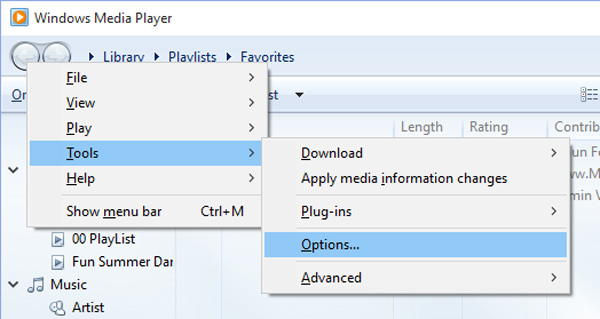
注意:在Windows Media Player中截取屏幕截圖後,即可使用 按Ctrl + V 粘貼圖像編輯器,例如 畫 程序,您可以輕鬆地進一步編輯屏幕截圖。
FoneLab屏幕錄像機使您可以在Windows / Mac上捕獲視頻,音頻,在線教程等,並且可以輕鬆自定義大小,編輯視頻或音頻等。
- 在Windows / Mac上錄製視頻,音頻,網絡攝像頭並拍攝屏幕截圖。
- 保存前預覽數據。
- 它是安全且易於使用的。
2.如何使用截圖工具從WMP中的視頻中捕獲屏幕截圖
當您需要捕獲自由形式的截圖或需要輕鬆編輯屏幕截圖時,默認 剪取工具 Windows是一種理想的方法。 要打開程序,可以按 開始 菜單,然後進入剪裁工具以從Windows Media Player中的視頻捕獲快照。
步驟 1一旦啟動 剪取工具,你可以選擇 模式 選項,然後選擇剪裁方法,例如 自由形式的剪輯是, 矩形剪是, 窗口剪輯 和 全屏截圖.
步驟 2製作矩形剪時,請按住 轉移 並使用箭頭鍵選擇要剪切的區域。 要使用上次使用的相同模式拍攝新屏幕截圖,請按 Alt+N 鍵。
步驟 3要將捕獲的快照保存在Windows Media Player中,可以按 按Ctrl + S 鍵。 之後,您可以將快照複製到剪貼板或圖像編輯器。
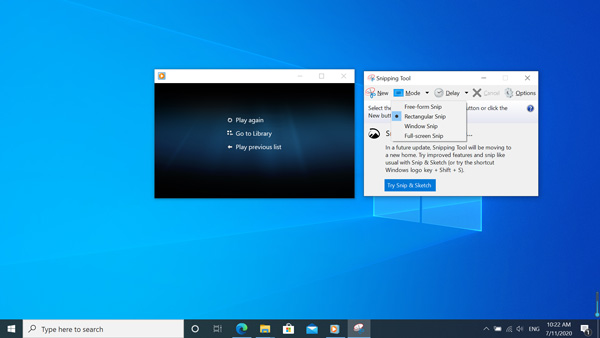
3.在WMP中從視頻捕獲靜止圖像的最佳方法
有沒有一種專業的方法可以免費從Windows Media Player中的視頻中捕獲靜止圖像? FoneLab屏幕錄像機 是一種免費的多功能截圖工具,使您可以自定義快照的大小,添加形狀/水印/文本以及調整文件格式。 此外,您還可以輕鬆管理程序中的多個屏幕截圖。
- 捕捉視頻,來自Windows Media Player的音頻文件和快照。
- 添加文本,線條,箭頭,標註,水印,甚至繪製快照。
- 調整熱鍵以捕獲圖像,照片格式和捕獲模式。
- 在內置媒體管理器和編輯器中管理多個屏幕截圖。
FoneLab屏幕錄像機使您可以在Windows / Mac上捕獲視頻,音頻,在線教程等,並且可以輕鬆自定義大小,編輯視頻或音頻等。
- 在Windows / Mac上錄製視頻,音頻,網絡攝像頭並拍攝屏幕截圖。
- 保存前預覽數據。
- 它是安全且易於使用的。
步驟 1下載並安裝 Windows Media Player記錄器,在計算機上啟動該程序。 當需要調整視頻格式和熱鍵時,可以轉到 偏好 選項調整參數。

步驟 2要從Windows Media Player中的視頻捕獲靜止圖像,可以在所需的幀處暫停。 返回主界面,然後選擇 屏幕錄製 選項,然後選擇所需的區域。
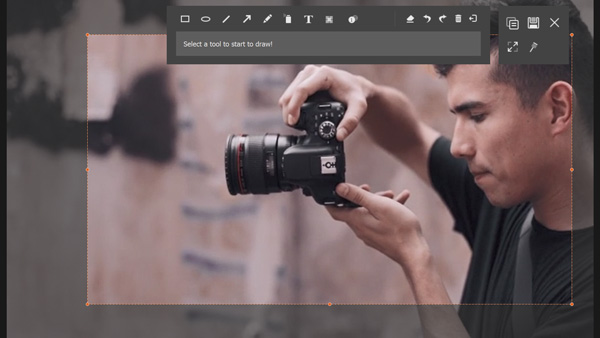
步驟 3捕獲所需的屏幕快照後,您可以向快照添加形狀,文本,標註和更多其他元素。 然後,您可以在保存屏幕截圖之前調整大小和顏色。
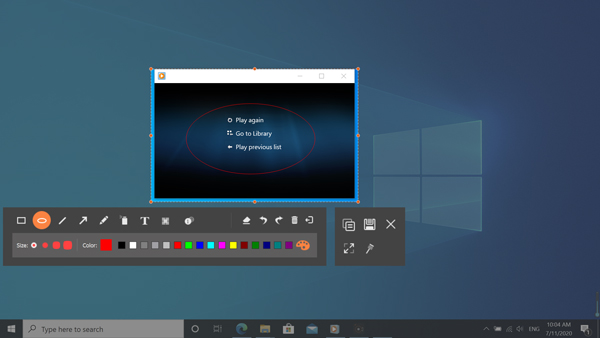
步驟 4如果要管理WMP中捕獲的靜止圖像,可以單擊 記錄歷史 查看捕獲的屏幕截圖的選項。 它使您可以查看圖像,重命名文件並將其共享到社交媒體。
FoneLab屏幕錄像機使您可以在Windows / Mac上捕獲視頻,音頻,在線教程等,並且可以輕鬆自定義大小,編輯視頻或音頻等。
- 在Windows / Mac上錄製視頻,音頻,網絡攝像頭並拍攝屏幕截圖。
- 保存前預覽數據。
- 它是安全且易於使用的。
4.有關如何從WMP中的視頻中捕獲靜止圖像的常見問題解答
1.為什麼無法使用PrtSc按鈕從WMP中的視頻中捕獲靜止圖像?
確保您具有最新版本的Windows Media Player。 在Windows Media Player中啟動視頻時,可以使用 打印屏幕 雙顯示器鍵盤上的按鈕。 按 Alt +打印屏幕 僅截屏活動窗口以捕獲Windows Media Player中視頻的靜止圖像。
2.從視頻捕獲靜止圖像的最佳選擇是什麼?
如果您只需要從視頻中捕獲屏幕快照,則VLC是您可以考慮的最佳替代方法之一。 只需在VLC Media Player中打開視頻即可。 轉到要截屏的幀時,可以暫停視頻,然後單擊視頻以選擇 拍攝快照 選項。
3.您可以直接在WMP中從視頻中拍攝靜止圖像嗎?
在播放受支持的視頻(例如Windows Media Player中的WMV)時,只需按 Ctrl + I 組合鍵打開 保存拍攝圖像 您可以直接在Windows Media Player中從視頻捕獲靜止圖像的窗口。
結論
它是有關如何在Windows Media Player中捕獲視頻截圖的最終指南。 除了3種常用方法之外,您還可以找到無法直接使用鍵組合進行屏幕截圖的原因,最佳替代方法以及Windows Media Player的保存捕獲圖像功能。 如果對主題有任何疑問,可以在評論中分享更多詳細信息。
FoneLab屏幕錄像機使您可以在Windows / Mac上捕獲視頻,音頻,在線教程等,並且可以輕鬆自定義大小,編輯視頻或音頻等。
- 在Windows / Mac上錄製視頻,音頻,網絡攝像頭並拍攝屏幕截圖。
- 保存前預覽數據。
- 它是安全且易於使用的。
