輕鬆更改 iTunes 資料庫位置的方法
 來自 黃 / 08年2023月16日00:XNUMX
來自 黃 / 08年2023月16日00:XNUMX我可以將 iTunes 備份位置更改為 Windows 7 嗎? 我的 iPhone 和 iTunes 存儲空間已滿,因此設備性能越來越慢。 有時,它甚至會凍結。 有沒有更好的方法來保存我的數據?
iTunes 是備份歌曲和電影等文件的常用方法之一。 但是,它的存儲空間有限,因為它默認將 iOS 備份文件保存在您的計算機系統驅動器上。 而且隨著時間的推移,由於備份文件、下載文件和安裝程序,存儲空間不斷減少。 這最終導致存儲不足。 因此,強烈建議更改 iTunes 備份的位置。 這將幫助您保持設備的出色性能並避免滯後。

儘管如此,很高興為您提供更改 iTunes 資料庫或備份位置的正確方法。 此外,我們還提供了一些用於備份 iOS 數據的頂級工具和技術。 無論您對第三方工具還是內置技術感到滿意,本文都將為您提供最佳方案。 如果您還沒有嘗試過在 iTunes 上備份您的文件,這是您了解程序備份過程的機會。 繼續閱讀下面的內容以了解有關備份的更多知識。
第 1 部分。 如何更改 iTunes 備份位置
更改 iTunes 備份位置的正確方法之一是使用 Windows PowerShell 程序。 該方法技術含量高,步驟複雜。 但是,如果您正確地按照說明進行操作,則可以成功更改備份位置。
按照以下說明成功更改 iTunes 庫的位置:
步驟 1搜索 %USERPROFILE%\Apple\MobileSync 在您的計算機上打開備份的位置。 之後,選擇 備份 文件夾並將其移動或拖動到新位置驅動器。 也重命名它以避免覆蓋。
步驟 2現在,返回到文件夾的原始位置。 按 轉移 然後右鍵單擊任意位置以查看選項。 然後選擇 在此處打開PowerShell窗口 標籤。 這 Windows PowerShell中 程序將啟動。
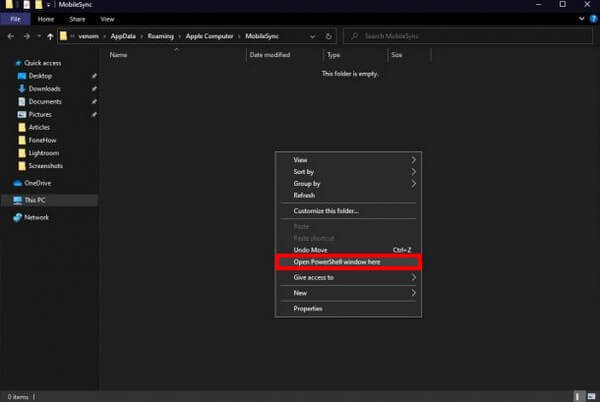
步驟 3輸入命令, /c mklink /J “%USERPROFILE%\Apple\MobileSync\Backup” “C:\Backup” 在程序的界面上。 只需修改 “C:/備份” 部分取決於備份的新目標文件夾的位置。
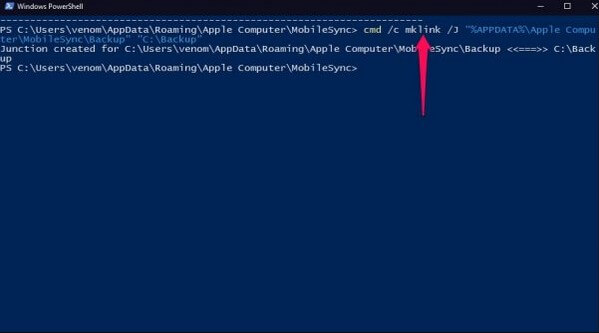
你會看到一個新的 備份 該過程完成後,原始位置中的文件夾。 但請注意,它不是一個實際的文件夾,而是一個將您帶到備份文件新位置的快捷方式。
第 2 部分。 如何備份 iOS 數據
同時,如果您還沒有為您的文件創建備份,下面的方法將幫助您這樣做。 您可以隨時嘗試使用它們來保護您的文件並避免數據丟失。
方法 1. 嘗試 FoneLab iOS 數據備份和恢復
FoneLab iOS數據備份和還原 是一個被低估的程序,它的功能超出您的預期。 它可以快速備份您在 Windows 或 Mac 上的文件和其他數據。 與其他工具不同,該程序允許您單獨選擇要備份的文件。 它不是一次備份或恢復所有文件,而是讓您可以選擇僅選擇需要保護的重要文件。 這樣,您可以通過不包括其他無關緊要的數據來節省時間、存儲空間和精力。 此外,此工具幾乎支持所有版本的 iPhone、iPad 和 iPod Touch,因此兼容性問題是最不重要的。
FoneLab使您能夠備份和還原iPhone / iPad / iPod,而不會丟失數據。
- 輕鬆將iOS數據備份和還原到PC / Mac。
- 在從備份還原數據之前,請詳細預覽數據。
- 選擇性備份和還原iPhone,iPad和iPod touch數據。
按照下面的簡單說明使用 FoneLab 數據備份和恢復在 Windows 7、8、10 等上備份 iPhone:
步驟 1訪問網站 FoneLab iOS數據備份和還原 按 免費下載 按鈕。 打開文件並確保授權該工具對您的設備進行更改。 安裝開始後,您只需稍等片刻即可完成。 然後在您的計算機上順利啟動該程序。
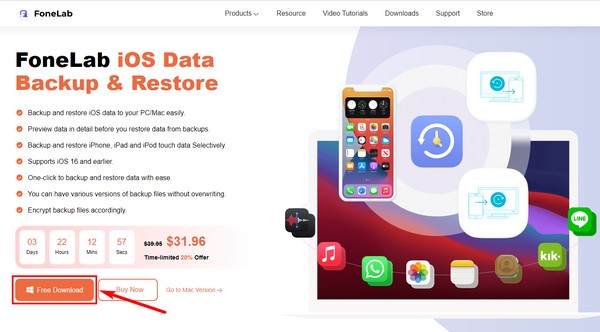
步驟 2您會在其主界面上偶然發現 FoneLab iOS 數據備份和還原的功能。 您可以在需要時隨時使用它們以備將來使用。 有數據恢復、系統恢復和 WhatsApp 傳輸功能。 但現在,點擊 iOS數據備份和還原 的功能。
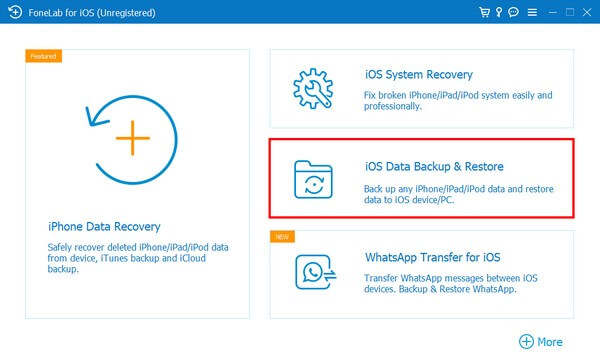
步驟 3通過它,單擊 iOS數據備份 以下界面上的功能。 準備好恢復文件後,您可以使用其他功能,即 iOS 數據恢復。 同時,使用 USB 數據線將您的 iOS 設備連接到計算機。 然後在單擊之前選擇所需的備份類型 開始 按鈕。
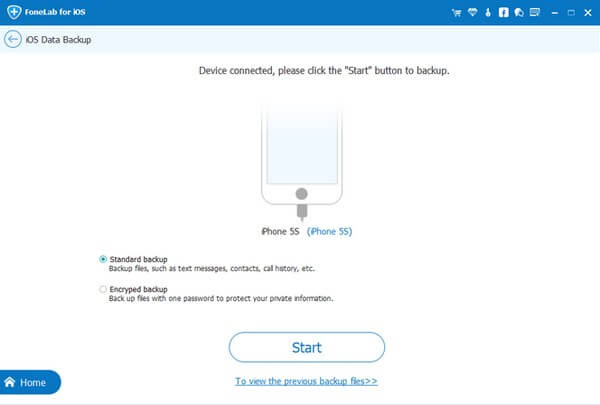
步驟 4然後,檢查您要備份的數據類型。 或檢查 選擇全部 如果你想備份一切。 之後,單擊 下一頁 讓程序開始備份您的文件。 完成後,您將看到 祝賀 界面結束,說明流程成功。
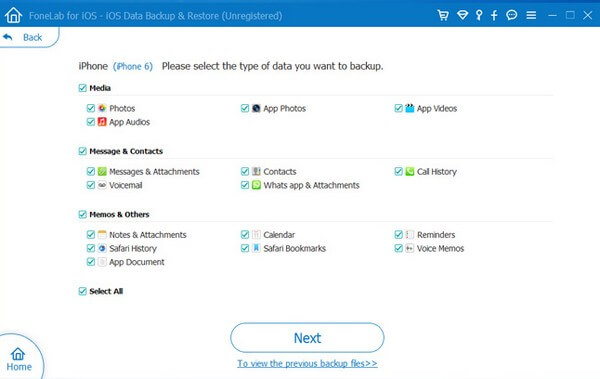
方法 2. 使用 Finder
如果您希望使用裝有 macOS 10.15 或更高版本的 Mac 來備份您的設備,您可以使用 Finder。 如果您使用的是早期版本,請嘗試使用 iTunes 或其他方法。
按照下面的簡單說明使用 Finder 在 Mac 上保存或移動 iPhone 備份:
步驟 1使用 USB 數據線將 iPhone 連接到 Mac。 然後您將在屏幕上的 Finder 邊欄中看到您的 iPhone。
步驟 2選擇它,然後單擊 總 在 Finder 窗口中。 之後,選擇 將 iPhone 上的所有數據備份到這台 Mac 選項。
步驟 3最後,打 立即備份 開始備份您的數據。
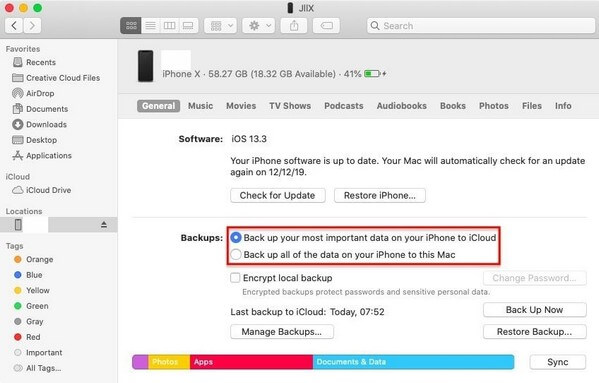
FoneLab使您能夠備份和還原iPhone / iPad / iPod,而不會丟失數據。
- 輕鬆將iOS數據備份和還原到PC / Mac。
- 在從備份還原數據之前,請詳細預覽數據。
- 選擇性備份和還原iPhone,iPad和iPod touch數據。
方法三、操作iTunes
如果您使用 Windows 或更早版本的 macOS,您可以使用 iTunes 手動備份您的設備。 它只需要簡單的步驟,無需擔心技術細節。 但是,有報導稱 iTunes 有時不包含您要備份的其他文件。 因此,如果您需要一個可以安全地包含所有文件的工具,請嘗試上面的其他方法。
請按照以下簡單的說明使用 iTunes 備份您的文件:
步驟 1在您的計算機上啟動 iTunes 並使用避雷線連接您的設備。 然後點擊 電話 iTunes 窗口左上角的圖標。
步驟 2在 總結 部分,點擊 立即備份 選項卡以在 iTunes 上備份您的 iOS 數據。
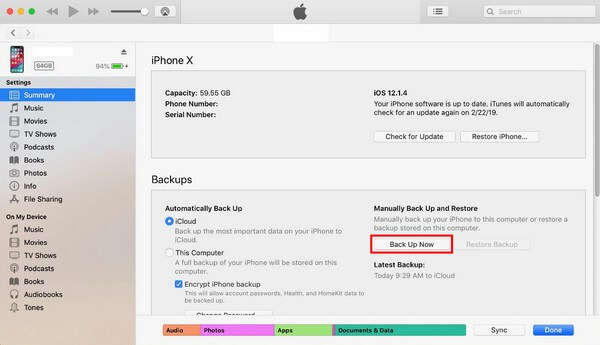
第 3 部分。有關備份 iOS 數據的常見問題解答
1. iCloud是備份數據的服務嗎?
是的。 iCloud 是另一種方法 備份您的iOS數據. 但是,它只為免費用戶提供有限的存儲空間。 如果您需要備份更多文件,則必須使用月度計劃或付款。
2. 恢復之前可以預覽備份嗎?
是的你可以。 像這樣的程序 FoneLab iOS數據備份和還原 讓您在要還原備份文件時預覽它們。 因此,您可以查看和恢復您想要的特定文件,而不是在預覽之前恢復所有文件,這很麻煩。
3. FoneLab iOS 數據備份和恢復是否支持文檔?
是的,它確實。 FoneLab iOS數據備份和還原 幾乎可以備份所有數據類型,包括文檔、照片、音頻、視頻、聯繫人、消息和附件、語音郵件、通話記錄、便籤等。
FoneLab使您能夠備份和還原iPhone / iPad / iPod,而不會丟失數據。
- 輕鬆將iOS數據備份和還原到PC / Mac。
- 在從備份還原數據之前,請詳細預覽數據。
- 選擇性備份和還原iPhone,iPad和iPod touch數據。
希望本文可以幫助您成功備份文件。 前往後,您可以發現更多適用於任何設備的工具 FoneLab iOS數據備份和還原的網站。

