如何將 AVI 轉換為 MP4 的輕鬆技術
 更新於 歐麗莎 / 13年2023月16日30:XNUMX
更新於 歐麗莎 / 13年2023月16日30:XNUMX音訊視訊交錯(Audio Video Interleave),更廣為人知的名稱是 AVI,是 Microsoft 創建的多媒體容器。它與基於 Windows 的視訊播放器和許多其他程式相容。 AVI 是一種出色的視訊格式,原因有很多,例如高品質。但是,如果不壓縮的話,它會比其他格式大。另一方面,壓縮會導致質量損失。如果您希望獲得較小尺寸的高品質視頻,您可以使用有效的轉換程式將檔案轉換為其他格式,例如 MP4。
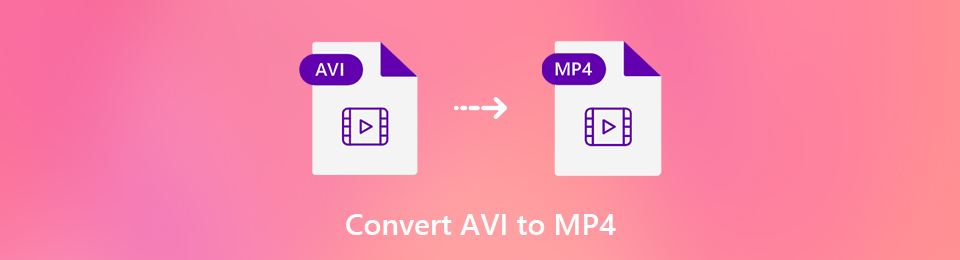
也就是說,我們瀏覽了網絡以找到易於訪問和操作的轉換器。 因此,您現在可以使用我們在下面的文章中準備的程序輕鬆地將 AVI 轉換為 MP4。 無論您喜歡安裝工具還是使用計算機中已經內置的程序,這都不是問題。 為每種方法提供了演練指南,以快速完成轉換過程。 在下面發現它們。

指南清單
第 1 部分。 使用 FoneLab Video Converter Ultimate 將 AVI 轉換為 MP4
FoneLab 視頻轉換器終極版 是一個方便的程序,可讓您在短時間內將 AVI 視頻轉換為 MP4,反之亦然。 該程序是您在 Internet 上可以找到的所有其他轉換器中最容易操作的程序之一。 這是因為其易於遵循的界面使轉換變得輕鬆且易於理解。 此外,它還支持所有其他流行的視頻格式,包括 MOV、MKV、M4V、ASF、MPEG 等。 此外,它還能在轉換過程中保護您的視頻質量。
Video Converter Ultimate是最好的視頻和音頻轉換軟件,可以快速,高輸出圖像/聲音質量將MPG / MPEG轉換為MP4。
- 轉換任何視頻/音頻,例如MPG,MP4,MOV,AVI,FLV,MP3等。
- 支持1080p / 720p HD和4K UHD視頻轉換。
- 強大的編輯功能,如修剪,裁切,旋轉,效果,增強,3D等。
按照下面的無故障說明將 AVI 轉換為 MP4 而不會降低質量 FoneLab 視頻轉換器終極版:
步驟 1從其站點獲取 FoneLab Video Converter Ultimate 的安裝程序文件。 為此,請點擊顯示的按鈕 免費下載. 如果您使用的是 macOS,請單擊 轉到Mac 版本以查看帶有 Apple 徽標的下載按鈕。 之後,是時候在允許它對您的設備進行更改後安裝該程序了。 然後在您的計算機上運行它。
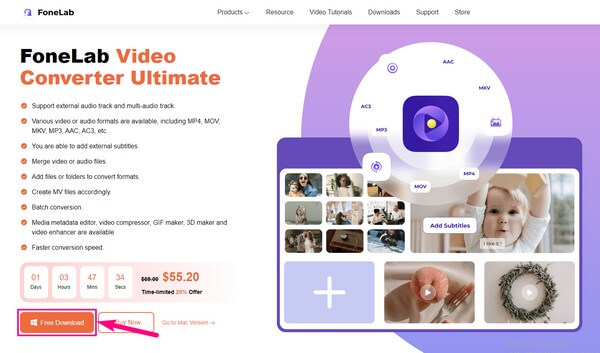
步驟 2該工具主界面上的轉換功能將歡迎您。 因此,您現在可以將要轉換的 AVI 文件導入程序。 點擊 “+” 在框的中央簽名,然後在文件瀏覽器出現時選擇視頻文件。 然後選擇 已提交 將其上傳到工具中。
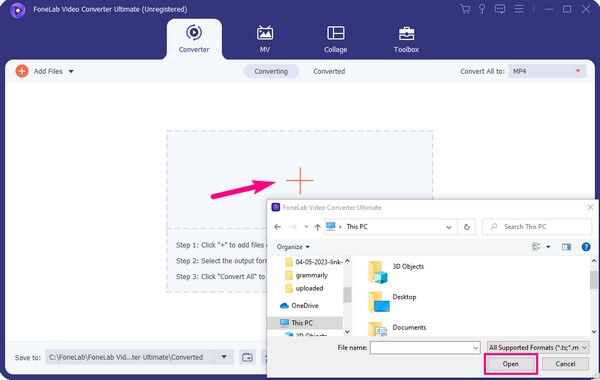
步驟 3命中的 全部轉換為: 右上角的下拉欄顯示支持的格式。 確保您位於視頻部分以查看 MP4 格式並選擇它。 MP4 的分辨率、質量等選項將顯示在右側。 相應地選擇您的視頻偏好以獲得最佳輸出。
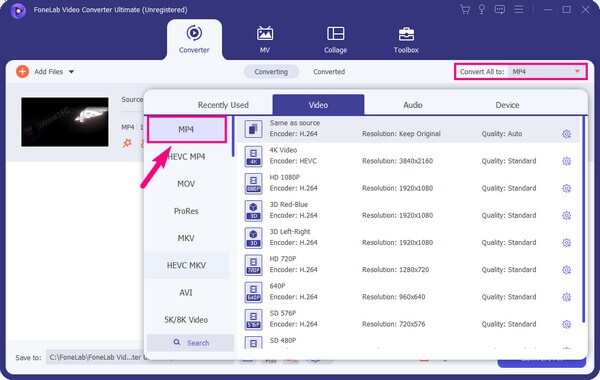
步驟 4選擇 MP4 格式後,您會在界面上遇到其他選項。 這包括 視頻增強器,您可以通過單擊 調色板 預覽按鈕附近的圖標。 它可以讓你高檔或 降低視頻分辨率, 優化亮度和對比度, 和更多。 全部設置好後,選擇 全部轉換 成功地將 AVI 視頻格式轉換為 MP4。
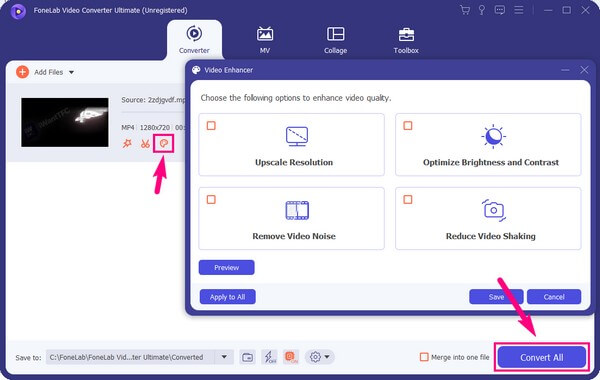
Video Converter Ultimate是最好的視頻和音頻轉換軟件,可以快速,高輸出圖像/聲音質量將MPG / MPEG轉換為MP4。
- 轉換任何視頻/音頻,例如MPG,MP4,MOV,AVI,FLV,MP3等。
- 支持1080p / 720p HD和4K UHD視頻轉換。
- 強大的編輯功能,如修剪,裁切,旋轉,效果,增強,3D等。
第 2 部分。 通過 QuickTime 將 AVI 轉換為 MP4
如果您更習慣在 Mac 上使用內置程序,QuickTime 是您的不二之選。 該程序是 macOS 上流行的媒體播放器,但其他人不知道您還可以將它用作視頻轉換器。
按照下面的簡單說明了解有關在 Mac、QuickTime 上使用 AVI 到 MP4 轉換器的知識:
步驟 1在 Mac 上啟動 QuickTime 程序並單擊 文件 選項卡在頂部。 從選項列表中,選擇 導出為 看 出口 菜單。
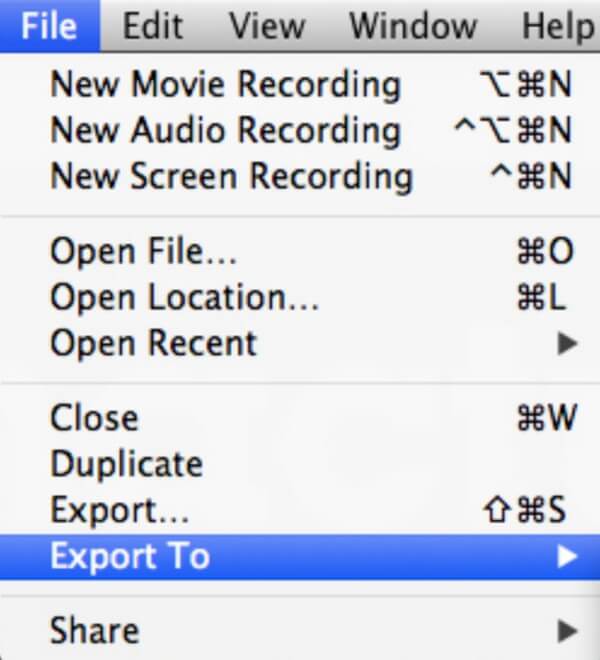
步驟 2從菜單中選擇您喜歡的分辨率。 之後,單擊 格式,然後選擇您是否想要較小的文件大小 HEVC 或更大的兼容性 H.264.
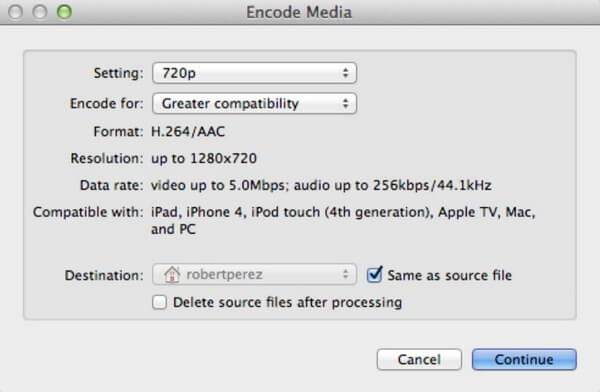
步驟 3如果您選擇 HEVC,請點擊 文件 > 導出為 > 您喜歡的分辨率。 接下來,選擇 使用 HEVC 選項,然後 保持透明度 選項。 完成後,命名您要轉換的文件並選擇其目的地以將其導出。
如果您決定使用 QuickTime 作為所有視頻的官方轉換器,您必須知道它不提供有限的選項。 此外,它僅提供有限的格式、質量和分辨率。
Video Converter Ultimate是最好的視頻和音頻轉換軟件,可以快速,高輸出圖像/聲音質量將MPG / MPEG轉換為MP4。
- 轉換任何視頻/音頻,例如MPG,MP4,MOV,AVI,FLV,MP3等。
- 支持1080p / 720p HD和4K UHD視頻轉換。
- 強大的編輯功能,如修剪,裁切,旋轉,效果,增強,3D等。
第 3 部分。 通過 HandBrake 將 AVI 轉換為 MP4
HandBrake 是一個開源程序,可以將 AVI 視頻格式轉換為 MP4。 它在 macOS、Windows 和 Linux 上可用,您可以免費使用它。 此外,它能夠將幾乎任何視頻格式轉換為 MP4 或 MKV。 但在使用它之前,請注意您在學習它時可能會遇到一些困難,尤其是如果您是初次使用它。
請記住以下簡單的步驟,了解如何通過 HandBrake 在 Mac、Windows 或 Linux 上將 AVI 轉換為 MP4:
步驟 1保存並安裝 HandBrake,然後在您的計算機上啟動它。 在主界面,點擊 資源 左上角的圖標。 瀏覽彈出的文件夾,雙擊 的AVI 您要轉換的文件以將其導入程序。
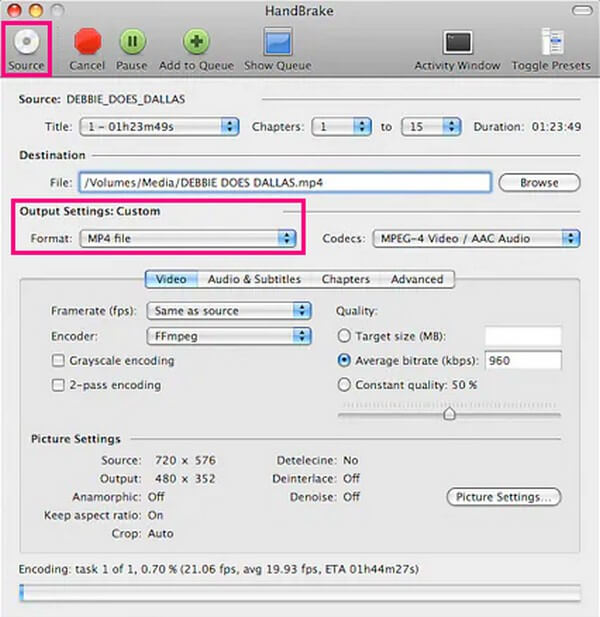
步驟 2接下來,點擊 格式 下方的下拉欄 輸出設置。 選擇 MP4 作為輸出格式,然後您可以根據您的視頻偏好調整其他選項。
步驟 3在那之後,擊中了 開始 頂部附近的圖標 資源 圖標。 然後視頻將開始轉換為 MP4,這將持續幾分鐘或更長時間,具體取決於文件大小。
如果您需要將更多視頻轉換為其他格式,請注意 HandBrake 僅限於 MP4 和 MKV 輸出格式。 因此,如果您想要除這兩種之外的其他視頻輸出格式,可以嘗試本文中的其他方法。
第 4 部分。 關於 AVI 到 MP4 轉換的常見問題解答
1. VLC 是否將 AVI 視頻轉換為 MP4?
是的,它確實。 與 QuickTime 一樣,VLC 也是一種能夠轉換視頻的媒體播放器。 您可以將它用於 AVI 到 MP4 的轉換,但是這個過程可能比上面提到的程序要長。 因此,我們推薦 FoneLab 視頻轉換器終極版 相反,如果您想要一種更直接的方法。
2. 為什麼我要使用 MP4 文件而不是 AVI 文件?
MP4 和 AVI 文件格式各有優缺點。 但是,如果您改為使用 MP4 文件,則可以保證以較小的文件大小為您提供更高的視頻和音頻質量。 此外,更多視頻播放器支持它,因此您可以在許多設備上播放它。
3. 如何在不丟失音頻的情況下將 AVI 轉換為 MP4?
您可以嘗試上面文章中的轉換程式將 AVI 檔案轉換為 MP4,而不會遺失其音訊。有了它們,您不必擔心丟失視訊檔案的聲音。
這就是 AVI 到 MP4 轉換的全部內容。感謝您如此耐心地理解上述方法。當然,您的辛勤工作將會得到回報,因為這些工具被證明是有效的。
Video Converter Ultimate是最好的視頻和音頻轉換軟件,可以快速,高輸出圖像/聲音質量將MPG / MPEG轉換為MP4。
- 轉換任何視頻/音頻,例如MPG,MP4,MOV,AVI,FLV,MP3等。
- 支持1080p / 720p HD和4K UHD視頻轉換。
- 強大的編輯功能,如修剪,裁切,旋轉,效果,增強,3D等。
