將 MOV 轉換為 GIF 的最佳和最方便的工具
 更新於 歐麗莎 / 29 年 2021 月 16 日 30:XNUMX
更新於 歐麗莎 / 29 年 2021 月 16 日 30:XNUMX您想將 MOV 文件的內容用作 GIF 或 meme 是否太有趣或太驚人? 您是否曾經想從 MOV 視頻中發送剪輯作為更好地表達情緒的方式? 這並不是什麼罕見的事情,尤其是現在 GIF 的受歡迎程度持續上升。 越來越多的人將 GIF 用作模因或表情符號的替代品。 繼續閱讀以了解如何將任何視頻格式(例如 MOV)轉換為 GIF。
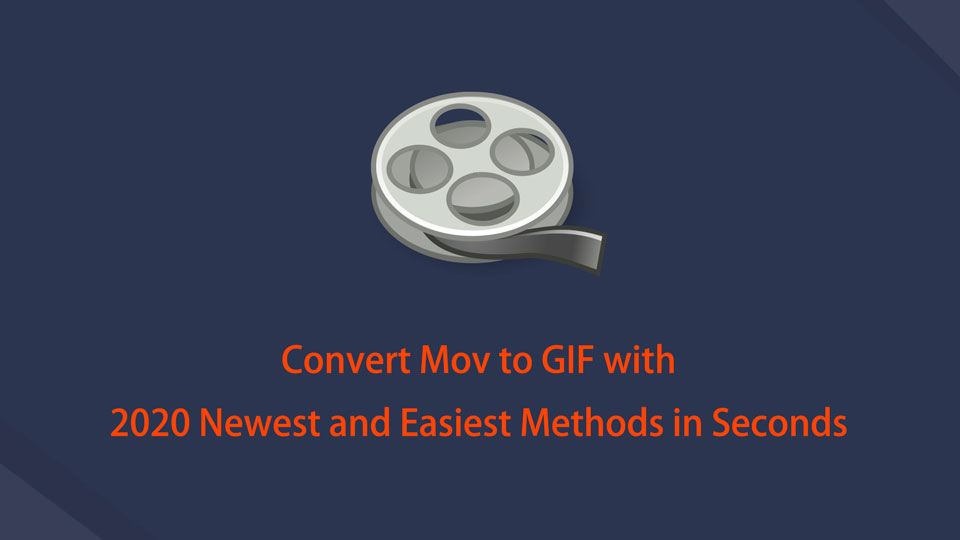

指南清單
1. 如何在 Windows 上將 MOV 轉換為 GIF
如何使用 FoneLab Video Converter Ultimate 將 MOV 轉換為 GIF
FoneLab 視頻轉換器終極版 是一款出色的轉換器,可幫助您滿足轉換需求。 有了它,您可以輕鬆快速地將 MOV 轉換為 GIF,而不會損失任何質量。 此外,FoneLab Video Converter Ultimate 是多功能的,您也可以進行編輯,因為它有一個內置的編輯器和修剪器。
Video Converter Ultimate是最好的視頻和音頻轉換軟件,可以快速,高輸出圖像/聲音質量將MPG / MPEG轉換為MP4。
- 轉換任何視頻/音頻,例如MPG,MP4,MOV,AVI,FLV,MP3等。
- 支持1080p / 720p HD和4K UHD視頻轉換。
- 強大的編輯功能,如修剪,裁切,旋轉,效果,增強,3D等。
使用 FoneLab Video Converter Ultimate 將 MOV 轉換為 GIF 的步驟:
步驟 1FoneLab Video Converter Ultimate(Windows 版)必須首先下載並安裝在您的計算機上。

步驟 2點擊 添加文件 程序主界面上的按鈕,或者只需拖放 MOV的 文件放到界面上。

步驟 3現在您已經添加了您的 MOV的 文件到程序,您可以選擇輸出格式。 為此,請單擊 個人資訊 旁邊的圖標 MOV的 剛剛插入的文件。 然後,從出現的下拉麵板中,選擇 的GIF 作為輸出格式。

步驟 4您還可以更改輸出的規格和方面。 要更改設置,請單擊 設定 要使用的格式旁邊的圖標。 另一方面,要自定義文件的外觀和持續時間,請選擇 編輯 or 修剪 圖標。
步驟 5最後,點擊 全部轉換 按鈕開始轉換過程。 這就是您可以將 MOV 轉換為 GIF 的方法。

更重要的是,FoneLab Video Converter Ultimate 也可用於將 GIF 轉換為 MOV,您只需按照上述相同步驟操作即可。
Video Converter Ultimate是最好的視頻和音頻轉換軟件,可以快速,高輸出圖像/聲音質量將MPG / MPEG轉換為MP4。
- 轉換任何視頻/音頻,例如MPG,MP4,MOV,AVI,FLV,MP3等。
- 支持1080p / 720p HD和4K UHD視頻轉換。
- 強大的編輯功能,如修剪,裁切,旋轉,效果,增強,3D等。
如何使用 Adobe Photoshop 將 MOV 轉換為 GIF
您可以用來在 Windows 上將 MOV 轉換為 GIF 的替代方法是 Adobe Photoshop。 該程序是您可以使用的最好和最受歡迎的視頻編輯工具中最好的之一。
使用 Adobe Photoshop 將 MOV 轉換為 GIF 的步驟:
步驟 1首先,在您的 PC 上啟動 Adobe Photoshop。 第一步是打開應用程序並導入您的 MOV 文件。 為此,請轉到文件選項卡並選擇 已提交 從下拉菜單中選擇。
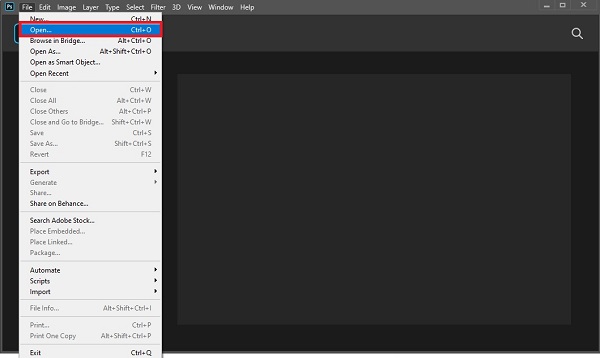
步驟 2然後,導航到並選擇 MOV的 要轉換為視頻文件格式的文件。
步驟 3接下來,渲染您對文件所做的修改。 為此,請返回文件選項卡並選擇 出口 從下拉菜單中。 之後,點擊 渲染視頻. 進行任何必要的更改,然後單擊 給予 保存您的工作。
步驟 4最後但並非最不重要的,回到 文件 標籤。 選擇 出口 從下拉菜單中,然後單擊 導出為. 選擇後 的GIF 作為導出格式,單擊 出口.
但是,Adobe Photoshop 對於初次使用或不熟悉它的用戶來說可能會令人生畏。
繼續,您可能使用的是 Mac 而不是 Windows。 如果是這樣,請繼續閱讀以了解如何將 MOV 轉換為 GIF Mac 版。
2. 如何在 Mac 上將 MOV 轉換為 GIF
如何使用 Mac FoneLab Video Converter Ultimate 將 MOV 轉換為 GIF
Mac FoneLab Video Converter Ultimate 是 FoneLab 專門為 Mac 用戶提供的版本。 該程序以其與 Windows 版本沒有太大區別的性能和功能而著稱。 在這一點上,它絕對易於使用,而且一點也不令人困惑。
在 Mac 和 Windows 上使用 FoneLab Video Converter Ultimate 將 MOV 轉換為 GIF 的方法完全相同。 滾動回上一部分,了解如何使用此工具方便輕鬆地將 MOV 轉換為 GIF。
如何使用 GIPHY Capture 將 MOV 轉換為 GIF
GIPHY Capture 是一種在 Mac 上創建 GIF 的簡單快速的方法。 這是可用的經典 GIF 製造商之一。 通過以下簡化步驟了解如何使用它。
使用 GIPHY Capture 將 MOV 轉換為 GIF 的步驟:
步驟 1首先,在您的 Mac 上安裝並運行 GIPHY Capture。
步驟 2其次,根據要錄製的 MOV 視頻的大小調整 GIPHY Capture 幀的大小。 請注意,您最多可以錄製 30 秒。 此外,您可以編輯和修剪您的剪輯到您想要的長度。
步驟 3第三,設置所需的循環類型、像素大小和幀速率。
步驟 4最後,您可以將新的 GIF 上傳到 GIPHY 或將 GIF 作為 .GIF 文件保存到您的 Mac。
但是,您可能希望單獨在手機上創建 GIF 文件,而不使用 Windows 計算機或 Mac。 不過,您可以使用正確的應用程序來實現。 了解如何在智能手機上將 MOV 轉換為 GIF 或將 GIF 轉換為 MOV。
3. 如何在 iPhone 或 iPad 上將 MOV 轉換為 GIF
如何使用 ImgPlay 將 MOV 轉換為 GIF
如果您是 iPhone 或 iPad 用戶,並且想用它將 MOV 轉換為 GIF,那麼您可以使用一個非常有用的應用程序來實現。 ImgPlay 是來自 App Store 的應用程序,它允許您直接從相機轉換時刻、視頻、照片、GIF、實時照片、連拍,甚至媒體文件。
使用 ImgPlay 將 MOV 轉換為 GIF 的步驟:
步驟 1首先,下載並安裝 圖像播放 從 App Store 在您的 iPhone 上。 成功下載並打開應用程序後,從媒體格式列表中選擇視頻製作 GIF。
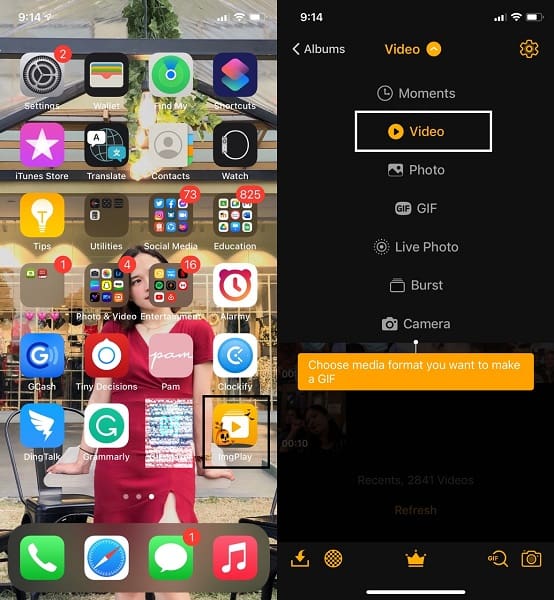
步驟 2其次,瀏覽並選擇要轉換為 GIF 的 MOV 視頻。 此外,您可以使用此應用程序將任何視頻格式轉換為 GIF。
步驟 3第三,選擇要轉換的視頻後,您可以根據需要編輯或個性化您的視頻。 點擊菜單欄中的任何工具,從那裡,您可以自定義 GIF 的大小、裁剪、添加文本、過濾器等。 最後,點擊 節省.
另一方面,您可能是 Android 用戶。 但即便如此,也不要擔心,因為 Play 商店也有適用於 Android 的 GIF 轉換器。
4. 如何在 Android 上將 MOV 轉換為 GIF
如何使用 GIF Maker-EDITOR 將 MOV 轉換為 GIF
GIF MAKER-EDITOR 是一款適用於 Android 設備的 Play Store 應用程序,多功能且易於使用。 此應用程序允許您編輯 GIF,將圖像、視頻、屏幕錄製文件轉換為 GIF。
使用 GIF Maker-EDITOR 將 MOV 轉換為 GIF 的步驟:
步驟 1首先,在您的 Android 手機上下載並打開 GIF Maker-EDITOR。 之後,從應用程序的主菜單中選擇 Video-GIF。
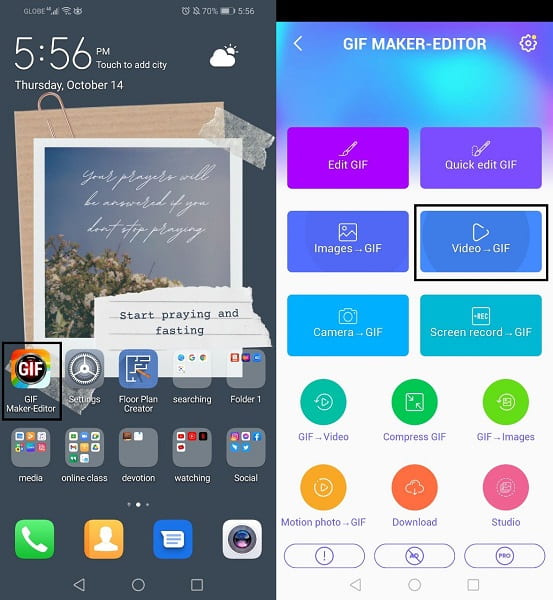
步驟 2其次,選擇 MOV的 您希望轉換為 GIF 的視頻。 隨後,您可以修剪視頻並將其設置為 GIF,然後輕點 完成.
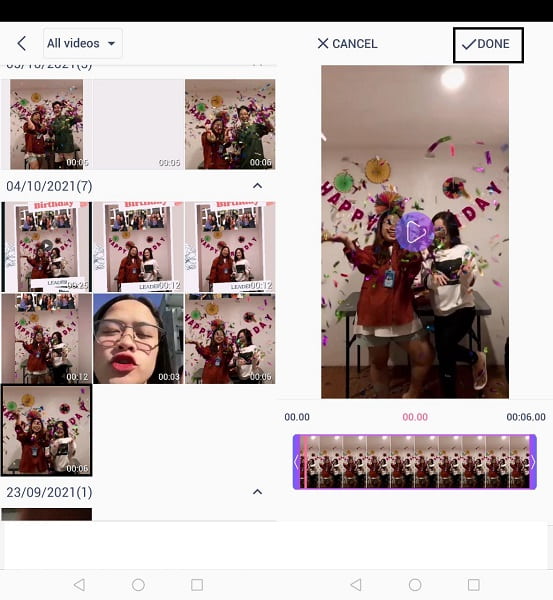
步驟 3第三,設置輸出的格式、分辨率和質量。 最後,點擊 OK. 這樣,您的視頻現在已成功轉換為 GIF。
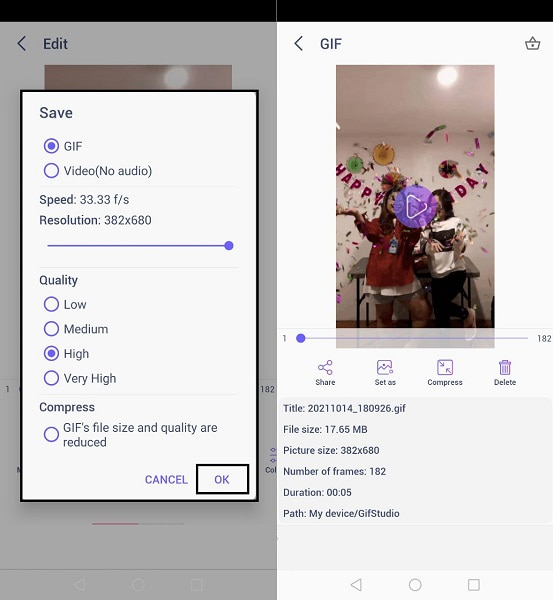
另一方面,無論您使用什麼設備或操作系統,您都可能是喜歡在線做事的類型。 這不是問題,因為有許多可靠的在線轉換器可以滿足您的轉換需求。
5. 如何在線將 MOV 轉換為 GIF
如何使用 CloudConvert 將 MOV 轉換為 GIF
CloudConvert 是另一種在線轉換器,可用於將 GIF 轉換為 MOV 或將 MOV 轉換為 GIF。 此外,它既簡單又快捷,請記住,該過程的持續時間取決於您的互聯網速度。
使用 CloudConvert 將 MOV 轉換為 GIF 的步驟:
步驟 1首先,打開您的計算機瀏覽器並查找 CloudConvert 的官方網站。
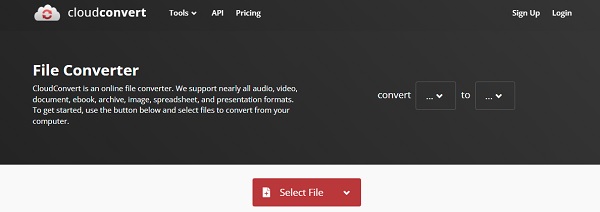
步驟 2之後,將您的 MOV 文件添加到 CloudConvert。 要上傳文件,您有五個選項:從計算機、Google Drive、Dropbox、OneDrive 或 URL 都是可行的選項。
步驟 3選擇 MOV 文件作為轉換和 GIF 作為所需的輸出視頻格式 至 在第二步。 如果您希望更改輸出設置,請單擊設置圖標。
步驟 4最後點擊 轉 如果您的文件已準備好進行轉換。 轉換完成後,點擊 下載 將您的新 GIF 存儲到您的本地位置。
6. MOV 轉 GIF 常見問題
你如何從互聯網上保存 GIF?
就像從互聯網上保存圖像一樣,保存 GIF 也非常簡單。
步驟 1. 在您的設備上打開網絡瀏覽器。 瀏覽您要保存的 GIF。
第 2 步。 如果您使用的是計算機,請右鍵單擊 GIF。 但是,如果您使用的是智能手機,請長按 GIF。
步驟 3. 最後,從下拉選項中選擇將圖像另存為。
為什麼我在 iMessage 上的 GIF 很小?
這可能是由於您的 iPhone 的互聯網連接速度較慢或蜂窩數據不佳。 當互聯網速度較慢或較差時,大型視頻剪輯和圖像會自動降採樣。
為什麼我的 GIF 看起來很模糊?
GIF 通常較小且質量較低,因為它們通常會發送多次。 共享通常會壓縮或犧牲 GIF 的質量。
結論
您總是可以使用動畫圖像更好地表達您的情緒或想法,而不僅僅是輸入它們。 消息經常被誤讀或誤解。 這就是為什麼您可能更喜歡與朋友交換照片或視頻的原因? 通過與他人發送您最喜愛的視頻或電影中的 GIF 來提升您的對話水平。 了解如何使用上面給出的工具和解決方案將視頻轉換為 GIF。 而且, FoneLab 視頻轉換器終極版 是最推薦的工具,因為它允許您自由方便地編輯、修剪和轉換任何媒體文件格式。
Video Converter Ultimate是最好的視頻和音頻轉換軟件,可以快速,高輸出圖像/聲音質量將MPG / MPEG轉換為MP4。
- 轉換任何視頻/音頻,例如MPG,MP4,MOV,AVI,FLV,MP3等。
- 支持1080p / 720p HD和4K UHD視頻轉換。
- 強大的編輯功能,如修剪,裁切,旋轉,效果,增強,3D等。
