4 種輕鬆有效地在 Windows 上裁剪視頻的方法
 更新於 歐麗莎 / 16年2023月16日30:XNUMX
更新於 歐麗莎 / 16年2023月16日30:XNUMX調整視頻鏡頭的取景和構圖可以使它好一百倍。 您希望在視頻中的元素中突出顯示某些趨勢。 為此,您必須使用裁剪方法。 在這種情況下,您可以將視頻集中在您想要強調的部分。 使用 Windows 來裁剪視頻,你不會很難找到一個工具。 與 Mac 不同,許多工具都支持此操作系統。
此外,這篇文章將向您展示有助於在 Windows 上裁剪視頻的領先工具或平台。 除此之外,它將指導您完成工具步驟以加快流程。 您可以在下面相應地閱讀它們。
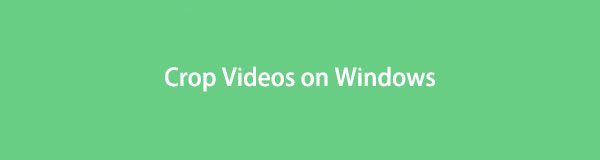

指南清單
第 1 部分。如何使用 FoneLab Video Converter Ultimate 在 Windows 上裁剪視頻
學習如何在 Windows 上裁剪視頻並不容易。 但是,一些編輯工具會破壞處理後的視頻質量。 幸運的是, FoneLab 視頻轉換器終極版 不會降低裁剪視頻的質量。 它將使用其出色的功能進一步增強它。 除此之外,您還可以使用它來更改文件的元數據,包括標題、藝術家、作曲家、流派、年份等等。 這個工具的另一個好處是你可以 為您的視頻添加個性化水印. 在這種情況下,如果您想將視頻上傳到 YouTube,其他人將沒有機會靜止它。 使用領先的 Windows 視頻編輯器 裁剪,繼續。
Video Converter Ultimate是最好的視頻和音頻轉換軟件,可以快速,高輸出圖像/聲音質量將MPG / MPEG轉換為MP4。
- 轉換任何視頻/音頻,例如MPG,MP4,MOV,AVI,FLV,MP3等。
- 支持1080p / 720p HD和4K UHD視頻轉換。
- 強大的編輯功能,如修剪,裁切,旋轉,效果,增強,3D等。
步驟 1勾選 免費下載 主界面上的按鈕以獲取用於裁剪視頻的軟件。 之後,單擊計算機上下載的文件。 設置 > 安裝 > 啟動 > 立即運行。
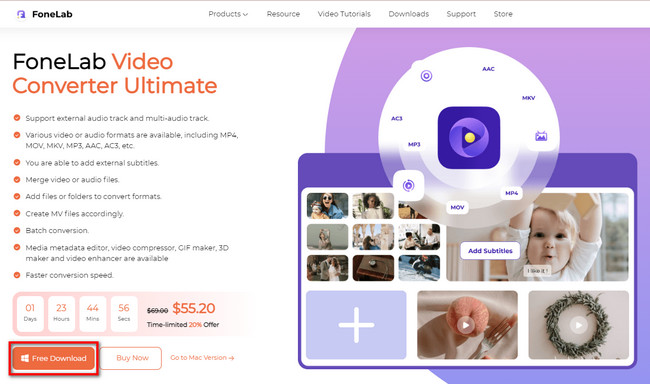
步驟 2勾選 MV 工具頂部的按鈕。 在這種情況下,您將看到用於編輯的軟件的主題和其他功能。 轉到工具的 加入 or 更多 用於從 Windows 導出視頻的簽名按鈕。 之後,您將在軟件右側看到視頻。
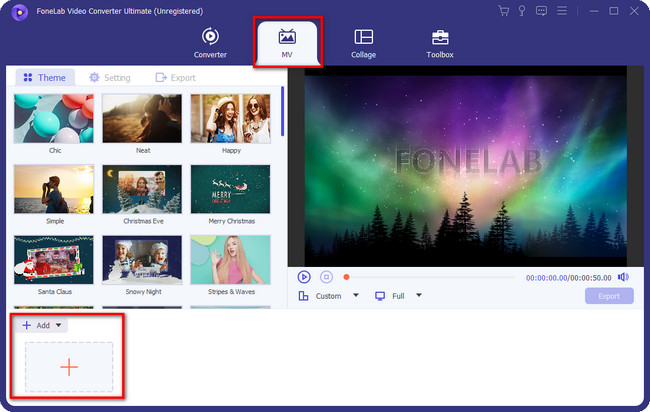
步驟 3要找到裁剪工具,請單擊 魔術棒 軟件圖標。 之後,您將看到軟件的調整功能。
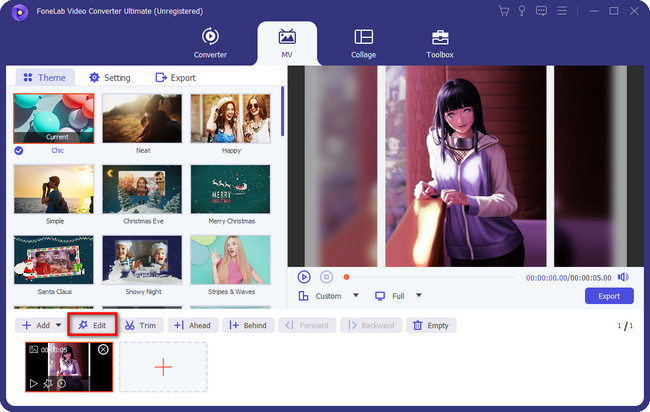
步驟 4選擇 旋轉和裁剪 工具頂部的按鈕。 之後,您將在軟件左側看到視頻。 另一方面,您會在工具的右側看到它的預覽。 稍後,使用 作物面積 or 裁剪框 裁剪視頻。 如果完成編輯,請單擊確定按鈕。 選擇 出口 如果您對結果滿意,請單擊按鈕。
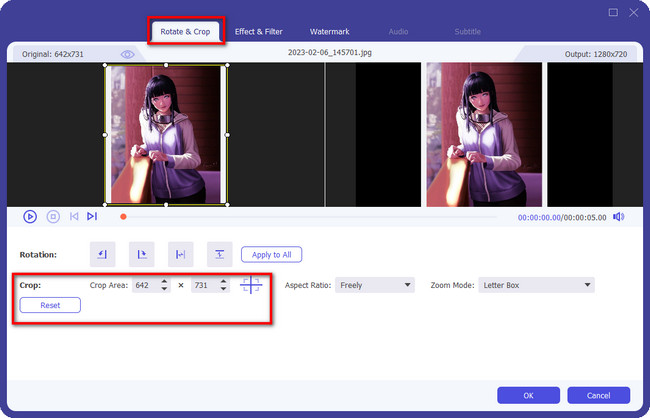
除了上面的工具,您還可以使用下面的其他方法。 但是,其中一些需要互聯網連接才能運行。 如果您仍然有興趣探索它們以了解如何在 Windows 10 和其他系統上裁剪視頻,請相應地閱讀這些過程。
Video Converter Ultimate是最好的視頻和音頻轉換軟件,可以快速,高輸出圖像/聲音質量將MPG / MPEG轉換為MP4。
- 轉換任何視頻/音頻,例如MPG,MP4,MOV,AVI,FLV,MP3等。
- 支持1080p / 720p HD和4K UHD視頻轉換。
- 強大的編輯功能,如修剪,裁切,旋轉,效果,增強,3D等。
第 2 部分。如何通過 VideoProc Converter 在 Windows 上裁剪視頻
VideoProc Converter 是最容易使用的工具之一,可以替代上述軟件。 此工具可以幫助您解決許多問題,包括學習如何在 Windows 10 上裁剪視頻。例如,您已完成對視頻的編輯。 但是,文件太大,您的設備無法保存它。 在這種情況下,您可以使用此工具利用其獨特的功能來調整視頻文件的大小。 除此之外,您可以在 Windows 不支持視頻格式時使用此工具。 您可以使用它的轉換工具。 但是,您需要穩定的互聯網連接才能使用該軟件。 你想使用這個軟件嗎? 繼續執行以下步驟。
步驟 1使用您的計算機下載該工具。 之後,您必須通過單擊“視頻”按鈕將視頻從計算機導入到軟件中,或者您可以將文件從桌面拖到軟件中。 之後,您將在主界面的右上角看到視頻。
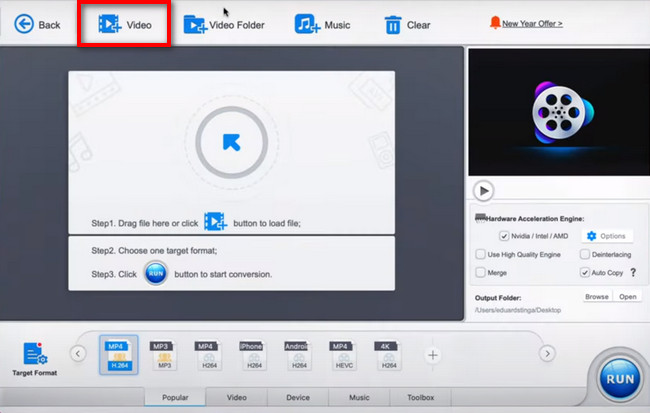
步驟 2之後,您必須單擊 作物 視頻底部的按鈕。 在這種情況下,您將看到該工具的裁剪功能。 根據您的喜好裁剪軟件,方法是使用 裁剪框.
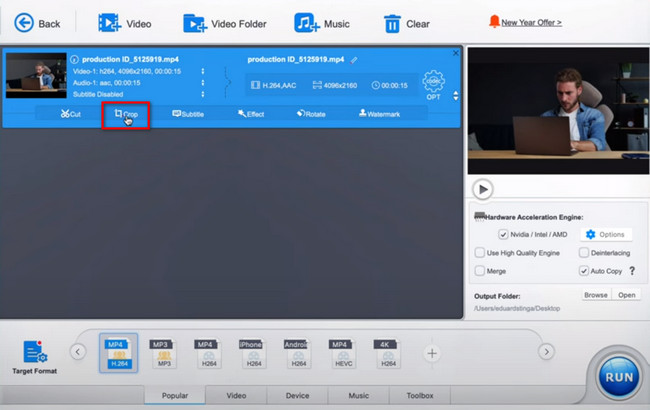
步驟 3該工具需要處理視頻。 要執行此操作,請單擊 跑 軟件底部的按鈕。 該過程完成後,將視頻保存在您的計算機上。 在這種情況下,如果您想觀看該文件,您將不會遇到困難。
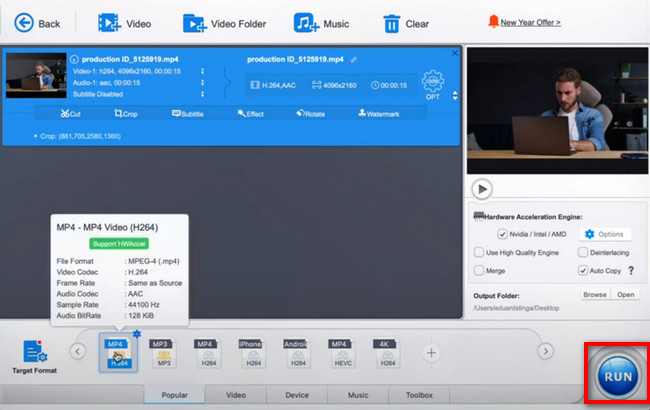
Video Converter Ultimate是最好的視頻和音頻轉換軟件,可以快速,高輸出圖像/聲音質量將MPG / MPEG轉換為MP4。
- 轉換任何視頻/音頻,例如MPG,MP4,MOV,AVI,FLV,MP3等。
- 支持1080p / 720p HD和4K UHD視頻轉換。
- 強大的編輯功能,如修剪,裁切,旋轉,效果,增強,3D等。
第 3 部分。如何在 Windows Online 上裁剪視頻
Clideo 是一種在線工具,具有用於裁剪視頻的簡單界面。 它的功能有標籤和名稱。 在這種情況下,您不會浪費時間嘗試這些工具來了解它們的功能。 除此之外,裁剪會議只會持續幾分鐘。 但是,它不支持所有視頻文件格式。
因此,如果您要裁剪的文件格式不在列表中,您將無法使用此工具。 除此之外,您必須在開始該過程後確保穩定的互聯網連接。 如果您想了解如何使用 Clideo 在 Windows 10 上裁剪視頻,請繼續。
步驟 1轉到 Clideo 的官方頁面或網站。 之後,如果向下滾動,您將在下方看到該工具的描述和功能。 勾選 選擇文件 按鈕上傳要在視頻上裁剪的視頻。 之後會彈出電腦的文件資源管理器。 選擇要導入視頻的視頻。 單擊它,然後單擊 已提交 按鈕。
注意:上傳到視頻的過程很慢。 在這種情況下,您不得中斷該過程。 最好等到它結束以獲得更好的結果。
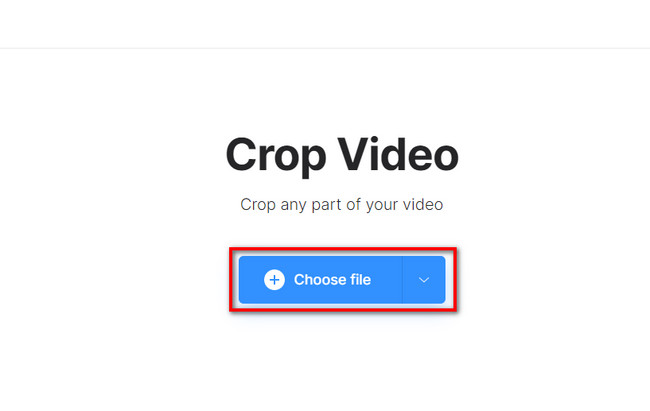
步驟 2在工具的右側,您將看到可以使用的縱橫比。 除此之外,它們列在平台的按鈕上。 選擇您喜歡的寬高比,或使用 裁剪框 你會在視頻中看到。
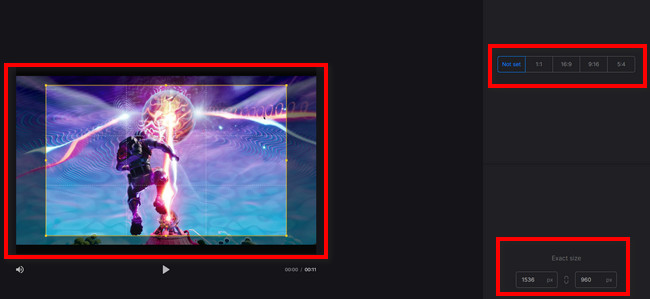
步驟 3裁剪視頻後,您可以將其保存到計算機上。 為此,請單擊 出口 平台右下角的按鈕。 該工具會將視頻保存在您的計算機上。 您唯一應該做的就是在計算機的相冊中找到該視頻。
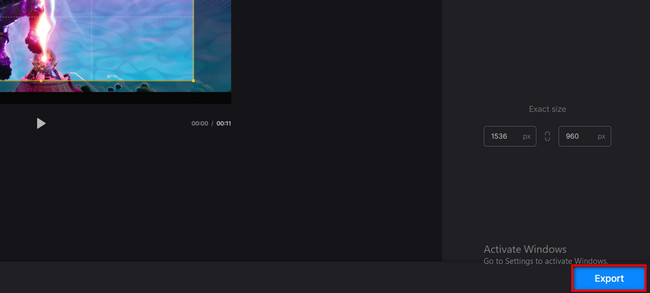
Video Converter Ultimate是最好的視頻和音頻轉換軟件,可以快速,高輸出圖像/聲音質量將MPG / MPEG轉換為MP4。
- 轉換任何視頻/音頻,例如MPG,MP4,MOV,AVI,FLV,MP3等。
- 支持1080p / 720p HD和4K UHD視頻轉換。
- 強大的編輯功能,如修剪,裁切,旋轉,效果,增強,3D等。
第 4 部分。如何使用 VLC 在 Windows 上裁剪視頻
其他人喜歡使用 VLC,因為它幾乎可以播放所有類型的視頻、音樂或其他文件。 除此之外,如果電池沒電了,這個軟件是最有效的。 該工具具有較低的功耗。 在這種情況下,它不會在您的計算機或筆記本電腦上使用過多的電池。 除此之外,它不需要互聯網連接即可運行。 但是,每次使用它時它都會滯後。 無論如何,您是否仍想使用該工具在 Windows 10 或其他系統上裁剪視頻? 繼續前行。
步驟 1在您的計算機上啟動 VLC 媒體播放器。 在工具的左上角,單擊 媒體 按鈕。 這將是一個下拉部分。 在這種情況下,選擇 打開文件 按鈕或按 Ctrl+O 鍵盤上的鍵。 之後,從電腦相冊中選擇要裁剪的視頻。
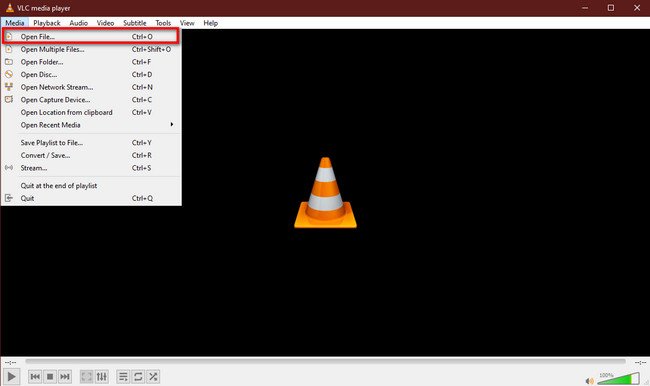
步驟 2在工具頂部,選擇 影像介面應用 > 作物 鈕扣。 之後,選擇 長寬比 你想要你的視頻。 稍後,將視頻保存在您的計算機上。
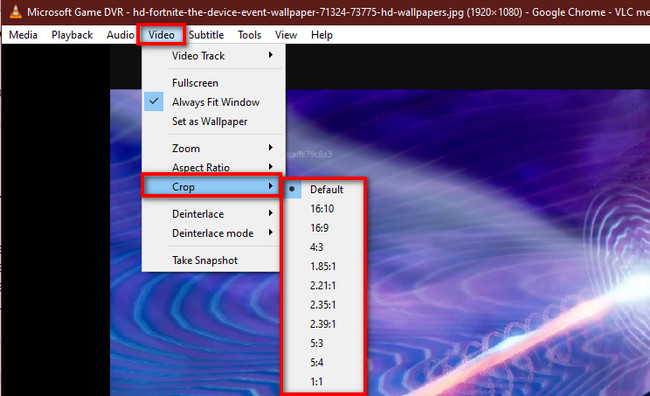
第 5 部分。常見問題解答 如何裁剪視頻
1. 裁剪視頻是否可以避免版權?
以任何形式竊取某人的視頻或內容都是不合法的。 然而,是的。 裁剪視頻可以避免版權,因為它可能有助於避開檢測。 儘管如此,不推薦這樣做。
2. YouTube 允許裁剪視頻嗎?
無法在 YouTube 上裁剪視頻。 另一方面,使用該應用程序可以通過不同的方式編輯視頻。 您可以通過剪切開頭、中間或結尾來修剪視頻。 之後,您可以直接使用電腦或手機上傳視頻。
Video Converter Ultimate是最好的視頻和音頻轉換軟件,可以快速,高輸出圖像/聲音質量將MPG / MPEG轉換為MP4。
- 轉換任何視頻/音頻,例如MPG,MP4,MOV,AVI,FLV,MP3等。
- 支持1080p / 720p HD和4K UHD視頻轉換。
- 強大的編輯功能,如修剪,裁切,旋轉,效果,增強,3D等。
這 4 個優秀的工具可以幫助您在 Windows 10 和其他系統上裁剪視頻。 然而, FoneLab 視頻轉換器終極版 其中脫穎而出。 這是因為其令人滿意的功能和工具。 如果您想了解有關此工具的更多信息,請立即下載!
