[簡易指南]如何從PC恢復永久刪除的文件
 更新於 華倫 / 31年2020月09日20:XNUMX
更新於 華倫 / 31年2020月09日20:XNUMX我不小心從計算機上刪除了重要文件。 我也已經從回收站中刪除了它們。 如何從PC恢復永久刪除的文件?
我們每個人在工作和生活中都在計算機上存儲了大量的信息和數據。 您是否曾經想過如何恢復意外或故意從PC刪除的已刪除文件?
當您刪除計算機上的任何文件時,它會進入回收站,您可以輕鬆地將其恢復。 如果您通過按 Shift+DEL 或清空回收站將其永久刪除怎麼辦? 有時我們不小心從我們的 PC、隨身碟、存儲卡中刪除了圖像、視頻和重要文檔,但我們不提供任何恢復選項。

好吧,這不是擔心的理由,因為互聯網上有許多文件恢復軟件可以讓您從 PC 恢復已刪除的文件。
現在,我想分享一個有用的數據恢復軟件和一種從備份中恢復 Windows 和 Mac 上已刪除文件的方法。
1.從備份中恢復計算機上已刪除的文件
在Windows上
Windows備份是所有其他備份的起點,並且包含所選文件夾和文件中的所有數據。 由於Windows備份存儲所有文件和文件夾,因此頻繁備份可實現更快,更簡單的還原操作。 請記住,如果您選擇其他備份類型,則還原作業可能需要更長的時間。
Windows備份(如果有時間執行備份)將為數據保護提供最佳解決方案。
如果創建了Windows備份,則可以輕鬆還原已刪除的文件。 如果不是,則可以轉到下一種方法。
要從備份還原已刪除的文件,請執行以下操作。
步驟 1在計算機上單擊開始菜單。
步驟 2選擇 控制面板 > 系統和維護“ > 備份和恢復 > 恢復我的文件
步驟 3在 恢復備份 在Windows中,瀏覽備份的內容並找到要恢復的文件。 有3個選項可查找所需文件: 搜索,瀏覽文件 和 瀏覽文件夾。
- 使用以下 search 搜索欄来有系统地查看 輸入要還原的文件的名稱。 選擇找到的文件或“全選”,然後單擊“確定”。
- 瀏覽文件: 選擇備份名稱,然後選擇包含原始文件的文件夾。 選中找到的文件,然後單擊添加文件。
- 瀏覽文件夾: 選擇一個文件夾以還原該文件夾中的所有文件。 單擊添加文件夾。
步驟 4選擇您要保存文件的位置。

在Mac上
如果使用Time Machine備份Mac,則可以恢復單個文件,或從最近的備份恢復整個硬盤。
步驟 1重啟你的Mac。
步驟 2啟動光盤喚醒後,按住 命令 和 R 同時鍵。 您的Mac將啟動進入macOS實用程序。 如果沒有,請再試一次。
步驟 3選擇 從Time Machine備份還原 從可用選項列表中。
步驟 4點擊 繼續.
步驟 5點擊 繼續 再次在 恢復您的系統 頁。
步驟 6選擇您的 時間機器備份 並點擊 繼續.
步驟 7點擊 最近備份 Mac硬盤驅動器,然後單擊 繼續.
Mac將還原Time Machine備份,然後在完成該過程後重新啟動。
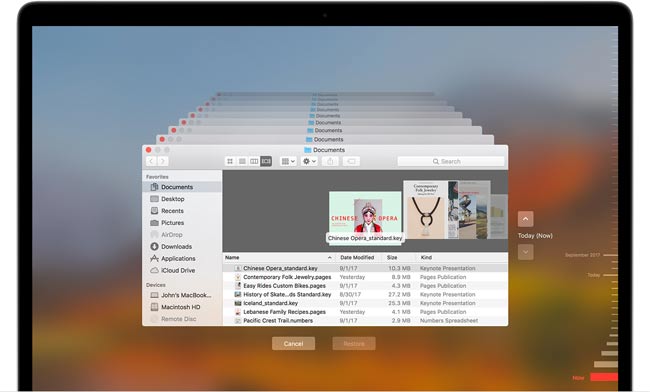
2.使用FoneLab恢復Shift刪除的文件
並非每個人都有定期備份其計算機數據的習慣。
如果備份中未包含已刪除的文件,則唯一的解決方案是使用數據恢復軟件。
FoneLab數據檢索器 是一款功能強大且安全的數據恢復軟件,旨在通過掃描計算機或硬盤驅動器來檢索幾乎所有已刪除的文件。
FoneLab數據檢索器-從計算機,硬盤驅動器,閃存驅動器,存儲卡,數碼相機等中恢復丟失/刪除的數據。
- 輕鬆恢復照片,視頻,聯繫人,WhatsApp和更多數據。
- 恢復之前預覽數據。
讓我們看看它是如何工作的。
步驟 1運行該軟件
在您的計算機上下載並安裝此程序。 PC和Mac版本均可用。 然後啟動該程序。
如果要從其他電子數據存儲設備(如存儲卡,閃存驅動器等)恢復數據,則需要將它們連接到計算機。

步驟 2掃描數據
在主界面上,選擇要恢復的文件類型以及存儲已刪除文件的硬盤。 然後點擊 瀏覽 按鈕開始在所選驅動器上進行快速掃描。
如果快速掃描無法達到預期效果,則可以單擊 深層掃描 再試一次。 深層掃描 需要花費更多時間來完成整個過程,但會帶來更多結果。

步驟 3選擇數據
瀏覽窗口中顯示的文件,然後查找要恢復的文件。 您也可以使用 篩選 快速查找所需文件的功能。
選中要檢索的文件,然後單擊 恢復 按鈕將所選文件保存到計算機。

這個軟件可以 恢復電子郵件,文檔,圖像,視頻和更多數據類型。
此外,
除了 從計算機恢復數據, 它可以 從存儲卡恢復數據,硬盤驅動器,筆式驅動器,相機和更多存儲設備。

