關於如何恢復已刪除文件夾的優秀而輕鬆的方法
 更新於 歐麗莎 / 15年2022月10日00:XNUMX
更新於 歐麗莎 / 15年2022月10日00:XNUMX我刪除了電腦上的文件夾。 我最近刪除的文件夾在哪裡? 我可以恢復它們嗎?
在計算機上查找特定文件夾時,您可能會無意中刪除某些文件。 這可能是因為錯誤的鍵盤鍵或不小心按下了鼠標。 此外,刪除文件夾還有很多其他因素。 這可能是因為病毒攻擊、意外格式化、損壞的硬盤驅動器等。 在這種情況下,您必須確保備份您的文件。
您可以使用名為 FoneLab數據檢索器 至 恢復計算機上的數據. 這是恢復已刪除文件夾的最快方法。 如果您更喜歡故障排除方法,則可以使用以下步驟。


指南清單
第 1 部分。如何使用 FoneLab 數據檢索器恢復已刪除的文件
您必須在計算機上存儲和備份您的文件夾,以免丟失它們。 但是,刪除文件夾時會發生什麼? 如果你想把它們帶回來,你可以使用 FoneLab數據檢索器. 它具有您只會在其中看到的獨特功能。 瞬間,您的文件夾將返回。 此數據恢復工具支持許多可恢復的場景。 這意味著它可以從任何錯誤操作中恢復數據,並且可以在不破壞原始文件的情況下恢復數據。
FoneLab數據檢索器-從計算機,硬盤驅動器,閃存驅動器,存儲卡,數碼相機等中恢復丟失/刪除的數據。
- 輕鬆恢復照片,視頻,文檔和更多數據。
- 恢復之前預覽數據。
步驟 1要恢復計算機上已刪除的文件,請下載 FoneLab數據檢索器。 點擊 免費下載 按鈕,左側帶有 Windows 圖標。 之後,您需要根據自己的喜好設置工具。 安裝它,然後在您的計算機上啟動該軟件。 要使用該工具,請在您的設備上運行它。
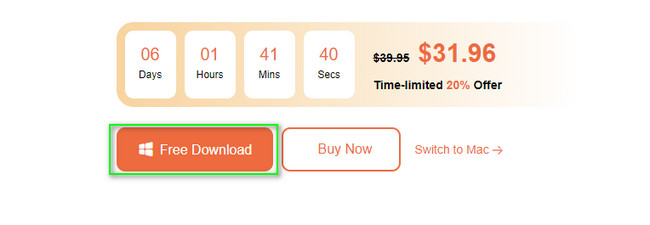
請注意,您可以選擇 Mac數據檢索器 如果您是 Mac 用戶。 選擇 Mac數據恢復 從主界面中選擇您想要的文件或文件夾。
步驟 2在該工具的主界面上,您將看到可以恢復的不同數據類型。 選中您要檢索的數據類型的框。
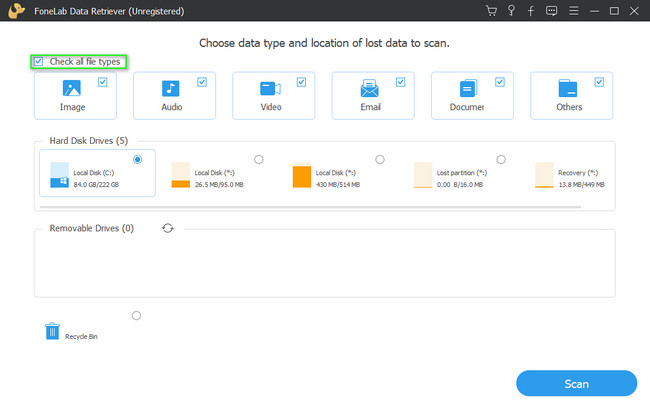
步驟 3當您最終選擇所有數據類型和位置時,單擊 瀏覽 按鈕。 在這種情況下,該工具將自動定位您刪除的文件夾。 您只需要等待進程完成,然後不要中斷。
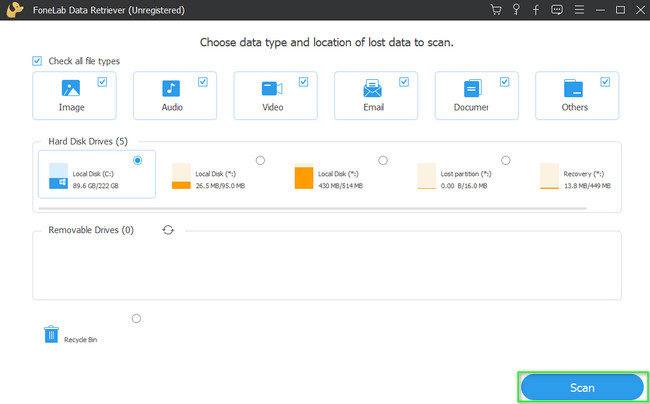
步驟 4如果您想預覽已刪除的文件夾,請單擊 內容 右邊的部分。 您將在左側看到數據,然後單擊要查看的文件。 在這種情況下,它將幫助您預覽要恢復的文件。
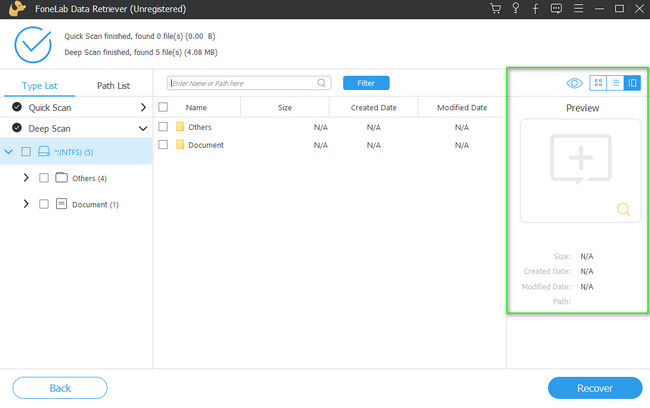
步驟 5你會看到你的數據 類型列表 和 路徑列表 在左側。 它還顯示數據類型具有的文件數。 此外,您還會看到正在使用的文件系統。 在右側,您會注意到已刪除的文件及其名稱、大小、創建日期和修改日期。
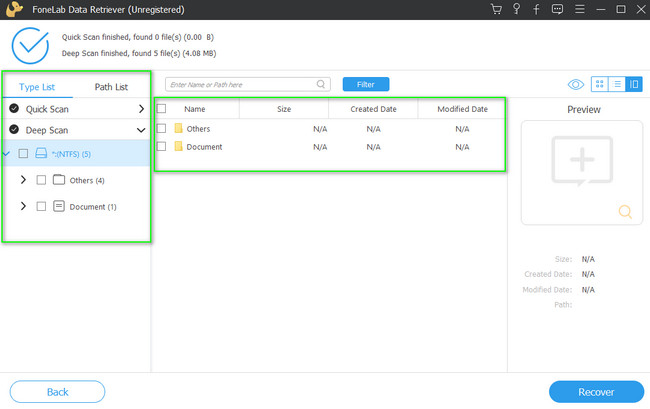
步驟 6當您的文件準備好處理時,單擊 恢復 工具底部的按鈕。 您必須確保選擇所有數據以避免重複該過程。 該過程完成後,您可以在設備上看到已刪除的文件夾。
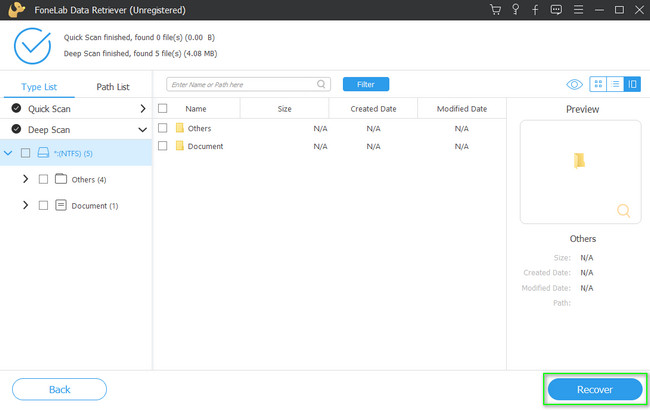
如果您不想使用第三方軟件,可以使用下面的故障排除指南。 然而, FoneLab數據檢索器 是恢復已刪除文件夾的最快方法。 如果您不熟悉設備的工具,執行故障排除指南可能會很困難。 不管怎樣,如果你還想嘗試,那就繼續吧。
FoneLab數據檢索器-從計算機,硬盤驅動器,閃存驅動器,存儲卡,數碼相機等中恢復丟失/刪除的數據。
- 輕鬆恢復照片,視頻,文檔和更多數據。
- 恢復之前預覽數據。
第 2 部分。如何通過以前的版本恢復已刪除的文件夾
以前的版本是 Windows 10 的一項功能,可以創建文件的捲影副本。 它是 Windows 的獨特功能之一。 您可以使用此功能來檢索文件。 它包括已刪除的項目文件夾。 它只有 2 個簡單的步驟,您執行起來不會有困難。 您只需遵守並完成以下步驟即可獲得最佳效果。
步驟 1在計算機的“開始”按鈕上,查找 計算機管理。 點擊 已提交 按鈕在您的設備上啟動該工具。
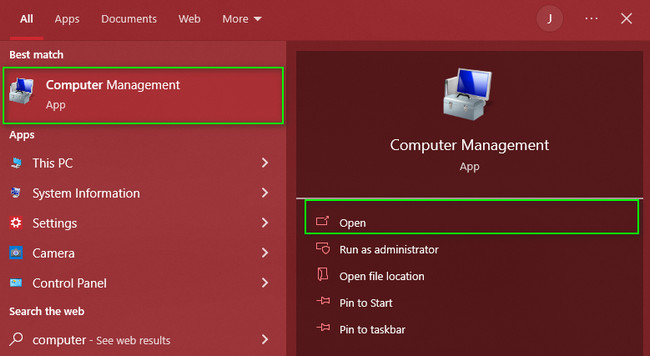
步驟 2在左側,單擊 儲存應用 > 磁盤管理. 您將在計算機上看到驅動器。 之後,右鍵單擊它並選擇 還原以前的版本 > 恢復 按鈕。 您現在將在您使用的設備上看到已刪除的文件夾。
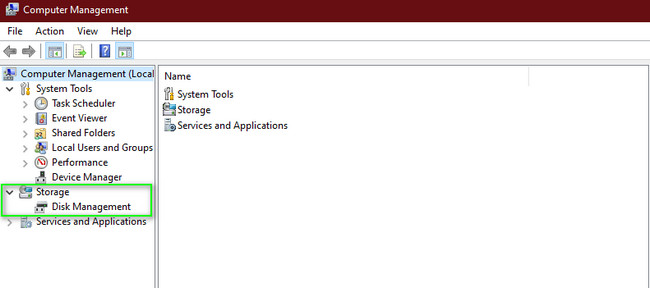
FoneLab數據檢索器-從計算機,硬盤驅動器,閃存驅動器,存儲卡,數碼相機等中恢復丟失/刪除的數據。
- 輕鬆恢復照片,視頻,文檔和更多數據。
- 恢復之前預覽數據。
第 3 部分。如何從備份中恢復已刪除的文件夾
Windows 備份允許您備份操作系統或數據。 另一方面,它還可以使用 Windows 備份來恢復計算機上意外刪除的文件夾。 如果您熟悉計算機的內置工具,這種方法對您來說會很容易。 您只需要在設備上找到您正在使用的驅動器。 如果您想了解更多信息,可以依靠以下步驟。 它向您保證它們的執行是易於管理的。
步驟 1在 Windows 搜索欄上,搜索 控制面板。 點擊 已提交 按鈕啟動該工具。 之後,您會看到許多選項。 選擇並單擊 系統和安全 按鈕。
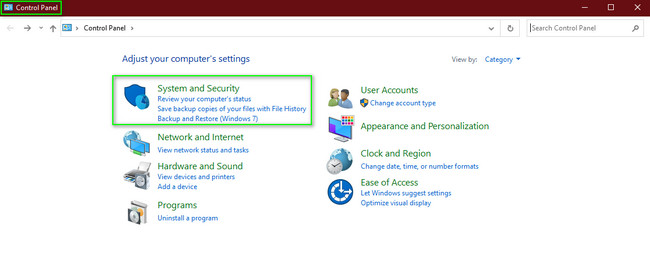
步驟 2點擊 備份和恢復 按鈕進入恢復設置。 在這種情況下,您會在計算機上看到該驅動器。 在工具的右下角,單擊 恢復我的文件 按鈕返回設備上已刪除的文件夾。
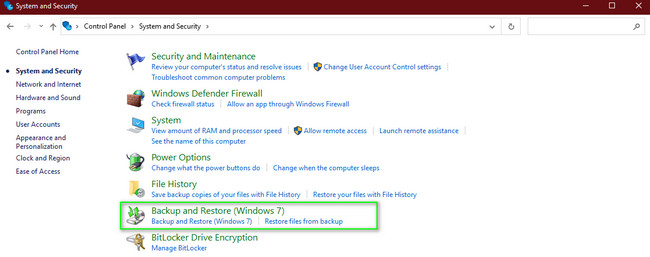
但是,如果您使用的是 Mac,您還可以使用 Mac 備份來恢復已刪除的文件夾。 如果您有興趣,請閱讀以下步驟。
步驟 1使用啟動板,搜索 Time Machine,然後在設備上啟動它。
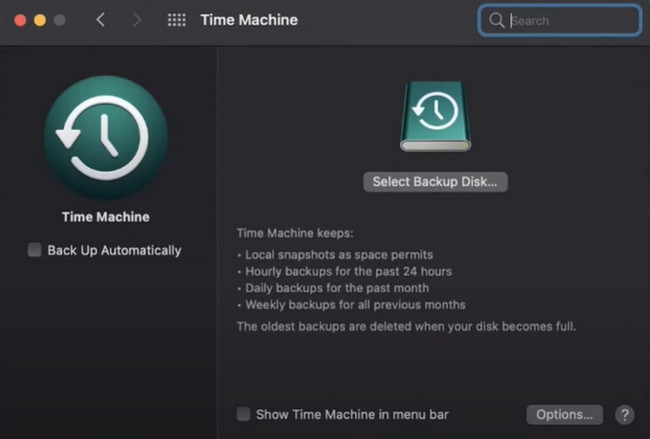
步驟 2在 Time Machine 上查找已刪除的文件夾。 找到它們後,單擊 恢復 它底部的按鈕。
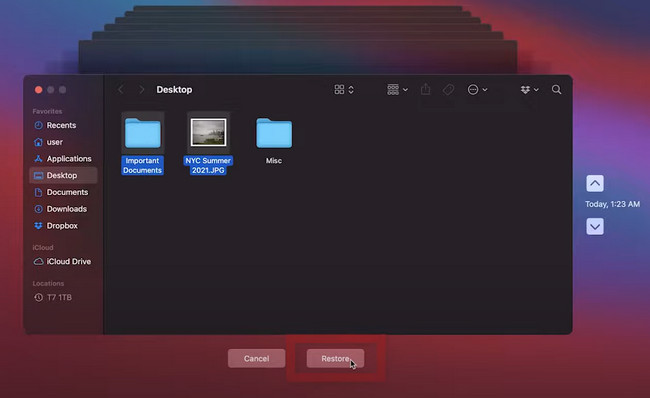
FoneLab數據檢索器-從計算機,硬盤驅動器,閃存驅動器,存儲卡,數碼相機等中恢復丟失/刪除的數據。
- 輕鬆恢復照片,視頻,文檔和更多數據。
- 恢復之前預覽數據。
第 4 部分。如何從回收站中恢復已刪除的文件夾
回收站會立即並臨時備份您最近刪除的文件夾。 它易於訪問,因為它僅位於計算機桌面上。 它是一個文件夾,您可以在其中找到在任何情況下刪除的所有數據。 但是,此工具還可以幫助您找回已刪除的文件夾。 除了上面的軟件,這是最快的方法 從回收站中恢復數據. 你只需要你的電腦鼠標在它的過程中。 如果您有興趣,請執行以下步驟。
步驟 1要快速訪問該工具,請查找 Windows 搜索欄。 輸入 回收站,然後點擊 已提交 按鈕啟動它。
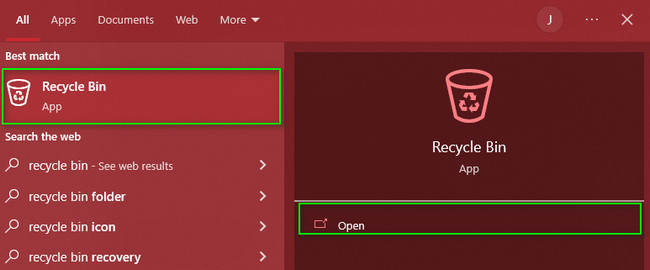
步驟 2在工具的左側,您將看到您刪除的文件夾和數據。 單擊要檢索的數據,然後單擊鼠標右鍵。 屏幕上會彈出一個窗口。 之後,單擊 恢復 按鈕。
注意:如果您要檢索回收站中的所有文件,請單擊“恢復所有項目”按鈕。 在這種情況下,該工具將在一個快照中恢復所有數據。fonelab-data-retriever-how-to-recover-a-deleted-folder-restore-button.jpg
除了回收站,如果您使用 Mac,您還可以使用垃圾桶。 它也易於使用且易於管理。
步驟 1找到 垃圾桶 在您的設備上。 之後,啟動它。
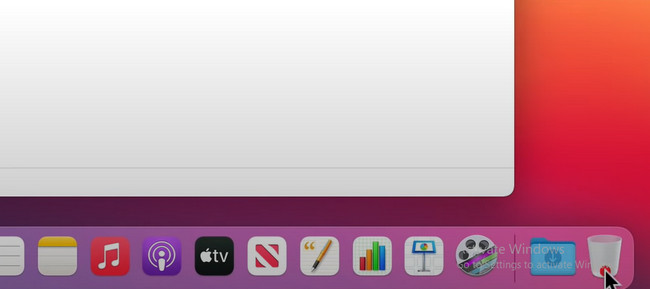
步驟 2右鍵單擊要恢復的已刪除文件夾,然後單擊 放回去 按鈕。 在這種情況下,文件夾將返回到其原始位置。
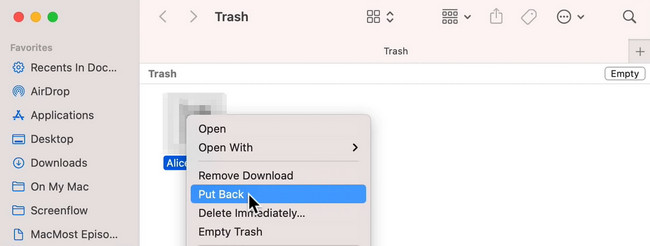
FoneLab數據檢索器-從計算機,硬盤驅動器,閃存驅動器,存儲卡,數碼相機等中恢復丟失/刪除的數據。
- 輕鬆恢復照片,視頻,文檔和更多數據。
- 恢復之前預覽數據。
第 5 部分。有關恢復已刪除文件夾的常見問題解答
1.如何清空Outlook中已刪除的文件夾?
您必須選擇 檔 > 選項 > 高級 按鈕。 在下面 Outlook 啟動和退出 按鈕,選擇 清空已刪除郵件文件夾 盒子上的按鈕。
2.恢復已刪除的文件安全嗎?
是的,恢復計算機上已刪除的文件是安全的。 恢復數據後,它將返回到其原始文件。
3. outlook中不小心刪除了一個文件夾,如何恢復outlook中已刪除的文件夾?
要在 Outlook 中恢復已刪除的文件夾,請單擊 刪除的項目 > 首頁 > 從服務器恢復已刪除的項目. 然後,選擇要檢索的文件夾,然後單擊 恢復所選項目 > OK 按鈕。
FoneLab數據檢索器-從計算機,硬盤驅動器,閃存驅動器,存儲卡,數碼相機等中恢復丟失/刪除的數據。
- 輕鬆恢復照片,視頻,文檔和更多數據。
- 恢復之前預覽數據。
FoneLab數據檢索器 可以在任何錯誤操作中恢復數據。 除此之外,它是恢復已刪除文件夾的最快方法。 如果你想使用這個軟件,你可以下載它,然後在你的電腦上運行它!
