[已解決]在Mac或Windows上刪除TXT文件的恢復方法
 更新於 索美利亞 / 10年2021月10日00:XNUMX
更新於 索美利亞 / 10年2021月10日00:XNUMX如果您不小心刪除了一些TXT文件,或者由於崩潰或凍結而丟失了它們,那麼Mac / Windows /硬盤驅動器的最佳TXT文件恢復方法應該是什麼?
至於未保存的TXT文件,您可以在 自動保存 夾。 只需查看本文中不同MacOS上未保存的TXT文件的位置即可。 如果您使用的是Windows系統,則可以 從備份還原已刪除的TXT文件 文件。
此外,您可以使用專業程序來檢索一些已刪除或未保存的重要文本文件。
閱讀本文,在Mac / Windows /硬盤上找到建議的TXT恢復,並在Mac或Windows上檢索已刪除TXT文件的詳細過程。

1.如何在Mac上恢復已刪除的TXT文件
方法1:使用FoneLab數據檢索器恢復已刪除或丟失的TXT文件
要在Mac上檢索一些重要的已刪除TXT文件, FoneLab數據檢索器 是Mac上安全便捷的TXT恢復工具,可輕鬆恢復已刪除/丟失/格式化的文件。
而且,它可以 從硬盤驅動器檢索已刪除或未保存的文件, 閃存驅動器, 數碼相機, 記憶卡 和更多。 它不會存儲或修改您的數據。
FoneLab數據檢索器-從計算機,硬盤驅動器,閃存驅動器,存儲卡,數碼相機等中恢復丟失/刪除的數據。
- 輕鬆恢復照片,視頻,文檔和更多數據。
- 恢復之前預覽數據。
步驟 1下載並安裝 FoneLab數據檢索器 在Mac上。 如果要從可移動驅動器檢索TXT文件,則應事先將驅動器連接到Mac。 它會自動識別Mac上的硬盤驅動器。
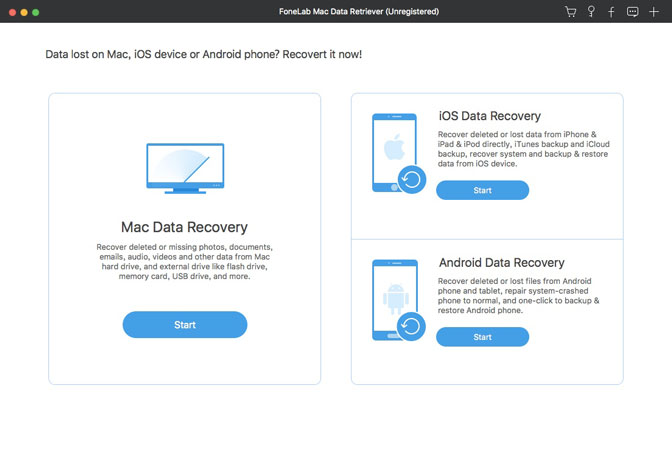
步驟 2選擇文件類型作為文檔和位置。 點擊 瀏覽 單擊右下角的按鈕開始掃描過程。 如果您無法檢索該文件,則可以使用 深層掃描 模式。
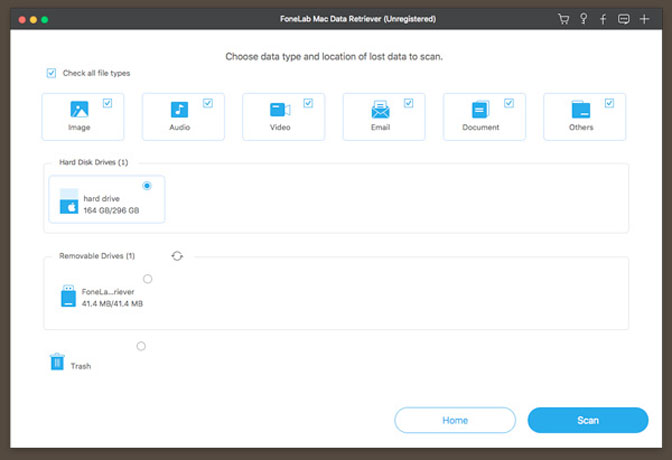
步驟 3點擊 恢復 按鈕將文件返回到Mac。 恢復TXT文件後,您可以預覽該文件以查看它是否為所需文件。 Mac上的TXT恢復可以根據您的需要在幾分鐘內檢索選定的文件。
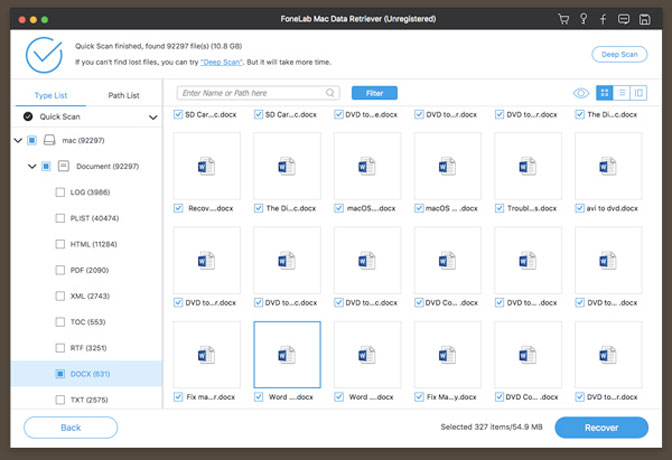
注意: 即使您無法使用Time Machine或其他程序取回文件,TXT恢復的深度掃描模式也可以檢索文件。 現在就開始嘗試該程序吧。
方法2:從Mac備份中恢復已刪除或丟失的TXT文件
步驟 1從Apple菜單中選擇“系統偏好設置”,然後啟動 時間機器 在你的Mac上。
步驟 2檢查選項 顯示時間機器 在菜單欄中
步驟 3點擊 進入Time Machine 菜單欄中的Time Machine
步驟 4選擇所需的Mac硬盤驅動器,然後單擊 恢復。
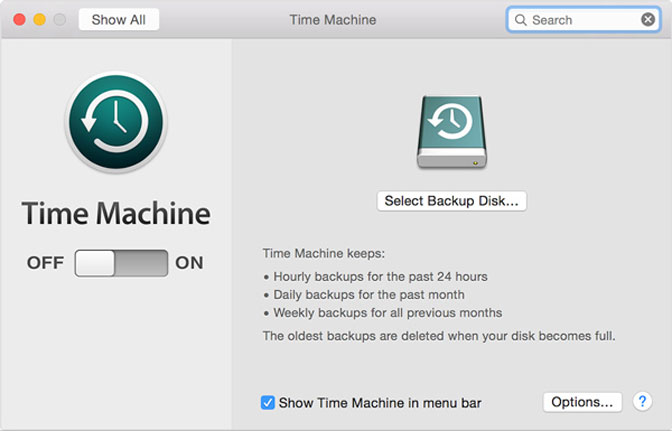
2.從Windows /硬盤驅動器上的硬盤驅動器中恢復已刪除的記事本文件
方法1:使用FoneLab數據檢索器恢復已刪除或丟失的TXT文件
FoneLab數據檢索器 是一種安全且技術先進的數據恢復軟件,可以通過深度掃描硬盤來恢復幾乎所有丟失的TXT文件。 如果您想要更多有關TXT文件恢復的方法,可以參考一種更好的方法 在Windows中恢復已刪除或丟失的文本文件.
以下步驟不僅可以用於從Windows恢復已刪除的文件,還可以用於 從閃存驅動器恢復文件, 從存儲卡中恢復文件等等。
FoneLab數據檢索器-從計算機,硬盤驅動器,閃存驅動器,存儲卡,數碼相機等中恢復丟失/刪除的數據。
- 輕鬆恢復照片,視頻,文檔和更多數據。
- 恢復之前預覽數據。
步驟 1下載,安裝和啟動 Windows數據恢復軟件 在你的電腦。 在主菜單中,選擇要恢復的數據類型。 在這裡你應該選擇 文件。 然後選擇丟失TXT文件的位置。

步驟 2點擊 瀏覽 按鈕以啟動快速掃描過程。 所有文件都將在左側邊欄中分類。 如果 快速掃描 無法帶來理想的結果,您可以單擊 深層掃描 再試一次。

步驟 3選擇 的TXT 查找所需的物品。 您可以預覽每個文件的相關信息,包括文件名,大小,創建和修改日期。 或者,您可以使用過濾器功能快速找到要恢復的文件。

步驟 4點擊 恢復 按鈕。 所選文件將保存回您的計算機。

方法2:如何從Windows備份中恢復已刪除的記事本文件
對於 Windows 用戶,如果您以前使用文件歷史記錄備份過您的計算機,您可以恢復丟失的文件,只需按照以下步驟操作:
步驟 1點擊 開始 按鈕,然後單擊 控制面板.
步驟 2選擇 備份和恢復,如果您設置 按類別查看, 選擇 系統和安全,那麼您將看到 備份和恢復 選項。
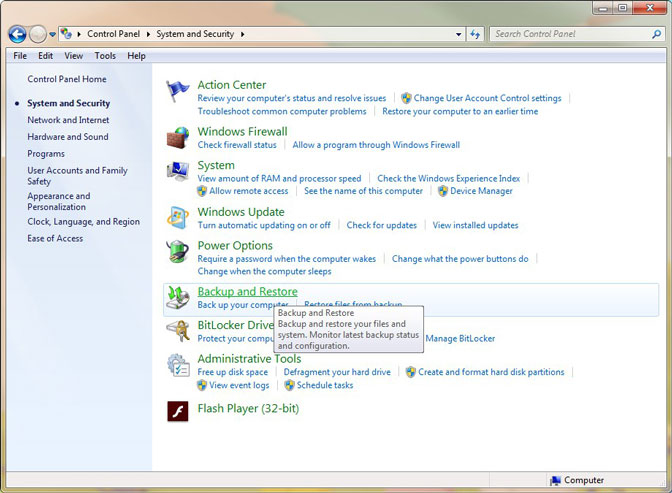
步驟 3點擊 恢復我的文件 or 恢復所有用戶的文件.
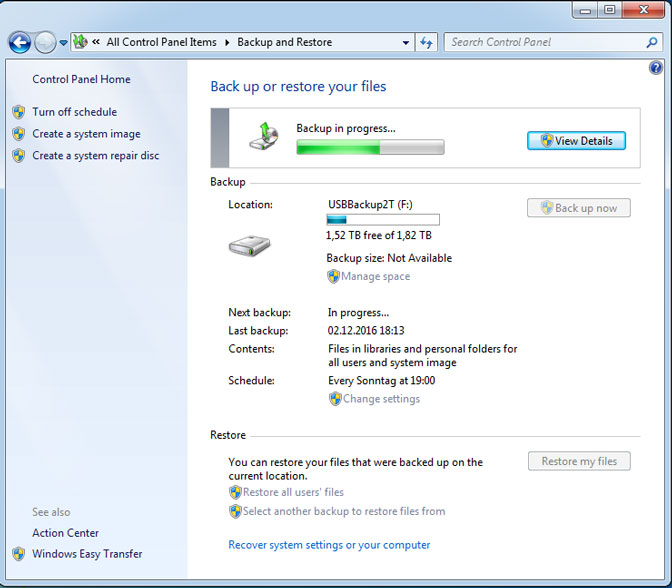
步驟 4在 還原和備份 對話框中,瀏覽備份的內容,然後找到要還原的文件或文件夾。 您可以使用搜索,瀏覽文件,瀏覽文件夾功能來查找文件。
步驟 5選擇要在其中還原文件的位置,然後按照嚮導中的步驟進行操作,然後可以找回已刪除的TXT文件。
如果你正在使用 窗戶10,步驟將有所不同。
步驟 1點擊後 開始 按鈕,點擊 設定 齒輪以打開設置。
步驟 2然後選擇 更新與安全 > 備份 > 更多的選擇.
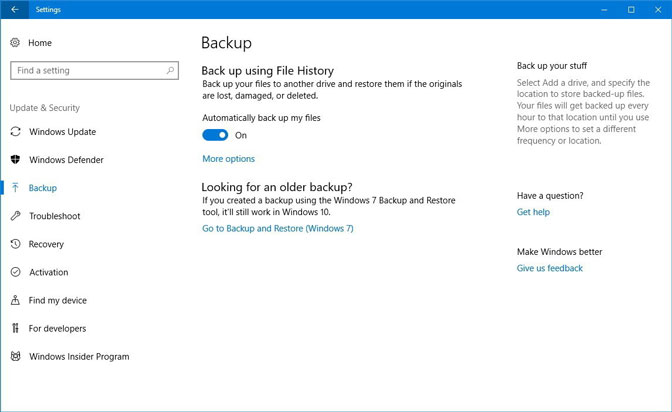
步驟 3點擊 恢復文件 從當前備份中恢復並保存包含丟失文件的最新備份。
方法3:從臨時文件中恢復已刪除的TXT文件
如果未啟用自動恢復,則關閉記事本時,未保存的TXT文件的內容將丟失。 您可以按照一些相當技術性的步驟立即還原文檔。
步驟 1媒體推薦 Windows 關鍵和 R 鍵打開運行對話框。
步驟 2然後鍵入 %應用程序數據% 並按下 Enter 轉到以下地址C:\ Users \ USERNAME \ AppData \ Roaming。
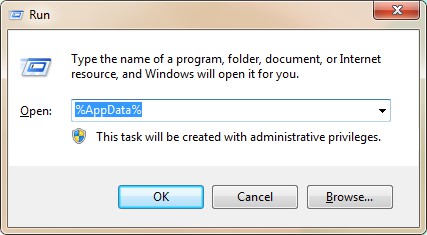
步驟 3在右上角的搜索欄中鍵入記事本文檔的文件名。
步驟 4選擇.asd或.tmp文件格式的工作的最新存儲版本。 將文件複製到桌面,並將文件擴展名更改為.txt。
注意: 僅當您自丟失以來未做任何其他事情時,才能執行此步驟。 任何其他操作或關閉操作都會從計算機的臨時內存中刪除未保存的工作。
結論
作為數據恢復工具, FoneLab數據檢索器 還可以幫助您從中恢復TXT文件 閃存驅動器, 記憶卡, 可移動驅動器等 從SD卡還原照片.
除了TXT文件,它還可以恢復 Word文件, Excel文件, 和 其他數據.
只需單擊下面的鏈接,即可在您的計算機上下載該軟件並獲得30天的試用期。
FoneLab數據檢索器-從計算機,硬盤驅動器,閃存驅動器,存儲卡,數碼相機等中恢復丟失/刪除的數據。
- 輕鬆恢復照片,視頻,文檔和更多數據。
- 恢復之前預覽數據。

