USB 筆式驅動器恢復:經過驗證且可靠的解決方案
 更新於 華倫 / 27年2021月10日00:XNUMX
更新於 華倫 / 27年2021月10日00:XNUMX從 USB 閃存驅動器恢復文件是 USB 用戶的典型做法。 您可能無意或故意刪除了您的文件,而沒有意識到您在某個時候會需要它們。 您可能丟失文件的原因還有很多其他可能性。 驅動程序故障、連接問題、文件系統錯誤、惡意軟件、硬件損壞、軟件崩潰、錯誤和分區錯誤只是一些原因。 鑑於以下原因,問題是您是否可以恢復文件以及如何恢復。 在這一點上,您必須找到從 USB 閃存驅動器恢復數據的最佳和最有效的方法。 幸運的是,這篇文章可以提供 3 種解決方案來幫助您。 它們將以簡化的方式呈現,以更好地幫助您。 請務必閱讀到最後,不要錯過從 USB 閃存驅動器恢復文件的最佳方法。

指南清單
第 1 部分:如何使用 CMD 在沒有軟件的情況下從 USB 恢復已刪除的文件
要在不使用任何軟件的情況下從閃存驅動器中恢復已刪除的數據,可以使用命令提示符或 CMD。 命令提示符是運行 Windows 的計算機的命令行解釋器或命令處理器。 此外,您可以使用 CMD 從 USB 閃存驅動器恢復已刪除的文件。
使用 CMD 從 USB 恢復已刪除文件的步驟:
步驟 1首先將 USB 閃存驅動器插入 PC。 一旦您的 PC 成功識別出您的 USB,請按 窗戶和 R 鍵同時啟動運行窗口。
步驟 2類別 CMD 在旁邊的盒子上 已提交,然後單擊 OK 或按下 Enter 鍵。
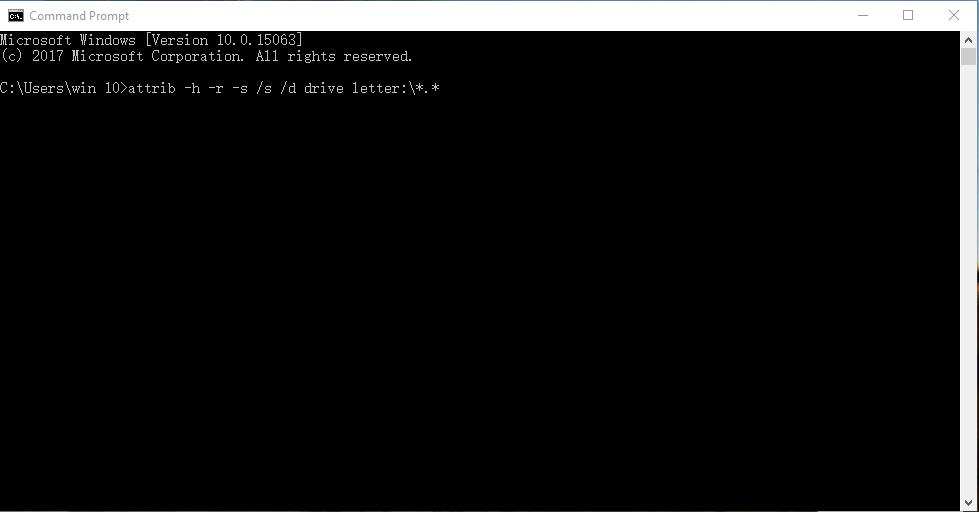
步驟 3之後,輸入 chkdsk H:/ f,然後按 Enter 再次關鍵。 您還可以將字母 H 更改為 USB 閃存驅動器的名稱。
步驟 4接下來,鍵入 Y 並按下 Enter. 隨後,鍵入 H 或者 您的閃存驅動器的名稱 並按下 Enter.
步驟 5最後,輸入 H:> attrib -h -r -s / s / d *。*. 同樣,您可以將 H 替換為您的閃存驅動器的名稱。 最後一次按 Enter 鍵並等待您的文件恢復幾分鐘。
如果您覺得這種方法太複雜,還有另一種方法可以將數據恢復到 USB 閃存驅動器。 或者,如果您不熟悉它,可以更快地訪問您的備份文件並將它們再次保存在您的閃存驅動器上,並且此方法僅適用於 Windows PC。
第 2 部分:如何從備份中沒有軟件的情況下從 USB 恢復已刪除的文件
USB 閃存驅動器主要用於備份計算機中的一些數據,這就是為什麼您的計算機數據將用作 USB 備份的原因。 當您需要將數據或某些文件保存回 USB 文件時,您可以聯繫。
從備份中從 USB 恢復已刪除文件的步驟:
步驟 1首先,將您的 USB 閃存驅動器插入您的計算機。 同時,檢查計算機本地驅動器上的備份文件。
步驟 2當您再次看到要保存在閃存驅動器上的文件時,選擇它們。 為此,請按 Ctrl鍵 同時有選擇地單擊多個文件,無論您想在 USB 上再次保存哪個文件,都可以手動選擇它們。 要全選,請選擇文件夾或打開文件夾並同時按 按Ctrl + A.
步驟 3選擇後,您可以繼續複製它們。 為此,請右鍵單擊鼠標,然後選擇 複製 從下拉菜單中。 或者,您可以按 Ctrl 和 C 鍵 同時進行。
步驟 4接下來,從 電腦面板 並設置您的目標文件夾。 進入要保存文件的文件夾後,將它們粘貼到那裡。 為此,您可以右鍵單擊鼠標並選擇粘貼或按 按Ctrl + V.
步驟 5最後,在從 PC 中移除 USB 閃存驅動器之前,請先將其彈出以避免進一步錯誤。
但是,此解決方案僅適用於您在 PC 上備份了 USB 閃存驅動器中已刪除數據的情況。 否則,您無法從計算機恢復或保存任何文件,因為您根本沒有備份。 但是不要失去希望,因為有一個很好的選擇適合您。 請參閱以下解決方案並了解如何在 Mac 或 Windows 上恢復 USB 驅動器。
第 3 部分:如何使用 FoneLab 數據檢索器從 USB 恢復已刪除的文件
FoneLab 數據檢索器是一種無損數據檢索器,可徹底掃描您的 USB 閃存驅動器、計算機或其他硬盤驅動器。 此外, FoneLab數據檢索器 顯示所有掃描數據的預覽,並允許您有選擇地或一次性恢復文件。
FoneLab數據檢索器-從計算機,硬盤驅動器,閃存驅動器,存儲卡,數碼相機等中恢復丟失/刪除的數據。
- 輕鬆恢復照片,視頻,文檔和更多數據。
- 恢復之前預覽數據。
使用 FoneLab 數據檢索器從 USB 恢復已刪除文件的步驟:
步驟 1首先,在您的計算機上下載並安裝 FoneLab Data Retriever。 成功下載程序後,如果沒有運行,請自動運行。 隨後,將 USB 閃存驅動器插入計算機。

步驟 2其次,請通過勾選它們旁邊的複選框來選擇要恢復的所有數據類型。 除此之外,選擇您的 USB閃存盤 下 可移動磁盤,然後單擊 瀏覽.
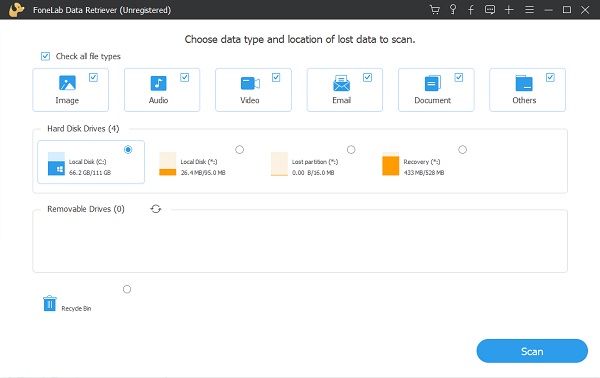
步驟 3FoneLab Data Retriever 掃描完您的 USB 閃存驅動器後,選擇您要恢復的文件。 為此,請從左側窗格中打開一個文件夾,然後從預覽窗格中選擇性地選擇文件。 最後,點擊 恢復.

此外,請注意 深層掃描 如果您找不到丟失或刪除的文件,則可用。 此外,您可以使用 篩選 功能可以更快地找到已刪除的文件。
第 4 部分:關於筆式驅動器恢復的常見問題解答
FoneLab數據檢索器-從計算機,硬盤驅動器,閃存驅動器,存儲卡,數碼相機等中恢復丟失/刪除的數據。
- 輕鬆恢復照片,視頻,文檔和更多數據。
- 恢復之前預覽數據。
U盤有回收站嗎?
不幸的是,默認情況下 USB 閃存驅動器上沒有回收站或垃圾箱文件夾。
從 USB 驅動器中刪除的文件會怎樣?
如前所述,USB 閃存驅動器上沒有回收站或垃圾箱文件夾。 此外,USB 閃存驅動器上已刪除的文件也會從您看到的內容中刪除。 儘管如此,在新數據覆蓋它們之前,它們不會永久消失。 不過不用擔心,您可以參考上面給出的解決方案來查看和恢復 U 盤中已刪除的文件。
此外,如果您直接從 USB 閃存驅動器刪除文件,則刪除的文件不會進入計算機的回收站。
您可以從損壞的 USB 閃存驅動器中獲取數據嗎?
是否從損壞的 USB 閃存驅動器取回數據取決於損壞的程度或程度。 如果損壞最小,您應該在沒有軟件的情況下從 USB 恢復已刪除的文件或使用 FoneLab 數據檢索器。 但是,如果您的 USB 閃存盤遭受嚴重損壞,您可能需要專業人士的幫助。
FoneLab數據檢索器-從計算機,硬盤驅動器,閃存驅動器,存儲卡,數碼相機等中恢復丟失/刪除的數據。
- 輕鬆恢復照片,視頻,文檔和更多數據。
- 恢復之前預覽數據。
總而言之,上面給出了 3 種有效地從 USB 閃存驅動器恢復已刪除文件的方法。 您可以停止壓力和擔心,因為您已經學會瞭如何盡可能快速有效地從 USB 閃存驅動器恢復已刪除的文件。 而且, FoneLab數據檢索器 是最推薦的工具,因為它確保 100% 成功恢復。 此外,它是最有效的解決方案,因為它允許您有選擇地查看和恢復數據。 總而言之,現在決定走哪條路並根據需要恢復文件。
