如何以最簡單快捷的方式將 iPhone 置於 DFU 模式
 來自 黃 / 26年2022月09日00:XNUMX
來自 黃 / 26年2022月09日00:XNUMX 進入iPhone DFU模式對於修復不同原因帶來的有問題的操作系統是必要的。 DFU 模式是一種有用的模式,它允許使用新代碼覆蓋不完整的軟件或失敗的操作系統更新,從而提高 iPhone 的性能。 但是,您可能對進入 DFU 模式的準確和最有效的方式感到困惑。 好吧,您現在可以放鬆一下,因為這篇文章將向您展示所有 iPhone 型號進入 DFU 模式的最直接方法。
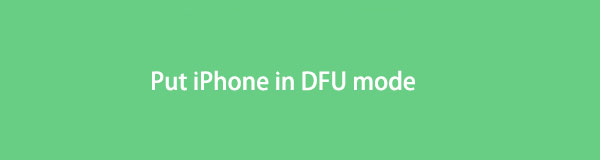

指南清單
FoneLab使您可以將iPhone / iPad / iPod從DFU模式,恢復模式,Apple徽標,耳機模式等修復到正常狀態而不會丟失數據。
- 修復禁用的iOS系統問題。
- 從禁用的iOS設備中提取數據,而不會丟失數據。
- 它是安全且易於使用的。
部分1。 什麼是iPhone DFU模式?
設備固件更新模式,稱為 DFU 模式,是一種將 iPhone 或其他設備置於修復與設備固件或軟件相關問題的模式的狀態。 DFU 是降級設備操作系統或安裝自定義固件以越獄 iPhone 所必需的。 DFU 模式通常被誤認為類似於恢復模式,而實際上它們恰恰相反。 恢復模式將您的設備更新到最新的 iOS。 相比之下,iPhone DFU 模式會將其降級到比當前 iOS 更早的 iOS。
根據您使用的 iPhone 型號,進入 DFU 模式的過程會有所不同。 請注意,在 DFU 模式下的 iPhone 可以通過 iTunes 和 Finder 進行訪問和管理。 有了它,了解如何在 iPhone X 和所有 iPhone 機型上進入 DFU 模式。
第 2 部分。 如何將 iPhone 置於 DFU 模式
所有類型的 iPhone 進入 DFU 模式的過程包括按下按鈕組合。 儘管某些 iPhone 型號的流程有所不同,但請放心,所有流程都簡單快捷,因此您不必擔心。
如何將 iPhone X 置於 DFU 模式(包括較新的型號)
將 iPhone 8、X 和所有最新設備置於 DFU 模式也是類似的。 此過程涉及音量和側面電源按鈕的組合。
步驟 1首先,關閉您的 iPhone 並將其連接到您的計算機。 如果您使用裝有 macOS Catalina 或更高版本的計算機,Finder 將自動打開。 否則,如果您使用 Windows 或 macOS Mojave 或更早版本,iTunes 將打開。
步驟 2其次,按住 iPhone 上的側面電源按鈕。 3 秒後,按住降低音量按鈕 10 秒。
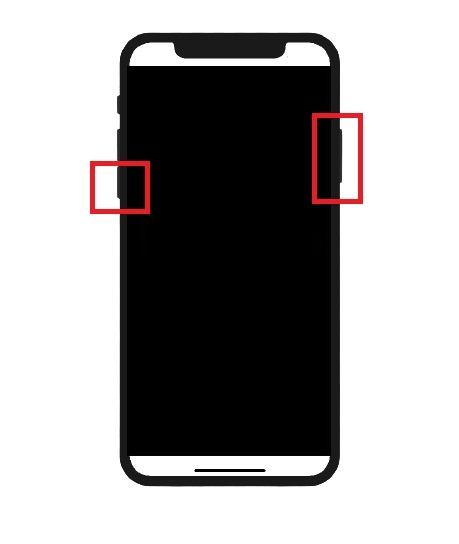
步驟 3隨後,鬆開側面電源按鈕並按住音量按鈕 5 秒鐘。 之後,鬆開音量按鈕。
注意:如果您的 iPhone 屏幕保持空白或黑色,則您已成功將 iPhone X 置於 DFU 模式。 如果出現 Apple 標誌,則說明您做錯了,如果出現這種情況,請重複相同的步驟。
FoneLab使您可以將iPhone / iPad / iPod從DFU模式,恢復模式,Apple徽標,耳機模式等修復到正常狀態而不會丟失數據。
- 修復禁用的iOS系統問題。
- 從禁用的iOS設備中提取數據,而不會丟失數據。
- 它是安全且易於使用的。
但是,如果您使用 iPhone 7 或 iPhone 7 Plus,使用的按鈕會有所不同。
如何在 iPhone 7 上進入 DFU 模式
對於 iPhone 7 和 7 Plus,該過程包括使用主電源按鈕和側面電源按鈕。
步驟 1首先,關閉您的 iPhone 並將其連接到您的計算機。 根據您的計算機,iTunes 或 Finder 將自動運行。
步驟 2隨後,按住 iPhone 上的電源按鈕 3 秒鐘。 然後,按住主頁按鈕和側面電源按鈕。 這樣做 10 秒鐘,然後完全鬆開兩個按鈕。
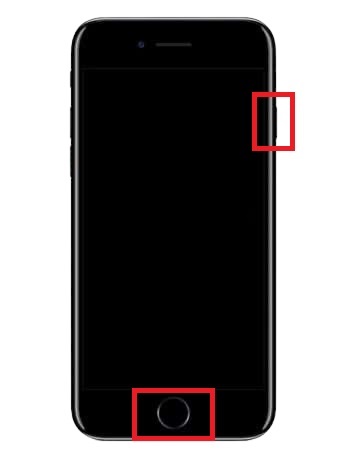
注意:如果您的 iPhone 屏幕保持空白,則您已成功進入 DFU 模式。 但是,如果出現 Apple 標誌,您必須重複相同的步驟。
同樣,為 iPhone 6 和更早版本輸入 DFU 包括使用電源和主頁按鈕,但時間略有不同。
如何在 iPhone 6 或更早機型上進入 DFU 模式
對於較早的 iPhone 型號,該過程也簡單快捷。 與前面的步驟一樣,您需要遵循確切的步驟。
步驟 1首先關閉你的 iPhone。 隨後,將其連接到您的計算機。 Finder 或 iTunes 必須在此之後自動運行。 否則,請手動運行它們。
步驟 2很快,按住 iPhone 上的側面或頂部電源按鈕 3 秒鐘。 在按住側面電源按鈕的同時,按住主屏幕按鈕 10 秒鐘。
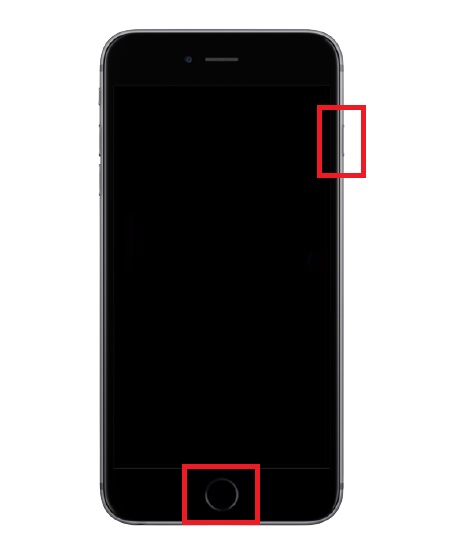
步驟 3最後,鬆開電源按鈕並繼續按住主頁按鈕 5 秒鐘。
注意:您的 iPhone 屏幕必須保持黑色以確認它處於 DFU 模式。 否則,重複相同的步驟以成功進入 iPhone DFU 模式。
但是,如果您的設備卡在 DFU 模式怎麼辦? 如果您的 iPhone 在完成您打算做的事情后無法恢復正常狀態,您會怎麼做? 不要驚慌,因為這篇文章得到了你的支持。
第 3 部分。 如何使用 FoneLab iOS 系統恢復將 iPhone 退出 DFU 模式
FoneLab iOS系統恢復 是一個可訪問且多功能的工具,可以解決 iOS 設備的許多問題。 修復 iPhone 的 FoneLab iOS 系統恢復功能從 DFU 模式、Apple 徽標和其他模式恢復正常。 此外,此功能修復了 iOS 系統或 iOS 設備軟件的異常。 更重要的是,它可以在不丟失任何數據的情況下解決問題。
FoneLab使您可以將iPhone / iPad / iPod從DFU模式,恢復模式,Apple徽標,耳機模式等修復到正常狀態而不會丟失數據。
- 修復禁用的iOS系統問題。
- 從禁用的iOS設備中提取數據,而不會丟失數據。
- 它是安全且易於使用的。
步驟 1首先,在您的計算機上下載並安裝 FoneLab iOS System Recovery。 請注意,此工具適用於 Mac 和 Windows。
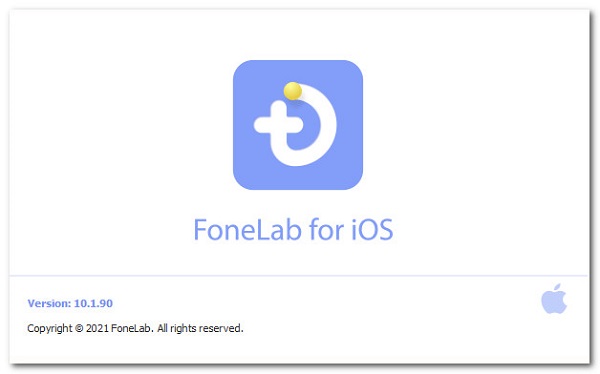
步驟 2運行 FoneLab for iOS 並從界面單擊 iOS 系統恢復。
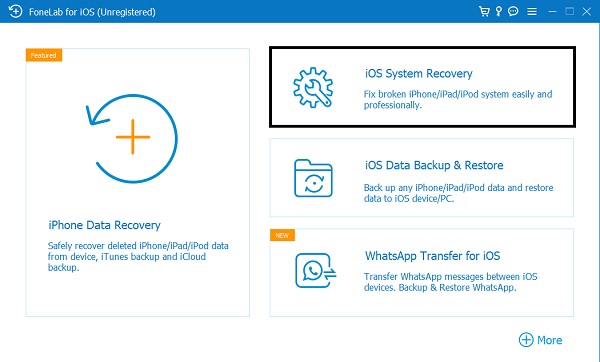
步驟 3第三,點擊開始按鈕。
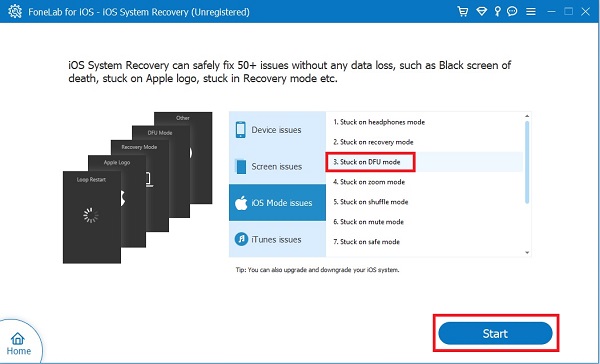
步驟 4最後,選擇標準模式,然後單擊確認。
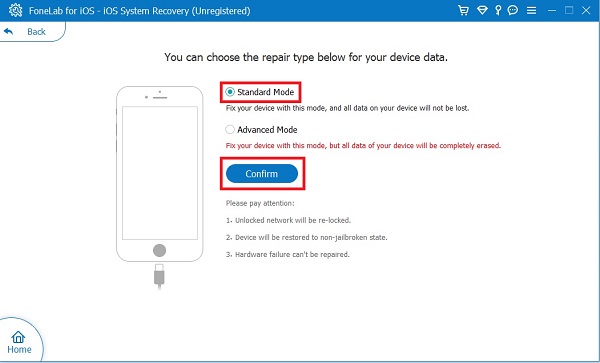
步驟 5您還必須將停留在 DFU 模式的 iPhone 連接到您的計算機。 最後,單擊修復開始該過程。
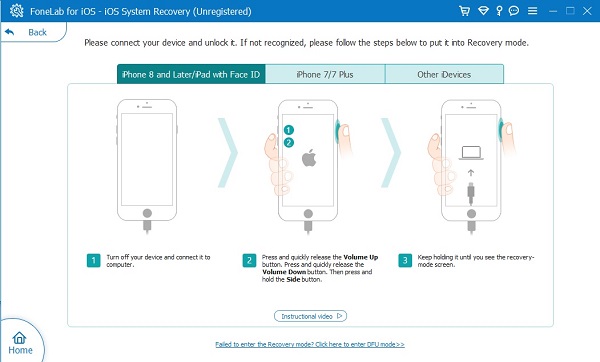
第 4 部分。關於 iPhone DFU 模式的常見問題解答
除了 iOS 系統恢復,如何讓 iPhone 退出 DFU 模式?
重啟 iPhone 是退出 DFU 模式的最簡單方法。 為此,請參閱以下步驟:
要退出 iPhone X DFU 模式、iPhone 8 和更新機型,請按下音量增大按鈕,然後按下音量減小按鈕。 快速按下後,按住側面電源按鈕,直到您的設備重新啟動。
對於 iPhone 7,按住側面的電源和音量調低按鈕,直到 iPhone 重新啟動。
最後,對於 iPhone 6S 及更新機型,按住側面或完全電源和主頁按鈕,直到您的設備重新啟動。
DFU模式對iPhone有害嗎?
儘管 DFU 模式在某些情況下非常有用,但它並不能消除它以某種方式使您的設備處於某種風險的事實。 此類風險包括由於越獄和降級操作系統而損壞您的軟件或違反保修政策。
DFU可以使保修失效嗎?
是的,DFU 可以使您的 iOS 設備的保修失效。 越獄或未越獄可能會損壞您設備的操作系統或違反某些 Apple 保修準則。
iPhone DFU 會刪除所有內容嗎?
是的,一旦你完成,DFU 會刪除你 iPhone 上的所有內容。 此外,您必須在進行 DFU 模式後重置您的設備。 因此,在進入 DFU 模式之前創建 iPhone 數據的備份非常重要,這樣您之後就可以恢復一些東西。
您剛剛學習瞭如何將 iPhone X 與所有 iPhone 設備一起置於 DFU 模式。 到現在為止,您必須已經意識到它是多麼容易。 但遇到諸如被 卡在 DFU 模式 是不可避免的,這就是為什麼這篇文章也展示了解決此類問題的最佳方法。 FoneLab iOS System Recovery 是修復所有 iOS 設備問題的完美工具,無論是 OSiPhonesiPhones、軟件還是硬件相關問題。 那麼,如何讓 iPhone 退出 DFU 模式,否則 iPhone 不會進入 DFU 模式? FoneLab iOS系統恢復 是你的答案。 它適用於 Mac 和 Windows,具有用戶友好的界面。 不過,現在進入 DFU 模式並修復您的 iPhone。
FoneLab使您可以將iPhone / iPad / iPod從DFU模式,恢復模式,Apple徽標,耳機模式等修復到正常狀態而不會丟失數據。
- 修復禁用的iOS系統問題。
- 從禁用的iOS設備中提取數據,而不會丟失數據。
- 它是安全且易於使用的。
