Excel 在計算機上沒有響應時該怎麼辦以及如何修復它
 更新於 歐麗莎 / 25年2022月09日20:XNUMX
更新於 歐麗莎 / 25年2022月09日20:XNUMXExcel 沒有響應是最有可能發生在任何人身上的問題。 假設您出於工作、商務、學校、個人或其他原因正在處理新的 Excel 文件,但程序突然掛起、凍結或變得無響應。 屏幕上可能會出現一個新窗口,提示 Excel 沒有響應或 Excel 已停止工作。 也許您做的第一件事就是恐慌並擔心您正在處理的 Excel 文件,如果您還沒有保存它。 可能您對這個問題不熟悉,因為這是您第一次遇到這種情況。
當 Excel 沒有響應時,如何保存您正在處理的文件是您首先關心的問題。 如果您碰巧遇到這種情況並且不知道該做什麼是正確的,則無需擔心,因為這篇文章會讓您知道。
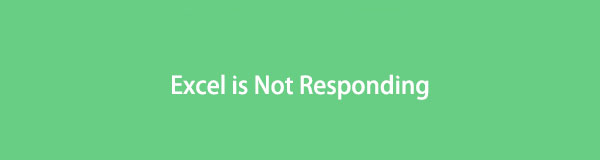

指南清單
第 1 部分。 為什麼我的 Excel 沒有響應
在深入研究該做什麼之前,您應該知道是什麼原因造成的。 各種因素導致 Excel 掛起、凍結、停止和無響應。 而這些因素和原因包括以下幾點:
- 使用過時的 Microsoft Excel 程序會降低其效率,並且與您計算機的操作系統版本不匹配。
- 當 Excel 正在另一個進程中使用時,您嘗試執行的操作可能無效,並且 Excel 可能沒有響應。
- 程序中安裝的加載項會阻礙您的 Excel 無法正常工作。
- 當問題出在 MS Office 程序本身時,它仍未解決。
- 當您的計算機使用過時的防病毒軟件或 Excel 與您計算機中安裝的防病毒軟件衝突時。
- 當您計算機中的某些其他程序與 Excel 程序發生衝突時。
- 某些程序在您的計算機後台運行,干擾 Excel 性能。
FoneLab數據檢索器-從計算機,硬盤驅動器,閃存驅動器,存儲卡,數碼相機等中恢復丟失/刪除的數據。
- 輕鬆恢復照片,視頻,聯繫人,WhatsApp和更多數據。
- 恢復之前預覽數據。
以下是 Excel 停止響應的一些最可能的原因。 查看以下 5 個解決方案並嘗試修復 Excel 在您的計算機上沒有響應的問題。
第 2 部分。 Excel 沒有響應時該怎麼辦
方法 1. 在 Windows PC 上以安全模式打開 Excel
Excel 的安全模式允許您在沒有特定啟動程序的情況下使用該程序。 在安全模式下使用 Excel 可以繞過某些功能和設置。 此類功能將繞過替代啟動位置、更改的工具欄、xlstart 文件夾和加載項。
但是,只有 Mac 上的 Excel 沒有這種安全模式。 如果您是 Mac 用戶,請移步以下部分。
以安全模式打開 Excel 的步驟:
步驟 1要開始,請按 的Windows + R 鍵完全在您的計算機上。 這個組合鍵將打開 跑 對話框。

步驟 2從那 跑 對話框,輸入 excel.exe /安全,然後按 Enter.
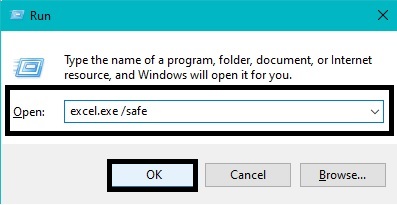
之後,Microsoft Excel 將自動打開並進入安全模式。 這會將 Microsoft Excel 程序打開到安全模式。
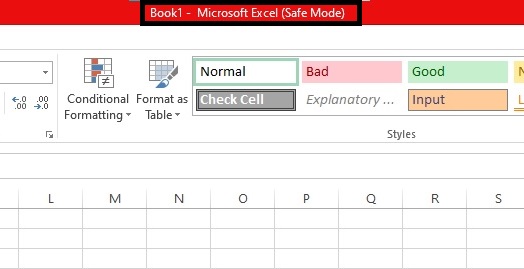
步驟 3最後,返回 無響應的 Excel 文件 or 信號範圍.
您應該使用此方法訪問您處理的 Excel 文件。 如果是這樣,請複制所有數據並將它們保存到新的 Excel 文件中。 但是,如果這似乎不起作用,您可能需要檢查您正在使用的 Microsoft Office 版本。
FoneLab數據檢索器-從計算機,硬盤驅動器,閃存驅動器,存儲卡,數碼相機等中恢復丟失/刪除的數據。
- 輕鬆恢復照片,視頻,聯繫人,WhatsApp和更多數據。
- 恢復之前預覽數據。
方法 2. 在 Windows 和 Mac 上將 Office 更新到最新版本
使用計算機上所有程序的最新版本可能是獲得更好用戶體驗的最佳和最有效的貢獻者。 但是,使用過時的程序可能會導致各種不便,例如性能緩慢、頻繁掛起以及程序中的其他漏洞。 體驗 Excel 和其他 Microsoft Office 程序的最佳體驗。 此外,通過設置自動更新來確保您的程序始終是最新的,從而避免出現問題,例如無響應的問題。
在 Windows 上將 Office 更新到最新版本的步驟:
步驟 1首先,打開 控制面板 在你的電腦上
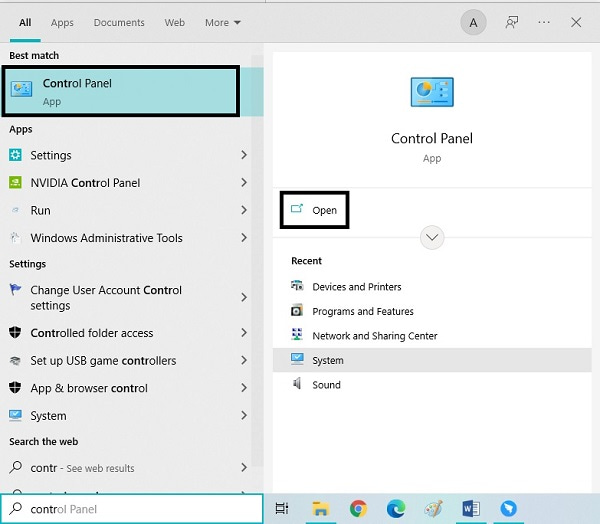
步驟 2其次,選擇 系統和安全 從主菜單。
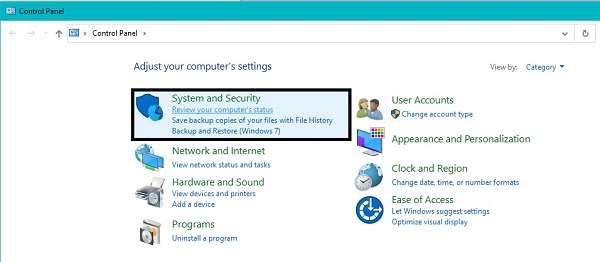
步驟 3三、點擊 安全和維護 打開所有可用的維護選項。
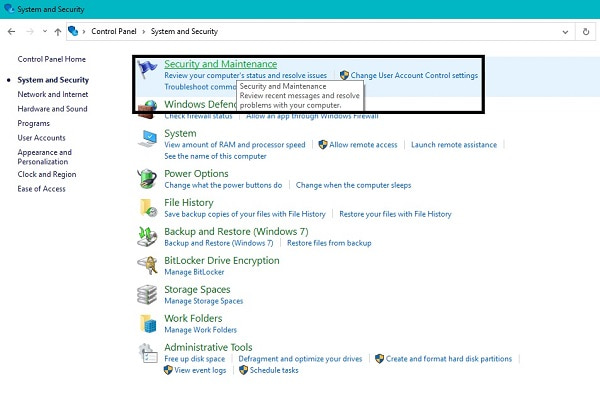
步驟 4最後點擊 開始 維護設置 自動模式 並更新所有需要更新的內容。
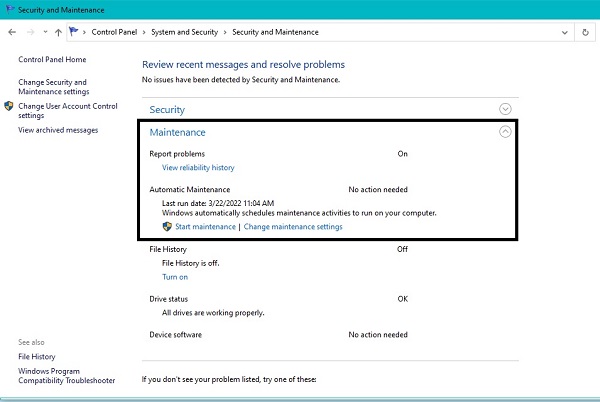
在 Mac 上將 Office 更新到最新版本的步驟:
步驟 1已提交 App Store,然後單擊 更新.
步驟 2從那裡,單擊 全部更新 或選擇正確的。
此過程將自動安裝最新版本的 Microsoft Office,其中涉及修復現有問題。 相反,也許您注意到 Excel 只會在您每次使用宏時變得無響應。 因此,以下解決方案最適合您。
方法 3. 在 Windows 和 Mac 上重新編譯宏
Microsoft Excel 中的宏是一個動作或一組動作,用於在程序中更有效地工作。 此功能最適合重複或頻繁使用 Excel,因為它允許您記錄宏然後自動執行類似任務。 創建宏意味著記錄每一次鼠標點擊和擊鍵,創建自動化以供將來使用。 Excel 可能會使用更大部分的內存,從而觸發無響應問題。
在 Windows 上重新編譯宏的步驟:
步驟 1首先,打開Excel並前往 開發者 。 之後,點擊 Visual Basic中 然後去 工具.
步驟 2接下來,單擊 選項,然後去 總 標籤上 選項 窗戶。 隨後,清除 彙編 on 需求.
步驟 3之後,右鍵單擊 模塊,然後選擇 插入. 最後,保存您的 Excel 文件並關閉程序。
在 Mac 上重新編譯宏的步驟:
步驟 1打開 Excel 應用程序,然後單擊 偏好.
步驟 2隨後,單擊 安全與隱私, 選擇 禁用所有宏,恕不另行通知 or 禁用所有帶有通知的宏.
但是,如果這不能解決您的 Excel 沒有響應的問題,您可能會參考下一個解決方案。 也許問題不在於宏,而在於加載項。
FoneLab數據檢索器-從計算機,硬盤驅動器,閃存驅動器,存儲卡,數碼相機等中恢復丟失/刪除的數據。
- 輕鬆恢復照片,視頻,聯繫人,WhatsApp和更多數據。
- 恢復之前預覽數據。
方法 4. 在 Windows 上禁用 Excel 加載項
在 Excel 中,加載項就像程序的擴展,允許您跨各種平台使用各種功能。 此功能允許您在讀取和寫入數據(例如 Excel 對象)時更好地利用 Excel。 但是,它也可能在條件下引起問題。 您必須禁用它們才能解決這些問題。
禁用 Excel 加載項的步驟:
步驟 1首先,單擊 文件 從 Excel 頂部,然後單擊 選項。 來自 Excel選項 Windows,單擊 加載項.
步驟 2接下來,選擇要禁用的加載項類型,單擊 Go,然後選擇 類別.
步驟 3之後,取消選中所有要刪除的加載項。 最後,點擊 OK.
執行此方法後,您的 Excel 仍然沒有響應,您可以選擇下一個解決方案級別。
方法 5. 在 Windows 或 Mac 上重新安裝 Microsoft Excel
卸載 Microsoft Excel 並在您的計算機上重新安裝它是解決問題的最有效方法。 刪除計算機上的程序會刪除當前駐留在其中的所有數據和功能以及所有有問題的問題。
在 Windows 上重新安裝 Microsoft Excel 的步驟:
步驟 1首先去 控制面板,然後前往 訓練課程.
步驟 2之後,前往 “程序和功能”,然後導航到 微軟的Office.
步驟 3最後,右鍵單擊它,然後單擊 卸載.
在 Mac 上重新安裝 Microsoft Excel 的步驟:
步驟 1轉到 應用 Mac Finder 上的菜單。 導航 微軟的Office,然後按 命令 按鈕。
步驟 2隨後,按 控制 在選擇時 所有 MS Office 應用。 之後,點擊 移到廢紙簍.
步驟 3在 Mac 上刪除該應用程序後不久,轉到 Microsoft Office 的官方網站,然後下載該程序。
步驟 4之後,返回 發現者,去 下載,然後單擊 安裝. 最後,重新啟動您的 Mac。
假設您設法解決了 Microsoft Excel 的問題並讓它再次表現出色。 但是,當問題發生時,您可能無法保存正在處理的文件。 不用擔心,因為有一種解決方案可以找回丟失的文件。
第 3 部分。 Excel 沒有響應 - 如何使用 FoneLab 數據檢索器恢復丟失的 Excel
FoneLab數據檢索器 是一種有效且安全的數據檢索工具。 該工具很受歡迎,因為它永遠不會破壞原始數據中的任何數據質量,就像您丟失它的方式一樣。 此外,此工具具有預覽功能,可查看您需要恢復的內容。 最重要的是,FoneLab 數據檢索器允許您 從 Windows 恢復數據 或 Mac 計算機、硬盤驅動器、閃存驅動器、存儲卡、數碼相機等。
FoneLab數據檢索器-從計算機,硬盤驅動器,閃存驅動器,存儲卡,數碼相機等中恢復丟失/刪除的數據。
- 輕鬆恢復照片,視頻,聯繫人,WhatsApp和更多數據。
- 恢復之前預覽數據。
如何恢復丟失的 Excel 的步驟 FoneLab數據檢索器:
步驟 1首先,單擊下面的下載按鈕在您的計算機上下載並安裝 FoneLab Data Retriever。

步驟 2接下來,勾選旁邊的複選框 文件 以及您要檢索的其他數據,然後單擊 瀏覽.

步驟 3隨後,單擊 XLSX 文件夾以查看所有可檢索的 Excel 文件。
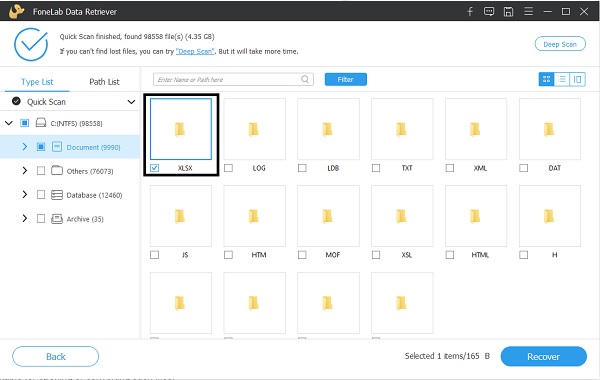
步驟 4最後,選擇您要檢索的所有 Excel 文件,然後單擊 恢復 按鈕。
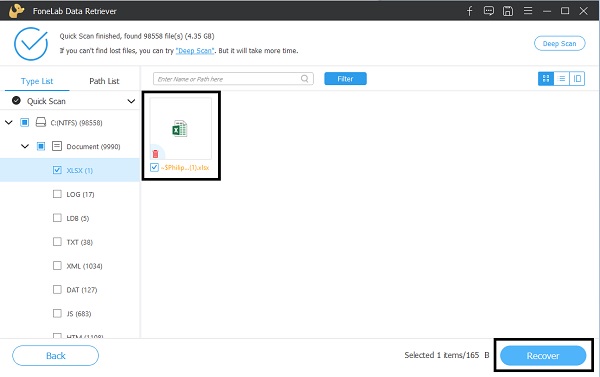
第 4 部分。關於 Microsoft Excel 無響應的常見問題解答
如果您不小心點擊了不要保存在 Excel 中會怎樣?
如果您沒有正確的解決方案,則在關閉程序時無法保存您正在處理的 Excel 文件可能是個問題。 最初,您可以打開一個新的 Excel 窗口,然後單擊 聯繫我們 . 從那裡,單擊 管理版本,然後單擊 恢復未保存的文檔. 最壞的情況,您可以使用 FoneLab數據檢索器 檢索您的 Excel 文件。
Excel中的保存和另存為有什麼區別?
節省 選項允許您將所有更改保存在已自動保存的文件中。 反過來, 另存為 是什麼允許您將現有文件另存為具有新文件名的另一個文件或尚未保存的新文件。
結論
最後,您剛剛了解了 Excel 沒有響應的潛在原因以及修復它的解決方案。 正如您可能已經看到的那樣,各種原因引發了這個問題以及有各種解決方案的事實。 修復您的 Excel 程序並以最佳性能使用它。
此外, FoneLab數據檢索器 是一個強烈推薦的工具,因為它允許您恢復任何數據,無論您如何丟失它們或它們最初保存在哪裡。
FoneLab數據檢索器-從計算機,硬盤驅動器,閃存驅動器,存儲卡,數碼相機等中恢復丟失/刪除的數據。
- 輕鬆恢復照片,視頻,聯繫人,WhatsApp和更多數據。
- 恢復之前預覽數據。
