輕鬆將 iPhone 聯繫人導出到 Gmail 的著名指南
 來自 黃 / 10年2023月09日00:XNUMX
來自 黃 / 10年2023月09日00:XNUMX 我的 iPhone 最近一直在放慢速度,有時會滯後。 因此,我計劃重置它以提高其性能。 我對被刪除的應用程序和文件沒有意見,但我的聯繫人很重要。 有沒有辦法將 iPhone 聯繫人移動到 Gmail? 請幫忙。
聯繫人是 iPhone 等設備上最有價值的內容之一。 它們包含您周圍人的電話號碼和其他信息,讓您無論身在何處都可以與他們聯繫。 因此,在您的設備上擁有聯繫人是必不可少的,也是一個巨大的優勢。 但是,與其他數據一樣,它們不會因意外刪除而安全。 如果你想重置你的 iPhone,無論你喜歡與否,你的所有數據,包括它們,都會消失。
您可以通過將聯繫人移到安全的地方(尤其是 Gmail)來解決這個問題。 如果您將它們保存到您的 Gmail 帳戶,您將可以自由地重置或對您的 iPhone 執行任何您想要的操作,而不會丟失您所愛之人的電話號碼。 話雖如此,請堅持下去,因為本文將介紹將 iPhone 上的聯繫人導出到 Gmail 的出色傳輸方法。 請仔細閱讀以下部分以開始。


指南清單
第 1 部分。 使用 FoneTrans for iOS 將 iPhone 聯繫人導出到 Gmail
適用於iOS的FoneTrans 是一個可靠的傳輸程序,讓您 導出您的 iPhone 聯繫人 安全地發送到 Gmail。 它從 iPhone 傳輸數據的功能讓您可以選擇在多個選項(包括 Gmail)之間導出您的聯繫人。 這樣,您可以 移動您的聯繫人 使用這個程序沒有並發症。 主要是因為它的界面很簡單,比其他傳輸程序和方法更容易導航。 除此之外,FoneTrans for iOS 還可以移動不同的數據類型,如圖像、視頻、文檔等。
使用iOS版FoneTrans,您將可以自由地將數據從iPhone傳輸到計算機。 您不僅可以將iPhone短信傳輸到計算機,而且可以將照片,視頻和聯繫人輕鬆地移動到PC。
- 輕鬆傳輸照片,視頻,聯繫人,WhatsApp和更多數據。
- 傳輸前預覽數據。
- 提供iPhone,iPad和iPod touch。
請參閱以下步驟作為示例,將 iPhone 聯繫人導出到 Gmail 適用於iOS的FoneTrans:
步驟 1瀏覽 FoneTrans for iOS 的官方網站以發現 免費下載 頁面左側區域的選項卡。 單擊它進行下載,完成後,通過讓程序對您的設備進行更改並單擊“安裝”按鈕來允許安裝。 該工具的功能將在程序窗口中預覽,之後您可以在計算機上啟動它。
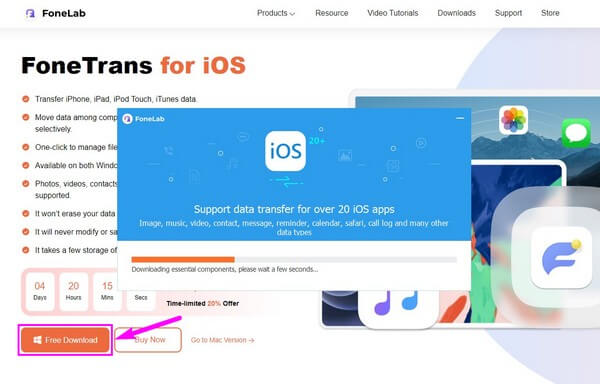
步驟 2系統會指示您使用避雷線將 iPhone 連接到主界面上的計算機。 這樣,該程序可以掃描存儲在您設備中的數據,包括聯繫人。 在連接期間,您必須選擇 信任 iPhone 屏幕上出現提示時的選項,尤其是在您第一次連接時。
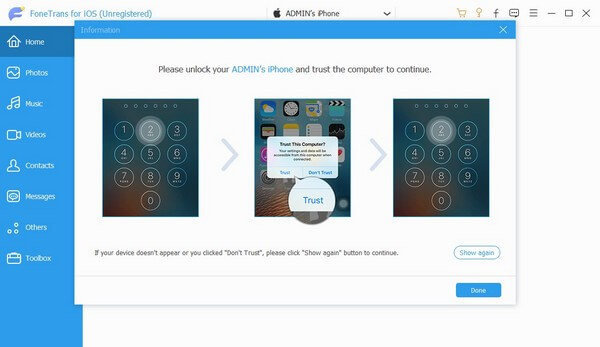
步驟 3之後,使用界面最頂部的下拉選項卡將您的 iPhone 設置為源設備。 然後選擇 通訊錄 左側列表中的選項卡,以便在屏幕上顯示您的 iPhone 聯繫人。 標記要導出到 Gmail 的框,然後單擊界面上部帶有計算機圖標的按鈕。
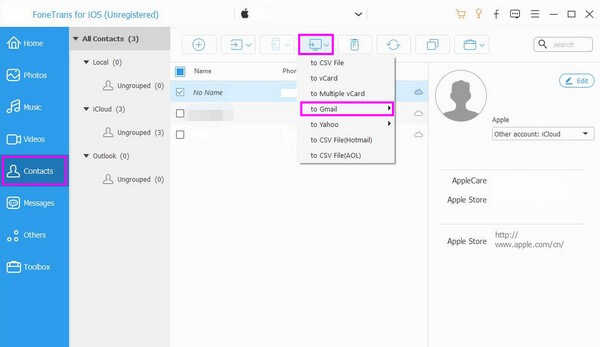
步驟 4選項列表將出現在計算機圖標下方,包括 導出到 Gmail、CSV 文件、vCard、多個 vCard 等。單擊 到 Gmail 選項。 然後,繼續按照進一步的說明將您的 iPhone 聯繫人成功轉移到 Gmail。
使用iOS版FoneTrans,您將可以自由地將數據從iPhone傳輸到計算機。 您不僅可以將iPhone短信傳輸到計算機,而且可以將照片,視頻和聯繫人輕鬆地移動到PC。
- 輕鬆傳輸照片,視頻,聯繫人,WhatsApp和更多數據。
- 傳輸前預覽數據。
- 提供iPhone,iPad和iPod touch。
第 2 部分。 將 iPhone 聯繫人導出到 iCloud.com 上的 Gmail
您還可以通過轉到 iCloud 的官方網站導出您的 iPhone 聯繫人。 這種方法的有效性已被許多人證明。 因此,您可以期待很高的成功率。 但是注意,它的進程也比其他的多,所以你必須忍受它。
按照下面的簡單指南操作,將 iPhone 聯繫人導入 iCloud 官方網站上的 Gmail:
步驟 1通過訪問在 iPhone 上開始該過程 設定。 點按您的 輪廓 > iCloud的,然後切換 通訊錄 滑塊將您的 iPhone 聯繫人同步到該服務。
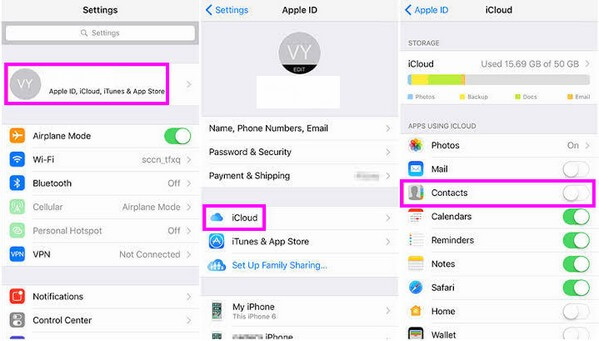
步驟 2同步聯繫人後,前往 icloud.com 並登錄您的 Apple ID。 然後打開 通訊錄 選項並選擇您要導出到 Gmail 的聯繫人。 接下來,單擊齒輪圖標並選擇 導出電子名片 從選項中。
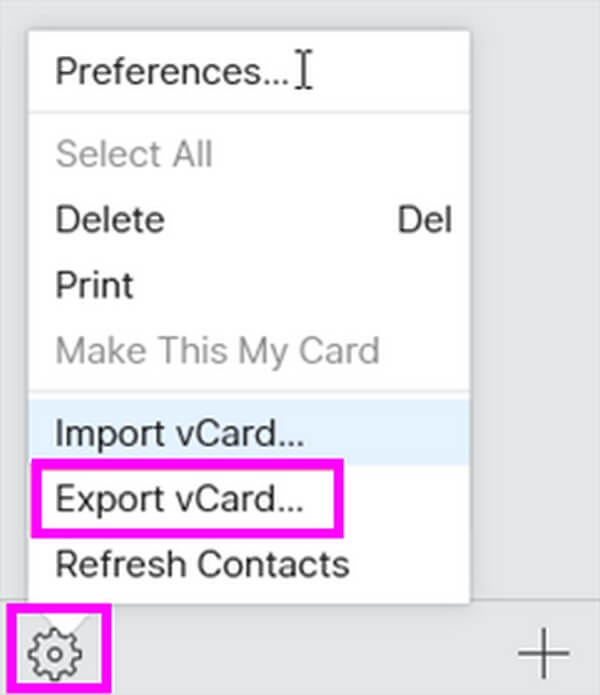
步驟 3現在您的聯繫人已作為 vCard 文件保存在您的計算機上,請在另一個選項卡上使用您的帳戶登錄 Google 通訊錄。 點擊 導入聯繫人 頁面下方的選項卡,然後從文件夾上傳它們即可完成。
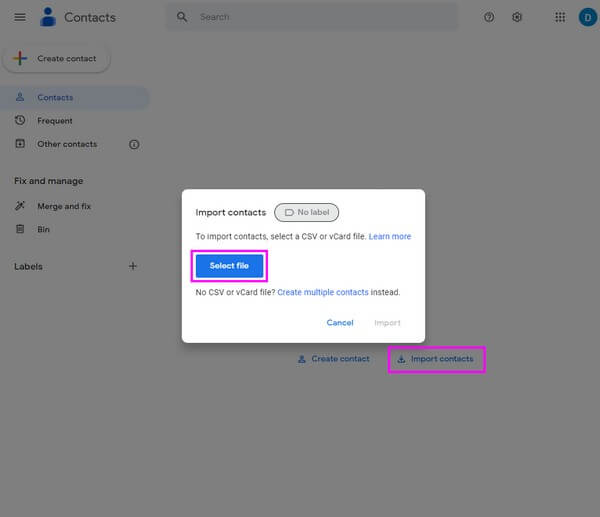
第 3 部分。 使用 iTunes/Finder 將 iPhone 聯繫人導出到 Gmail
iTunes 和 Finder 還提供了一種將 iPhone 上的聯繫人導出到 iTunes 的方法。 對於運行舊版 macOS 或 Windows 的電腦,您可以使用 iTunes。 同時,Finder 是適用於較新 macOS 版本的工具。
按照下面的簡單說明使用 iTunes 和 Finder 將聯繫人從 iPhone 轉移到 Gmail:
在 iTunes 上:
步驟 1在您的計算機上下載並運行最新版本的 iTunes。 然後用 USB 數據線將您的 iPhone 連接到它。 之後,單擊 iPhone iTunes 界面上的圖標。
步驟 2單擊左側欄中的“信息”選項卡以查看 通訊錄 選項。 檢查 同步聯繫人 選項,然後選擇 谷歌聯繫人 在它旁邊的下拉欄上。
步驟 3下 同步聯繫人 部分,你可以選擇 所有聯繫人 如果您打算將所有 iPhone 聯繫人導出到 Gmail。 同時,單擊 選定的團體 並僅選擇要導出的幾個聯繫人。 最後,點擊 Sync 按鈕以結束該過程。
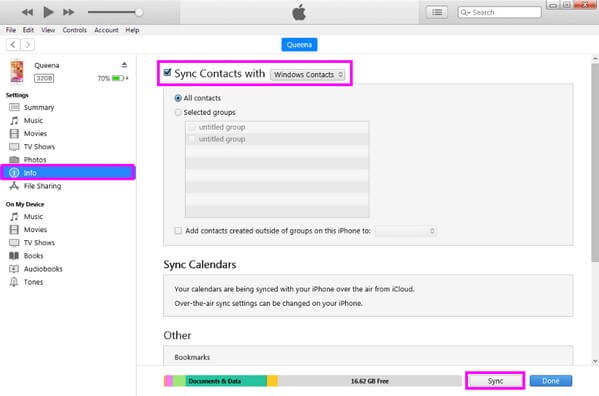
在查找器上:
步驟 1在 Mac 上啟動 Finder 並使用避雷線連接 iPhone。 成功連接後,您的設備將顯示在 Finder 界面上。 單擊它以查看您的設備內容。
步驟 2在您的 iPhone 名稱下,您會看到一個選項卡列表,包括 總, 音樂, 電影, 電視節目, 博客, 和更多。 看到 通訊錄 選項,導航到 聯繫我們 部分。 然後檢查 同步通訊錄 到(設備名稱)iPhone。
步驟 3與 iTunes 方法一樣,選擇您喜歡的同步類型,無論是 全部 or 選定的聯繫人. 以下 組 框,選中 將新聯繫人從此 iPhone 添加到: 選項,然後從旁邊的下拉欄中選擇您的 Google 帳戶。 最後,點擊 Sync 標籤在右下角 在 Mac 上導入聯繫人.
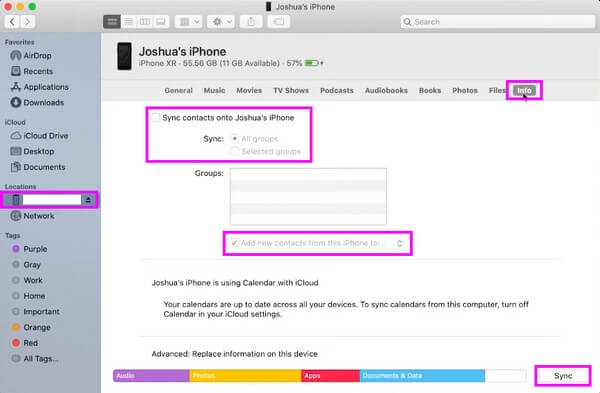
使用iOS版FoneTrans,您將可以自由地將數據從iPhone傳輸到計算機。 您不僅可以將iPhone短信傳輸到計算機,而且可以將照片,視頻和聯繫人輕鬆地移動到PC。
- 輕鬆傳輸照片,視頻,聯繫人,WhatsApp和更多數據。
- 傳輸前預覽數據。
- 提供iPhone,iPad和iPod touch。
第 4 部分。 關於將 iPhone 聯繫人導出到 Gmail 的常見問題解答
1. 為什麼 iPhone 通訊錄不與 Gmail 同步?
該問題可能與互聯網連接不良有關。 穩定的互聯網對於此方法在同步聯繫人時起作用至關重要。 否則,您的聯繫人將無法在 Gmail 上加載,從而導致導出失敗,尤其是當您有大量內容需要同步時。 聯繫人的大小和數量可能會影響導出過程,因為它需要更多的互聯網數據。
2. vCard在通訊錄中是什麼意思?
vCard 是在您的設備上另存為 .vsf 的文件。 使用這種格式,您可以發送或 轉移您的聯繫人 作為一個可以輕鬆閱讀的文件。 vCard 文件是共享聯繫信息的互聯網標準。 因此,聯繫人通常會先導出到 vCard 文件,然後再進行傳輸。
如果您對聯繫人的轉移有疑問,可以將其放在下面的評論部分。 對於解決方案,請訪問以下網站 適用於iOS的FoneTrans.
使用iOS版FoneTrans,您將可以自由地將數據從iPhone傳輸到計算機。 您不僅可以將iPhone短信傳輸到計算機,而且可以將照片,視頻和聯繫人輕鬆地移動到PC。
- 輕鬆傳輸照片,視頻,聯繫人,WhatsApp和更多數據。
- 傳輸前預覽數據。
- 提供iPhone,iPad和iPod touch。
