輕鬆截取 Facebook 的最可靠方法
 來自 歐麗莎 / 21年2023月16日00:XNUMX
來自 歐麗莎 / 21年2023月16日00:XNUMX你能截圖 Facebook 故事或其他嗎? 之前不小心把手機裡的照片刪了。 值得慶幸的是,我能夠將它作為故事發佈到 Facebook 上。 但問題是它存在的時間有限,所以它肯定會在一段時間內消失。 我不確定我是否可以截圖這個故事。 有人可以幫我拍下來嗎?
人們出於多種原因想要在 Facebook 上截取故事、帖子等。 比如上面的情況。 它可以幫助您重新保存在設備上意外刪除的照片,無論您使用的是 iPhone、Android 還是計算機。 另一方面,在 Facebook 上截取屏幕截圖還可以讓您保存朋友、家人或重要人物的照片。 除了照片,您還可以捕捉重要的細節和公告。 簡而言之,學習如何截取屏幕截圖對您乃至您周圍的人來說都是一個巨大的優勢。
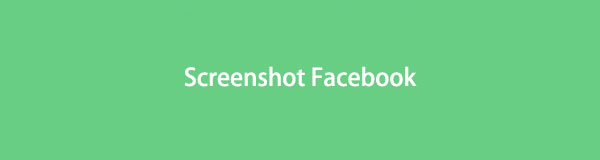
如果你不知道這個,官方有手機和電腦截圖的方法。 然而,並沒有多少人利用這些方法來抓住他們的用途。 在本文中,準備好了解用於在 Facebook 上截取屏幕截圖的最著名的工具、方法和內置程序。 無論您使用何種設備,我們都包含了適用於 iPhone、Android 手機和計算機的適當屏幕截圖方法。 在此之後,您終於可以享受在最常用的社交媒體應用程序之一 Facebook 上捕捉內容的樂趣了。 提前閱讀以開始程序。

指南清單
第 1 部分。iPhone 上的 Facebook 截圖
現在幾乎所有的手機都有截圖功能。 根據設備的品牌、型號等,它們僅在按什麼鍵上有所不同。 對於 iPhone,您需要按兩個按鈕來截取屏幕截圖。 只知道此方法不允許您僅捕獲屏幕的一部分。 它只捕獲整個屏幕; 您需要裁剪它以消除不必要的區域。
遵循以下簡單的說明,了解如何在 iPhone 上的 Facebook 上截取屏幕截圖:
步驟 1打開 Facebook 應用程序並顯示您要捕獲的屏幕。
步驟 2同時按下側邊鍵和提高音量鍵。 同時,如果您的 iPhone 有主頁按鈕,請按頂部鍵和主頁鍵。 一旦您的 iPhone 截取了屏幕截圖,您就可以鬆開按鈕了。
<img load="lazy" src="/images/screen-recorder/screenshot-facebook-on-iphone.jpg" alt="在 iPhone 上截圖 Facebook“/>
步驟 3屏幕截圖通知將出現在屏幕的左下方區域。 您可以點擊它查看照片或向左滑動以關閉通知。
第 2 部分。Android 上的 Facebook 截圖
同時,在 Android 手機上截取屏幕截圖幾乎與 iPhone 相同。 只有少數變化,但程序幾乎相同。 而且這個過程非常容易掌握。 iPhone 和 Android 方法的一個缺點是缺少編輯功能。 雖然 iPhone 具有簡單的編輯功能,但 Android 僅通過其 Gallery 應用程序提供了一些功能。 因此,如果您想使用高級編輯來增強屏幕截圖,您可能需要安裝一個單獨的編輯應用程序,這會佔用存儲空間。
按照以下簡單的說明,了解如何在 Android 上截取 Facebook 的知識:
步驟 1訪問您的 Facebook 帳戶並轉到您要截屏的頁面。
步驟 2同時按下電源和降低音量按鈕以捕獲您的 Facebook 屏幕。 確保您位於正確的 Facebook 頁面上。

步驟 3屏幕截圖將自動保存在您的設備上。 您可以向下滑動通知面板並選擇照片以立即查看。
第 3 部分。在計算機上截取 Facebook
通常,在計算機上截取屏幕截圖的選項範圍更廣,尤其是在 Windows 上。 您可以嘗試其鍵盤快捷鍵或內置屏幕捕獲程序。 但是,如果您想將截屏提升到一個新的水平,還可以在您的設備上安裝功能強大的第三方工具。
方法 1. 試用 FoneLab 快照工具
排在首位的是廣受讚譽的截屏方法。 FoneLab屏幕錄像機的快照工具是幫助您在計算機上甚至手機上捕獲 Facebook 的可靠方式。 它帶來了高質量的屏幕截圖,並且使用起來非常方便。 其界面操作簡單,初次嘗試即可掌握其功能。 除此之外,該程序還提供編輯功能,例如添加省略號、高光等,可以改善照片的視覺效果。 您也不必擔心屏幕截圖上的水印,因為此工具不會在您的媒體輸出中輸入其徽標。 此外,如果需要,您可以享受其錄音功能。
FoneLab屏幕錄像機使您可以在Windows / Mac上捕獲視頻,音頻,在線教程等,並且可以輕鬆自定義大小,編輯視頻或音頻等。
- 在Windows / Mac上錄製視頻,音頻,網絡攝像頭並拍攝屏幕截圖。
- 保存前預覽數據。
- 它是安全且易於使用的。
按照下面簡單的說明,了解如何使用 FoneLab 的快照工具在計算機上截取 Facebook 屏幕截圖的知識:
步驟 1在您的計算機上安裝 FoneLab 屏幕錄像機。 首先訪問其官方頁面並單擊 免費下載 選項卡以獲取安裝程序文件。 當程序窗口顯示時,您可以選擇您喜歡的安裝語言和目標文件夾。 然後點擊 安裝 按鈕以在您的計算機上啟動該程序。
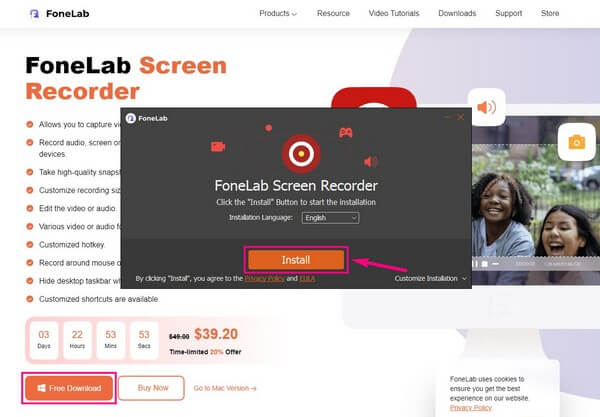
步驟 2單擊您在主界面上看到的三個記錄器中的任何一個。 無論您選擇什麼,您都會看到一個小 相機 錄製按鈕上方最右側區域的圖標。 前往您要截取的 Facebook 頁面,然後單擊圖標截取屏幕截圖。
步驟 3在最終截屏之前,您可以修改選項 設定 通過點擊 齒輪 麥克風框上方的圖標。 如果你去 產量 部分,您可以更改 產量 格式為 PNG、JPG、GIF 等。
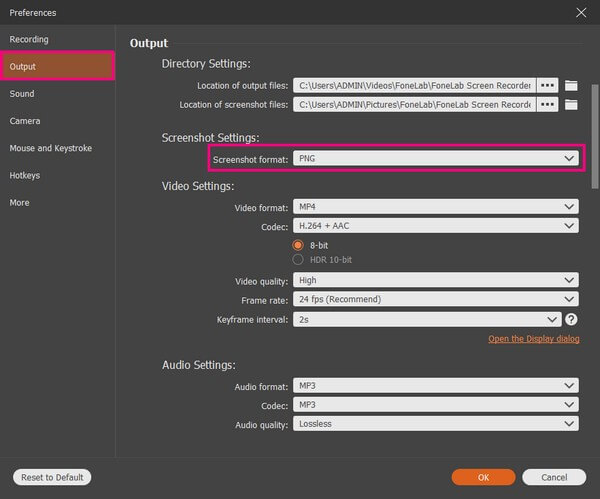
步驟 4一旦您在 Facebook 上截取了您想要的屏幕部分,編輯功能就會自動出現。 您可以添加文本、箭頭、模糊區域等來潤色屏幕截圖。 之後,選擇 節省 點擊右側小方框上的圖標,將屏幕截圖保存在您的計算機上。
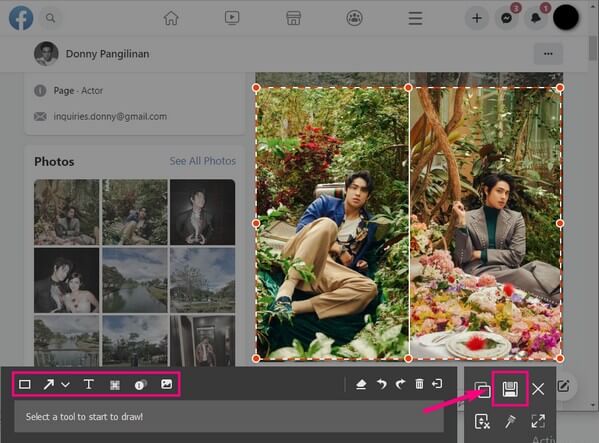
FoneLab屏幕錄像機使您可以在Windows / Mac上捕獲視頻,音頻,在線教程等,並且可以輕鬆自定義大小,編輯視頻或音頻等。
- 在Windows / Mac上錄製視頻,音頻,網絡攝像頭並拍攝屏幕截圖。
- 保存前預覽數據。
- 它是安全且易於使用的。
方法 2. 按快捷鍵
與手機類似,在電腦上也有特定的按鍵可以截圖。 但這一次,您將按下鍵盤上的快捷方式來捕獲您的 Facebook 屏幕。 唯一的缺點是編輯選項非常有限。 截屏後,只能裁剪、高亮、寫一些東西。
按照以下簡單的說明對 Facebook 故事、帖子等進行屏幕截圖,方法是在計算機上按屏幕截圖的快捷方式:
步驟 1顯示您需要捕獲的 Facebook 頁面、帖子或故事。 之後,按下 Windows 徽標 + Shift + S 用於捕獲整個或部分 Facebook 屏幕的鍵。
步驟 2完成後,單擊屏幕截圖通知以在編輯窗口中查看照片。 您可以在單擊之前使用編輯功能 節省 屏幕右上角的圖標。
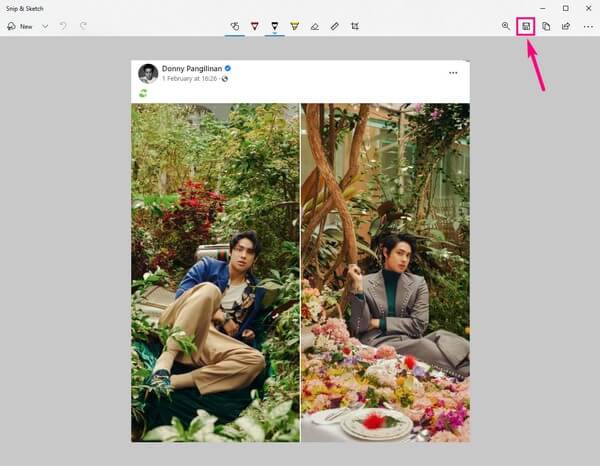
在 Mac 上,按鍵盤上的 Shift + Command + 4 以顯示十字準線指針。 從那裡,捕獲 Facebook 屏幕的一部分以保存在您的 Mac 上。
方法二:使用截圖工具
除了第三方工具和快捷方式外,Windows 還預裝了一個名為 Snipping Tool 的程序。 這是一個基本的屏幕截圖實用程序,能夠捕獲您的 Facebook 屏幕。 如果上面的快捷方法只有有限的編輯功能,那麼這個程序包含的功能應該比它少。
遵循以下簡單的說明,了解如何使用截圖工具截取 Facebook 的屏幕截圖:
步驟 1如果您的計算機上尚未安裝截圖工具,請安裝。 然後查看您要截屏的帖子或故事。
步驟 2啟動程序後,單擊 全新 界面左側最上方的選項卡用於新截圖。
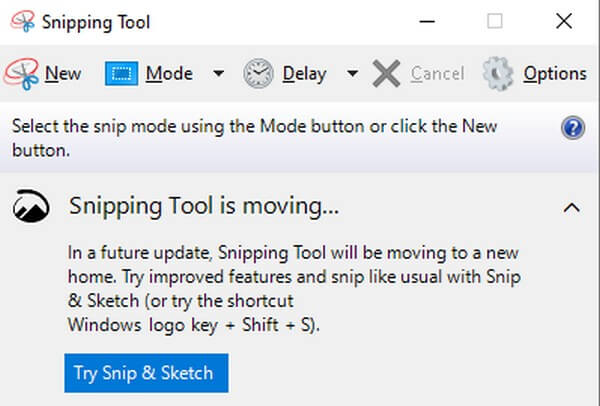
步驟 3之後程序將帶您進入編輯界面。 您可以瀏覽其他選項並單擊 保存片段 按鈕以完成該過程。
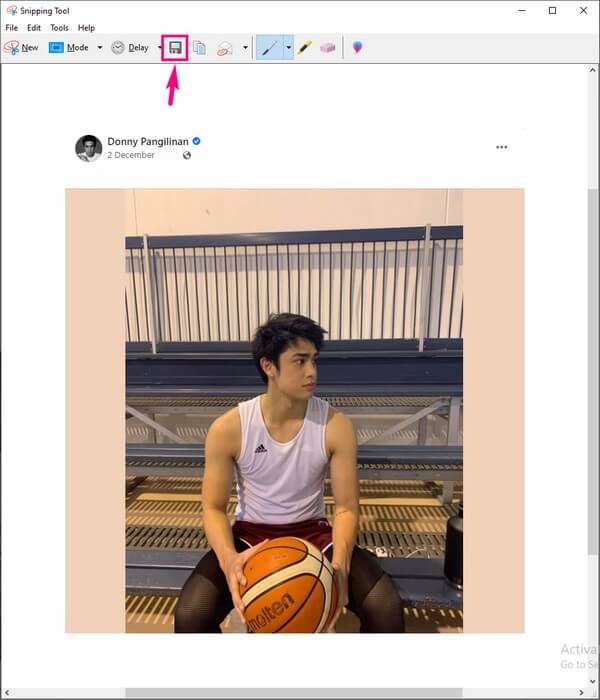
FoneLab屏幕錄像機使您可以在Windows / Mac上捕獲視頻,音頻,在線教程等,並且可以輕鬆自定義大小,編輯視頻或音頻等。
- 在Windows / Mac上錄製視頻,音頻,網絡攝像頭並拍攝屏幕截圖。
- 保存前預覽數據。
- 它是安全且易於使用的。
第 4 部分。有關在 Facebook 上截圖的常見問題解答
是否可以在沒有按鈕的情況下在 iPhone 上截取屏幕截圖?
是的。 除了使用按鈕,在 iPhone 上截取屏幕截圖的一種流行方式是通過 Siri。 許多用戶都知道您可以命令 Siri 在設備上做一些事情。 只需啟用 Siri 功能,即可開始使用。 呼叫“嘿,Siri”,然後用 iPhone 的麥克風說“截屏”。 然後 Siri 將自動捕獲您的設備屏幕。
你可以使用 FoneLab 屏幕錄像機在 Android 上拍攝 Facebook 屏幕截圖嗎?
是的,你可以。 FoneLab屏幕錄像機 有一個電話錄音機,您也可以用它來拍攝快照。 這可以通過使用您的計算機在程序上鏡像您的 Android 手機屏幕來完成。 您可以使用 USB 數據線連接您的設備,或將您的手機和計算機連接到同一個 Wi-Fi 網絡。
截屏時 Facebook 會通知嗎?
不,它沒有。 你可以在 Facebook 上截取你想要的所有屏幕截圖,它仍然不會通知帖子的所有者。 但是,如果您使用 Messenger 捕捉消失的故事,那麼通知就會出現在所有者方面。 幸運的是,你可以安裝像這樣的程序 FoneLab屏幕錄像機 對於這種情況。 如果這是您用於截屏的內容,Facebook 或 Messenger 不會通知任何人。
FoneLab屏幕錄像機使您可以在Windows / Mac上捕獲視頻,音頻,在線教程等,並且可以輕鬆自定義大小,編輯視頻或音頻等。
- 在Windows / Mac上錄製視頻,音頻,網絡攝像頭並拍攝屏幕截圖。
- 保存前預覽數據。
- 它是安全且易於使用的。
綜上所述,本文包含的方法保證有用。 如果您遇到更多問題並需要解決方案、技術和工具,請訪問 FoneLab屏幕錄像機.
