iPad 上的藍屏:2023 年修復的演練指南
 來自 歐麗莎 / 30年2022月09日00:XNUMX
來自 歐麗莎 / 30年2022月09日00:XNUMX iPad 是 Apple 發布的出色設備之一。 該設備提供了一個寬屏幕,您可以使用它來查看視頻、照片、文檔等。如果您想出門在外並仍然處理文檔、電子郵件等,您可以隨身攜帶 iPad 而不是筆記本電腦。 然而,它並不是一個完美的設備。 您可能會遇到藍屏問題,這也可能由不同的原因引起。 因此,您無法使用您的設備並執行您必須在 iPad 上執行的操作。 但不要大汗淋漓! 本指南將向您展示修復 iPad 藍屏的最佳方法。
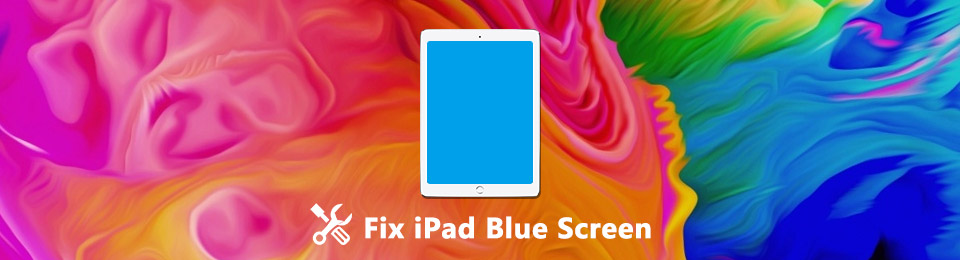
FoneLab使您可以將iPhone / iPad / iPod從DFU模式,恢復模式,Apple徽標,耳機模式等修復到正常狀態而不會丟失數據。
- 修復禁用的iOS系統問題。
- 從禁用的iOS設備中提取數據,而不會丟失數據。
- 它是安全且易於使用的。
第 1 部分。 iPad 上的藍屏是什麼?
藍屏死機 (BSOD) 會干擾您設備的正常功能,使您很難對其進行任何操作。 這是 iPad 最常見的錯誤之一。 它可能偶爾發生或持續很長時間。 但是由於各種原因會發生此錯誤。 根據一些 iPad 用戶的說法,它通常發生在 iPadOS 15 更新期間。 但這也可能是因為相機、Safari 和 FaceTime 等特定應用程序。 此外,不適當的應用程序也可能導致這種情況。
如果您對此不採取措施,可能會導致您的 iPad 丟失數據。 有了這個,我們分享了 4 種行之有效的方法來解決您的 iPad 問題。
第 2 部分。 如何修復 iPad 藍屏死機
如何修復 iPad 上的藍屏有不同的方法。 在這裡,我們提供了您可以遵循的終極指南來解決您的問題。
解決方案1。 重新啟動iPad
您可以嘗試解決iPad藍屏的第一種方法是重新啟動或重新啟動它。 事實證明,這種技術可以幫助許多用戶修復其設備上的錯誤。 要了解如何重新啟動 iPad,方法如下:
使用 Home 鍵重啟 iPad:
步驟 1首先,按住 強大能力 or 頂部 按鈕。
步驟 2等到屏幕上出現關機滑塊。
步驟 3然後,拖動滑塊。 等待 30 秒以完全關閉 iPad。
步驟 4最後,按住 強大能力 按鈕,直到Apple徽標出現在屏幕上。
重新啟動沒有主頁按鈕的 iPad:
步驟 1按住 調高音量 or 音量減小 按鈕和電源按鈕,直到屏幕上顯示電源關閉滑塊。
步驟 2然後,拖動滑塊並等待 iPad 完全關閉。
步驟 3現在,要重新打開 iPad,請按住 強大能力 按鈕,直到出現 Apple 標誌。 而已!
最後,檢查此方法是否確實消除了 iPad 上的藍屏問題。 如果沒有,請轉到您可以執行的以下方法來修復它。
FoneLab使您可以將iPhone / iPad / iPod從DFU模式,恢復模式,Apple徽標,耳機模式等修復到正常狀態而不會丟失數據。
- 修復禁用的iOS系統問題。
- 從禁用的iOS設備中提取數據,而不會丟失數據。
- 它是安全且易於使用的。
解決方案 2. 執行硬重置
當您的 iPad 進入藍屏模式時,您可以執行的另一種解決方案是硬重置它。 它也是 iPadOS 故障的快速修復。 要硬重置您的 iPad,您可以按照以下步驟操作。
對於帶“主頁”按鈕的iPad:
步驟 1首先,按住 強大能力 和 首頁 按鈕在一起。
步驟 2然後,等到 Apple 標誌出現。
步驟 3最後,鬆開按鈕,您的 iPad 將重置。
對於沒有主頁按鈕的 iPad:
步驟 1首先,按下並立即釋放 調高音量 按鈕。
步驟 2然後,也按下並立即釋放 音量減小 按鈕。
步驟 3接下來,按住 強大能力 按鈕。 最後,當 Apple 標誌出現時,釋放 強大能力 按鈕。
而你的 iPad 將擺脫藍屏死機。 不過,如果此方法不起作用,請繼續使用以下解決方案。
解決方案 3. 恢復模式
事實上,與其他機型相比,iPad 2 經常出現藍屏。 然而,根據一些用戶的說法,將他們的 iPad 置於恢復模式可以幫助他們解決設備上的藍屏問題。 如果上述方法不起作用,您也可以嘗試此方法。 就是這樣:
步驟 1首先關閉你的 iPad。 並在您的計算機上打開 iTunes。
步驟 2接下來,長按並按住主頁按鈕。 並使用 USB 數據線將您的 iPad 插入計算機。
步驟 3之後,如果你能看到 連接到iTunes 在您的屏幕上,鬆開主頁按鈕。 最後,會出現一條消息,說它檢測到處於恢復模式的 iPad。
這是可以的 將您的 iPad 置於復原模式 在您的 iPad 2 上修復藍色畫面問題。嘗試此方法後,仍然無效,您可以將iPad恢復到DFU模式。
FoneLab使您可以將iPhone / iPad / iPod從DFU模式,恢復模式,Apple徽標,耳機模式等修復到正常狀態而不會丟失數據。
- 修復禁用的iOS系統問題。
- 從禁用的iOS設備中提取數據,而不會丟失數據。
- 它是安全且易於使用的。
解決方案 4. iPad DFU 模式
當 iPad 上出現藍屏時,您可以執行的另一種故障排除方法是讓您的設備進入 DFU 模式。 檢查以下程序以了解如何執行此操作:
步驟 1首先,啟動 iTunes 並將您的 iPad 插入您的計算機。 然後,關閉 iPad。
步驟 2現在,按 強大能力 鍵 3 秒鐘,然後按住 首頁 按鈕(對於那些有 首頁 按鈕)或 音量減小 按鈕(對於那些沒有 首頁 按鈕)。
步驟 3然後,10 秒後,鬆開 強大能力 按鈕並繼續按住 首頁 or 音量減小 按鈕 5 秒鐘。 如果您的 iPad 保持黑色,則您的 iPad 處於 DFU 模式。 就是這樣!
如果嘗試上述方法沒有解決您的問題,則可能是您的操作系統出了問題。
但是,無論操作系統發出什麼問題, FoneLab iOS系統恢復.
解決方案 5. FoneLab iOS 系統恢復
如果您正在尋找可用於解決 iOS 設備問題的最佳替代方案, FoneLab iOS系統恢復 非常適合您。 該工具幾乎可以修復系統上的任何異常,包括 iPad 上的藍屏。 它將診斷您的 iPad,並自動執行故障排除以解決您設備上的問題。 不僅如此,它還提供兩種修復類型:標準模式和高級模式。 第一個可以讓您在不刪除任何數據的情況下修復 iPad 上的問題,而後者可以讓您修復設備上的異常並擦除設備中的所有數據。 因此,請確保您必須做出最佳決定。
FoneLab使您可以將iPhone / iPad / iPod從DFU模式,恢復模式,Apple徽標,耳機模式等修復到正常狀態而不會丟失數據。
- 修復禁用的iOS系統問題。
- 從禁用的iOS設備中提取數據,而不會丟失數據。
- 它是安全且易於使用的。
另外,不要擔心。 使用該工具既簡單又安全。 即使是初學者也可以輕鬆理解它。 現在,要使用此程序解決 iPad 藍屏問題,請按照以下教程進行操作:
步驟 1首先,下載並安裝 FoneLab iOS系統恢復 在你的電腦。 安裝好後馬上就打開了
步驟 2在程序的主界面上,選擇 iOS系統恢復,您將看到所有 iOS 問題都可以通過使用此應用程序來解決。 然後點擊 開始.

步驟 3之後,選擇您要為 iPad 設備執行的修復類型。 選擇 標準模式 和 高級模式.

步驟 4完成後,通過單擊驗證您的選擇 確認 按鈕。 最後但並非最不重要的一點是,請按照屏幕上的說明進行操作。 你有它!
這就是使用 FoneLab iOS System Recovery 在 iPad 上修復藍屏的全部內容。 每當您在 iOS 設備上遇到問題時,您都可以依靠此工具來解決這些錯誤。 因此,立即下載並享受其驚人的功能!
第 3 部分。有關 iPad 藍屏的常見問題解答
1. iPad Air藍屏怎麼解決?
要在 iPad Air 上解決此類問題,您還可以嘗試上述給定方法。 但是您可以使用的最推薦的方法是 FoneLab iOS系統恢復. 它可以解決您 iOS 系統上的任何問題。
2. 我的 iPad 能用多久?
如果您的 iPad 已使用五年以上,您可能會遇到性能下降的情況。 如果它可以持續六七年而沒有出現重大問題,那麼您的 iPad 仍然可以很好地使用。 但是,首先了解 iPad 的型號仍然很重要。
總結一下,關於 iPad 藍屏的問題已得到修復。 我們向您保證,這裡提到的所有方法都是可靠的並且仍然有效。 但我們真誠推薦您使用的工具是 FoneLab iOS系統恢復. 它可以幫助您修復 iOS 設備上幾乎所有類型的錯誤。 然而,選擇仍然是你的。
FoneLab使您可以將iPhone / iPad / iPod從DFU模式,恢復模式,Apple徽標,耳機模式等修復到正常狀態而不會丟失數據。
- 修復禁用的iOS系統問題。
- 從禁用的iOS設備中提取數據,而不會丟失數據。
- 它是安全且易於使用的。

