iPad白屏-Real Fix終極指南[2023更新]
 來自 黃 / 16年2022月09日00:XNUMX
來自 黃 / 16年2022月09日00:XNUMX 蘋果發布了大屏幕iPad,幫助用戶處理日常工作,以及娛樂任務,包括電影、電視、MV等。
但是,iPad 用戶可能會遇到一些問題,例如 iPad 白屏。 如果您是其中之一,那麼您來對地方了。 這篇文章將準確告訴您 iPad 白屏是什麼以及如何輕鬆解決此問題。
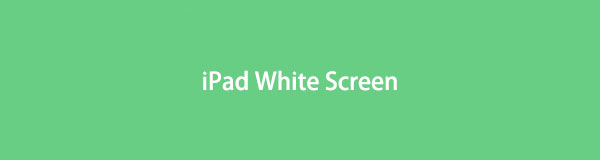
第 1 部分。 什麼是 iPad 白屏
iPad白屏,也稱為WSOD,使您的iPad屏幕卡住並且在您在設備上執行任何操作時不會響應。
在 iPad 上出現此問題的一些原因,例如存儲空間不足、應用程序不兼容、錯誤、iOS 過時等,軟件相關問題或 LCD 屏幕損壞等硬件問題。
無論哪一個是主要原因,您都可以閱讀這篇文章並學習快速修復軟件相關問題的方法。
FoneLab使您可以將iPhone / iPad / iPod從DFU模式,恢復模式,Apple徽標,耳機模式等修復到正常狀態而不會丟失數據。
- 修復禁用的iOS系統問題。
- 從禁用的iOS設備中提取數據,而不會丟失數據。
- 它是安全且易於使用的。
第 2 部分。 如何修復 iPad 白屏
有問題,總會有答案。 實際上,您可以獲得不止一種方法來修復 iPad 白屏,這裡有 4 種經過驗證的方法可供參考。 您可以仔細檢查並從中挑選一個。
選項 1. 強制重啟 iPad
許多用戶證明,重啟設備對於解決不同設備的問題是有效的。 因此,您可以先嘗試重新啟動 iPad 以消除白屏。 有些人可能會懷疑,因為他們不知道如何重新啟動卡在白屏上的 iPad。 不要出汗。 這部分將向您展示如何通過以下兩種方式強制重啟 iPad。
方式1.強制重啟iPad
帶主頁按鈕的 iPad:按下 功率 和 首頁 按鈕並保持 10 秒鐘,直到您看到 Apple 標誌。
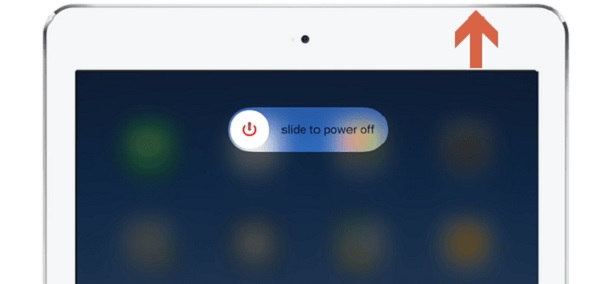
沒有主頁按鈕的 iPad:按下並釋放 量高達 按鈕,然後 降低音量 按鈕。 持有 功率 按鈕,直到出現Apple徽標。
方式 2. 三鍵技巧
這是一種適用於 iPad 的方法,帶有 Home 鍵,按下 音量+電源+家庭 按鈕,直到您看到 Apple 標誌。
有時,此方法對您的問題沒有幫助。 如果是這樣,請使用專業工具。
選項 2. FoneLab iOS 系統恢復
您的計算機上有一些第三方工具可以輕鬆解決 iOS 問題。 對於您的白屏 iPad,您也可以進行相應的嘗試。 這裡, FoneLab iOS系統恢復 幫助您解決不同的 iOS 問題,例如 iPhone黑屏, iPhone紅屏,iPhone 不斷重啟,等等。
FoneLab使您可以將iPhone / iPad / iPod從DFU模式,恢復模式,Apple徽標,耳機模式等修復到正常狀態而不會丟失數據。
- 修復禁用的iOS系統問題。
- 從禁用的iOS設備中提取數據,而不會丟失數據。
- 它是安全且易於使用的。
同樣的,它也可以在 iPad 上修復白屏。
步驟 1從官方網站下載程序並按照說明將其安裝在計算機上。 然後運行它。
步驟 2將 iPhone 插入電腦,然後輕點 讓 iPhone屏幕上的按鈕彈出時。
步驟 3選擇 iOS系統恢復 從其他選項中,然後單擊 開始 按鈕。
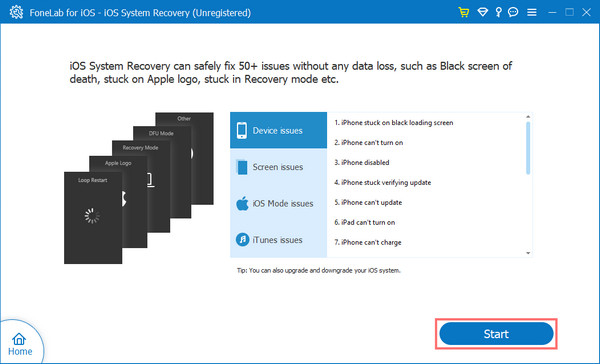
步驟 4您需要選擇 標準模式 or 高級模式,然後單擊 確認 按鈕。
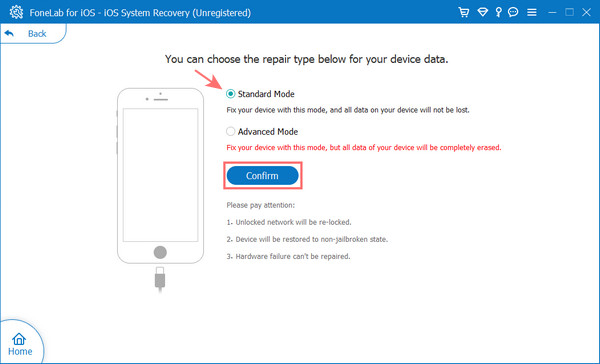
步驟 5從列表中選擇一個固件,然後單擊 修復 按鈕。
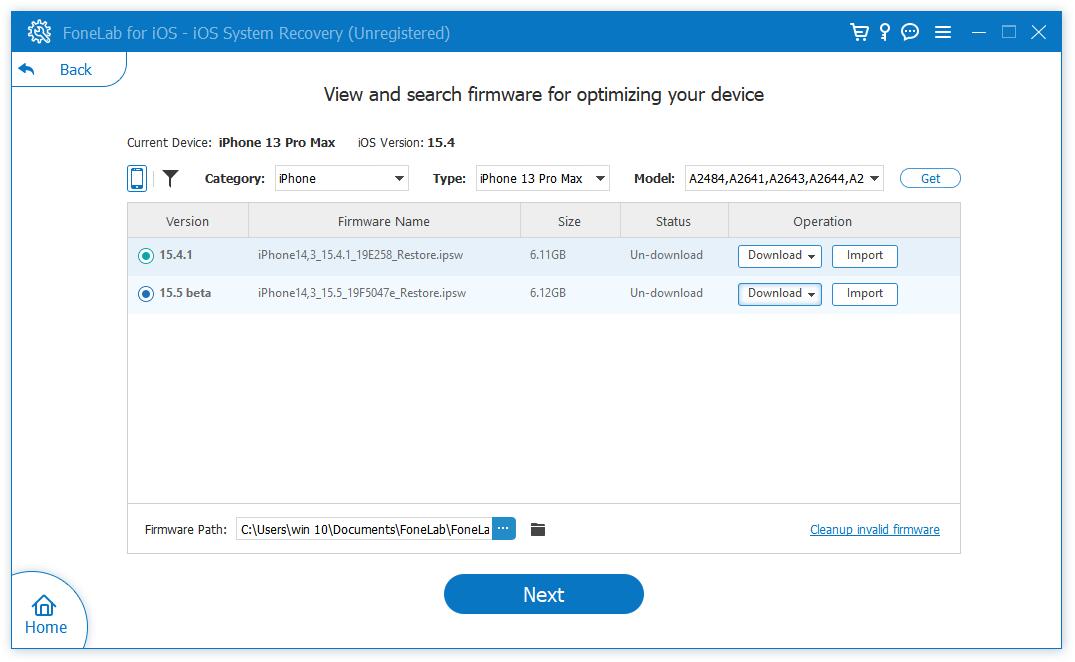
如您所見,它是一種專業工具,但即使對於初學者也很容易使用。 您可以免費下載它並立即嘗試其中的好處!
FoneLab使您可以將iPhone / iPad / iPod從DFU模式,恢復模式,Apple徽標,耳機模式等修復到正常狀態而不會丟失數據。
- 修復禁用的iOS系統問題。
- 從禁用的iOS設備中提取數據,而不會丟失數據。
- 它是安全且易於使用的。
選項 3. 釋放 iPad 空間
導致此問題的另一個主要原因是 iPad 上沒有足夠的存儲空間。 您應該從設備中刪除不需要的數據,然後 釋放空間 之後使iPad正常。
在這部分中,您可以學習 4 種在 iPad 上獲得更多空間的方法。
1.輔助觸控
AssictiveTouch 是一項方便的 iPhone 功能,可幫助您快速訪問所需內容。 此外,它還可以幫助您清除設備上的 RAM 以獲得更多空間。
步驟 1在 iPad 上啟用 AssistiveTouch 通過 設定 > 無障礙服務 > 觸摸 > AssistiveTouch,將其打開。
步驟 2返回設置主界面,選擇 總 > 關閉.
步驟 3點擊 AssistiveTouch 圖標並在彈出菜單時選擇主頁。
2.刪除不需要的數據
其實你可以查資料 設定 > 總 > 儲存應用,然後從 iPhone 中單獨刪除不需要的項目。 例如,您可以轉到照片應用程序,並相應地刪除一些重複的項目。
3. iOS版FoneEraser
在這裡,您可以嘗試 適用於iOS的FoneEraser 在電腦上輕鬆管理您的 iPad 數據。 它可以幫助您擦除所有數據或 刪除應用程序,照片,大文件或緩存文件根據您的需要。
適用於iOS的FoneEraser是最好的iOS數據清潔器,可以輕鬆,永久地擦除iPhone,iPad或iPod上的所有內容和設置。
- 從iPhone,iPad或iPod touch清除不需要的數據。
- 通過一次性覆蓋快速擦除數據,可以節省大量數據文件的時間。
以下是如何使用它來釋放 iPhone 存儲空間。
步驟 1在計算機上下載並安裝適用於 iOS 的 FoneEraser,然後在計算機上運行它。

步驟 2將 iPad 連接到電腦並單擊 刪除所有數據.

步驟 3您需要從 高, 中間名 or 低,然後單擊 抹去 按鈕。
4。 iCloud的
您知道,iCloud 可以從官方網站或任何其他設備管理您的 iOS 設備。 在這一部分中,我們將向您展示在瀏覽器上從 iCloud 官方網站刪除 iPhone 的詳細步驟。
步驟 1訪問 iCloud 官方網站並登錄您的 iCloud 帳戶。
步驟 2點擊 找到我的 並從列表中選擇您的 iPad。
步驟 3點擊 刪除iPad 按鈕。
選項 4. 恢復模式
恢復模式是一項將 iPad 連接到 iTunes 或 Finder 並讓他們輕鬆診斷設備問題的功能。 如果您想知道如何使用它來修復 iPad 白屏問題,請查看以下教程。
步驟 1在電腦上運行 iTunes 或 Finder,然後連接 iPhone。
步驟 2在沒有家的 iPad 上,按下並釋放 體積 最接近的按鈕 功率 按鈕,然後 體積 按鈕最遠 功率 按鈕。 對於帶主頁按鈕的 iPad,按住 功率 和 首頁 按鈕在一起。
步驟 3按住按鈕,直到看到恢復模式屏幕。
步驟 4在您的計算機屏幕上,單擊 恢復 彈出窗口時的按鈕。
完成後,您的 iPad 白屏消失了,您可以照常設置 iPad。
第 3 部分。有關 iPad 白屏的常見問題解答
1. 如何解凍 iPad 上的屏幕?
如果您無法正常重啟您的 iPad,您可以嘗試按照第 2 部分中的步驟強制啟動 iPad。另外,您可以嘗試 FoneLab iOS系統恢復 在計算機上修復所有 iPad 和其他 iOS 設備問題。
2. 如果您的 iPad 卡在加載屏幕上會怎樣?
首先,您可以嘗試關閉 iPad,然後重新打開。 但是,它不起作用,您可以嘗試 FoneLab iOS系統恢復 在計算機上修復 iPad 卡在加載屏幕上。
這就是我們想與您分享的有關 iPad 白屏的全部內容。 您可以了解它是什麼以及如何輕鬆解決此問題。 和 FoneLab iOS系統恢復 是您最推薦的工具; 它是解決 iOS 設備問題的強大工具,但對於新手來說很容易使用。 為什麼不把它下載到電腦上,現在就開始享受它的好處吧!
FoneLab使您可以將iPhone / iPad / iPod從DFU模式,恢復模式,Apple徽標,耳機模式等修復到正常狀態而不會丟失數據。
- 修復禁用的iOS系統問題。
- 從禁用的iOS設備中提取數據,而不會丟失數據。
- 它是安全且易於使用的。

