閃存驅動器恢復:快速簡便的技術
 更新於 華倫 / 13年2022月09日20:XNUMX
更新於 華倫 / 13年2022月09日20:XNUMX直到今天,閃存驅動器仍然對人們有用且有用。 用戶主要使用閃存驅動器來存儲和保存他們的重要數據,並在需要時輕鬆訪問它們。
將文件傳輸到閃存驅動器還可以釋放計算機或其他設備上的一些存儲空間。 然而,有些情況是不可避免的,例如您無意中從閃存驅動器中刪除了數據,或者您注意到您的文件突然消失了,而您卻不知道原因。
不要出汗! 使用我們在下面列出的方法來恢復丟失和刪除的數據非常容易。 不僅如此,無論您的閃存驅動器發生什麼變化,您仍然可以從中檢索文件。 我們還將向您展示如何將計算機備份到閃存驅動器!

第 1 部分。最好的閃存驅動器恢復服務
您是否不小心刪除或突然丟失了閃存驅動器上的文件,而您不知道該怎麼辦? 別緊張。 FoneLab數據檢索器 可以幫助您恢復您的重要文件。 該工具允許您從計算機、存儲卡、硬盤驅動器、閃存驅動器等中檢索幾乎所有文件類型。它使用起來也簡單安全,即使是初學者也可以快速學習如何使用它。 還有更多。 同樣,您可以嘗試 深層掃描 如果您找不到要恢復的數據,請使用此程序的模式。
FoneLab數據檢索器-從計算機,硬盤驅動器,閃存驅動器,存儲卡,數碼相機等中恢復丟失/刪除的數據。
- 輕鬆恢復照片,視頻,文檔和更多數據。
- 恢復之前預覽數據。
現在,按照下面的教程了解如何使用它來恢復丟失和刪除的文件:
步驟 1首先,下載並安裝 FoneLab數據檢索器 在您的計算機上免費。 安裝後,它將立即啟動。
步驟 2其次,選擇要恢復的數據類型或單擊旁邊的框 檢查所有文件類型 從主界面。 然後,選擇您的閃存驅動器並單擊 瀏覽 按鈕。
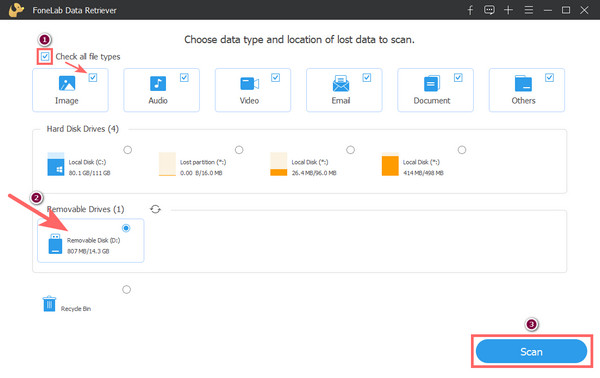
步驟 3掃描過程後,選擇包含您要恢復的文件的文件夾。 通過勾選其文件名旁邊的框來選擇數據。
注意:如果您要查找的數據不在掃描數據上,請嘗試 深層掃描 選項。
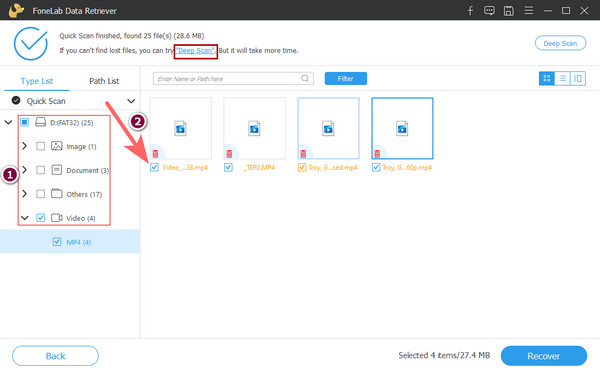
步驟 4選擇完數據後,您可以單擊 恢復 按鈕。 然後,您可以選擇要保存恢復數據的位置; 它可以在您的計算機上,也可以將數據再次保存在您的閃存驅動器上。 最後,點擊 OK 按鈕。 你有它!
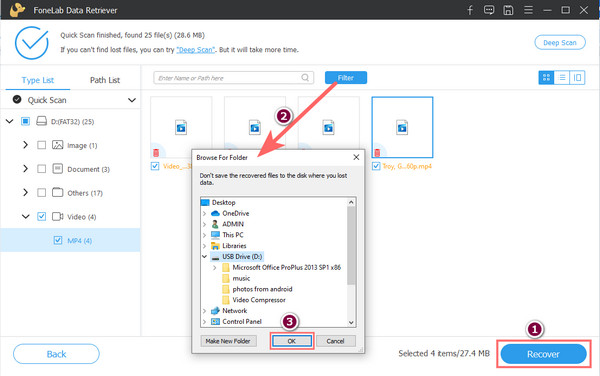
這就是您可以在 FoneLab Data Retriever 的幫助下快速恢復數據的方式,無論它們是被刪除還是丟失。 確實是最好的 閃存驅動器恢復 您可以使用的服務。 這就是為什麼我們向您強烈推薦這個。
您想學習如何將計算機備份到閃存驅動器嗎? 好東西,我們為您準備了小費。 跳轉到這篇文章的下一部分以了解如何操作。
第 2 部分。 如何將計算機備份到閃存驅動器
要將您的計算機文件備份到您的閃存驅動器,您可以在互聯網上搜索時看到很多方法。 但是,在這裡我們列出了 2 種最簡單和最有效的方法,您可以使用和執行將數據備份到閃存驅動器。 檢查並嘗試這些方法。
方法1.內置工具
對於 Windows,您可以使用其內置工具 Backup and Restore,而如果您是 Mac 用戶,則可以利用 Time Machine 輕鬆地將計算機文件備份到閃存驅動器。 以下是如何使用這些工具。
對於 Windows:備份和恢復
在 Windows 7 中,轉到或搜索“開始”菜單上的“備份和還原”。 然後,單擊添加驅動器,然後選擇計算機上連接的閃存驅動器。 對於 Windows 10,鍵入 備份 並選擇 備份設置 從搜索結果。 與 Windows 7 相同的方法,在 備份 部分,點擊 添加一個驅動器 按鈕並選擇插入的閃存驅動器。 此時,它會將您的文件備份到您的閃存驅動器。 就是這樣!
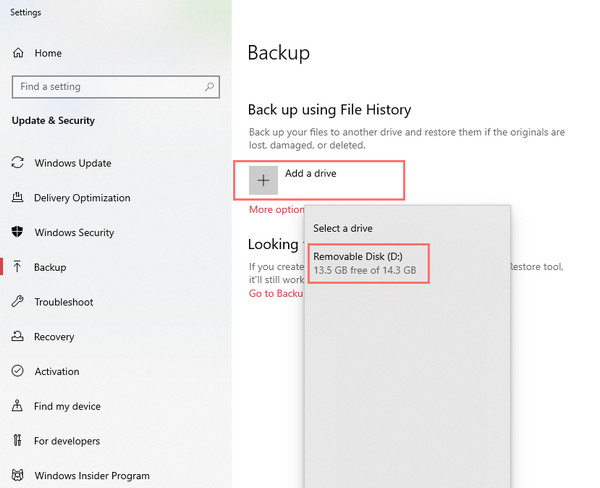
如果沒有添加驅動器按鈕,請務必仔細檢查。 如果找不到,請嘗試重新啟動 PC 或聯繫開發人員。
FoneLab數據檢索器-從計算機,硬盤驅動器,閃存驅動器,存儲卡,數碼相機等中恢復丟失/刪除的數據。
- 輕鬆恢復照片,視頻,文檔和更多數據。
- 恢復之前預覽數據。
對於 Mac:時間機器
啟動 Apple 的內置應用程序 Time Machine 以幫助您在閃存驅動器上自動備份文件。 請注意,您需要一個容量與要備份的硬盤驅動器一樣大的 USB 閃存驅動器。 然後,將閃存驅動器連接到計算機。 現在,單擊選擇備份磁盤。 接下來,選擇您的閃存驅動器作為備份位置。 最後,Time Machine 實用程序將立即開始備份您的硬盤。 你有它。
方法 2. 複製和粘貼技術
這種技術可能是將您的計算機文件備份到您選擇的位置的古老但簡單的方法,即復制和粘貼方法。 為此,只需選擇要從計算機備份到閃存驅動器的文件,然後右鍵單擊並選擇 複製 從列表中,或者您可以按 CTRL + C.. 之後,再次右鍵單擊,現在選擇粘貼選項或按 CTRL + V.. 然後,您的計算機文件已備份到您的閃存驅動器。 如果在 Mac 中,只需按 Command + C 鍵並按 CTRL + V. 鍵。 而已!
這兩種方法是有效的,高效的,當您將計算機文件備份到閃存驅動器時,您當然可以依賴。
第 3 部分。有關閃存驅動器恢復的常見問題解答
1. 如何將閃存驅動器複製到計算機上的另一個閃存驅動器?
將閃存驅動器複製到另一個閃存驅動器的最直接方法是複制並粘貼它或 CTRL + C. 和 CTRL + V.. 為此,請連接計算機上的兩個閃存驅動器。 然後,啟動 Windows 文件資源管理器並打開您插入的兩個閃存驅動器。接下來,拖放或按 CTRL + C 和 CTRL + V 將文件複製並粘貼到目標閃存驅動器上。 這些步驟與您的 Mac 幾乎相同; 唯一的區別是你需要按 命令+ C 和 Command + V鍵 複製和粘貼您選擇的文件。
2. 我可以從損壞的閃存驅動器中恢復文件嗎?
是的你可以。 大多數情況下,閃存驅動器可能會因文件系統損壞並變為 RAW 而損壞。 在這種情況下,您可以使用閃存驅動器恢復從損壞的閃存驅動器中恢復您的基本數據。 有關從閃存驅動器恢復數據的更多方法,請查看此頁面 閃存驅動器數據恢復.
總而言之,這些是您的問題“如何將計算機備份到閃存驅動器”和“如何將計算機備份到閃存驅動器”的答案。 上述所有方法都是可靠的,也是您可以使用的最有效的解決方案。 更遠, 閃存驅動器數據恢復 是可以確保您從不同設備源 100% 成功恢復數據的工具。 因此,請嘗試免費下載!
此外,您可以在下面的評論部分留下問題並寫下您的建議。
FoneLab數據檢索器-從計算機,硬盤驅動器,閃存驅動器,存儲卡,數碼相機等中恢復丟失/刪除的數據。
- 輕鬆恢復照片,視頻,文檔和更多數據。
- 恢復之前預覽數據。

