忘記 iPhone 密碼? 這是你需要知道的
 來自 黃 / 20年2021月09日00:XNUMX
來自 黃 / 20年2021月09日00:XNUMX 你經歷過的最糟糕的事情是什麼? 被鎖在您的房子、汽車、電子郵件帳戶或任何其他需要訪問密碼的地方?
我敢打賭一定是 我忘記了我的iPhone密碼 因為現在擁有 iPhone 的人在某種程度上離不開它們。
不過,遇到這種亂七八糟的事情,你也不必難過。 無論您是否與 iTunes 同步,都可以隨時修復和 恢復鎖定的iPhone.
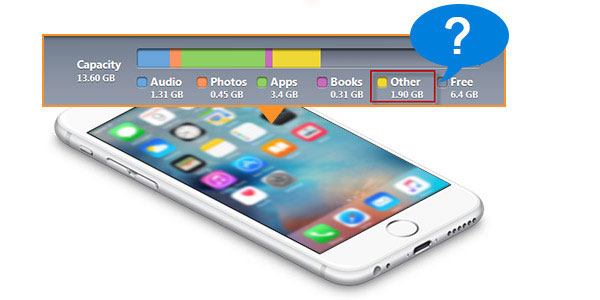
如果你有 在您的iPhone上備份數據,我必須說恭喜! 因為這是恢復 iPhone 後保存設備數據的唯一方法。 這幾乎是一樣的 將iPhone重置為出廠設置 並在之後從備份開始恢復。
選擇一種方法來重置忘記的iPhone密碼:

指南清單
方法1:忘記了iPhone的密碼,如果以前已與它同步,請使用iTunes
如果您以前與 iTunes 同步過,請使用 iTunes。
步驟 1將iPhone連接到上次同步的計算機。
步驟 2啟動 iTunes。 如果系統要求您輸入密碼,請嘗試另一台您也與之同步過的計算機。 如果仍然無效,請使用 iCloud 或恢復模式。
步驟 3等待自動同步和備份完成。 如果它沒有自動同步和備份,您可以通過單擊 iPhone 的小圖標手動進行。 一列標籤顯示在 iTunes 窗口的左側 設定。 檢查您的內容,然後單擊 Sync iTunes屏幕右下角的按鈕開始同步。
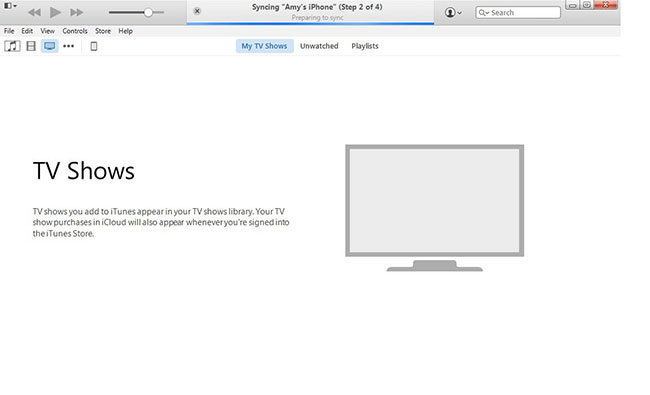
步驟 4 同步過程完成後,轉到 總結 再次單擊 恢復iPhone 在右側面板上。 需要清除確認,請單擊 恢復和更新 然後。 這一刻, 您的 iPhone 正在恢復出廠默認設置 為了清除您的舊密碼。
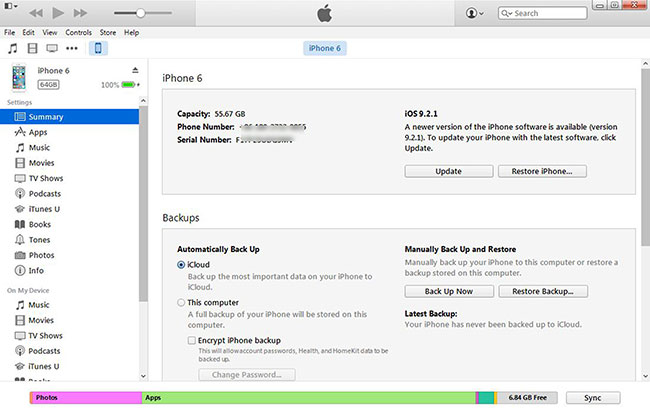
步驟 5選擇 恢復 在設置助手期間從iTunes備份中刪除。 在iTunes中選擇您的最新備份。
iPhone加載備份後,您將能夠再次訪問iPhone,然後可以設置新的令人難忘的密碼來確保安全性。
方法2:如果您忘記了iPhone的密碼,如何使用iCloud進行重置
如果您無法連接到 iTunes 或從未與 iTunes 同步,請使用 iCloud 的遠程擦除功能擦除您的設備,前提是“查找我的 iPhone”已打開並且設備已連接到 Wi-Fi 網絡。
步驟 1登錄 icloud.com 並使用您的Apple ID登錄。
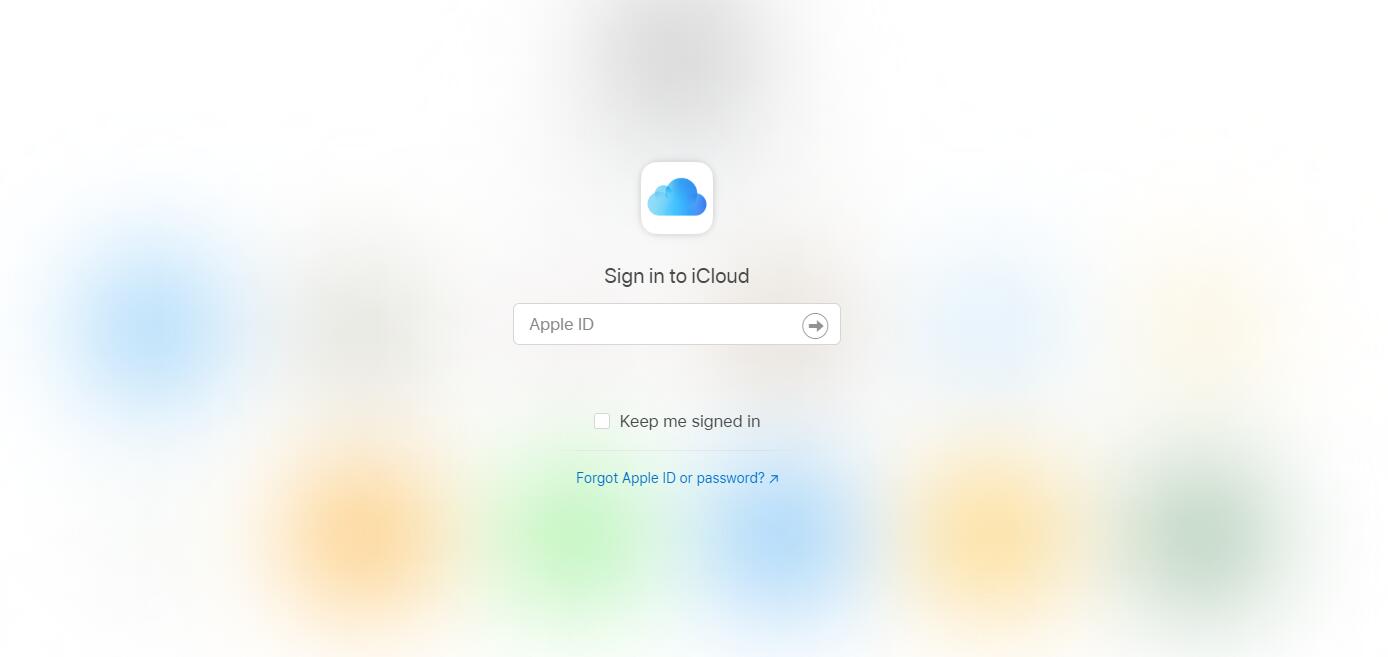
步驟 2 點擊 查找我的iPhone 圖標,它會轉到在同一Apple ID上登錄並找到我的iPhone的所有設備的位置窗口。
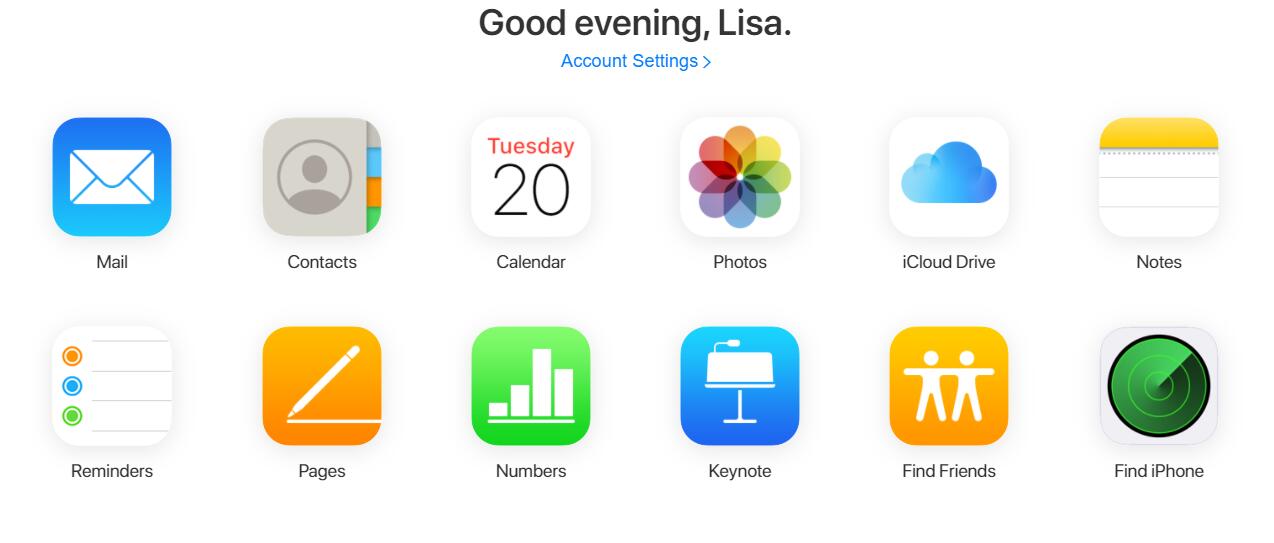
步驟 3 點擊 所有設備 在瀏覽器窗口的頂部。
步驟 4 選擇您要刪除的設備。
步驟 5 點擊 抹去 iPhone清除所有設置和內容,包括密碼。
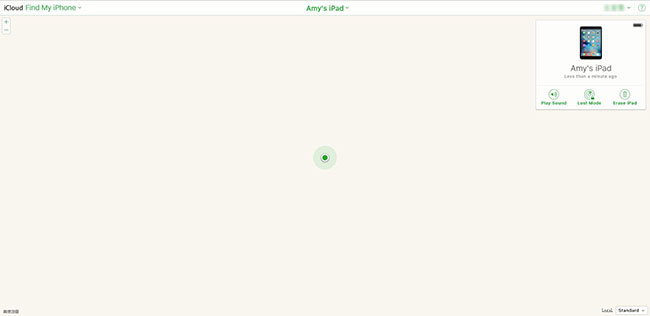
步驟 6 現在你的 iPhone 又回到了 出廠默認值. 您可以從備份和 重設Apple ID密碼.
方法 3:如果忘記密碼且無法通過 iTunes 或 iCloud 解決,請將 iPhone 置於恢復模式
如果您從未將 iPhone 同步到電腦或設置過 查找我的iPhone 在iCloud中或計算機將iPhone連接到它時要求輸入密碼。 您將需要使用此方法來還原設備。 這也將擦除設備及其密碼。
步驟 1 在 Windows 或 Mac 上運行 iTunes(如果您在 Mac 上使用 Catalina 或更高版本,則啟動 Finder)。
步驟 2 進入 iPhone 恢復模式。不同機型操作略有不同,連接iPhone請查看下面的示範。
帶 Home 鍵的 iPad、iPhone 6s 或更早機型和 iPod touch(第 6 代)或更早機型: 按住 強大能力 和 首頁 按鈕的同時。 繼續按住它們,直到看到恢復模式屏幕。
沒有 Home 鍵的 iPad 機型: 按下并快速鬆開調高音量按鈕。 按下并快速鬆開降低音量按鈕。 按住頂部按鈕,直到您的設備開始重新啟動。 繼續按住頂部按鈕,直到您看到您的設備進入恢復模式。
iPhone 8 或更新機型: 按下并快速鬆開調高音量按鈕。 按下并快速釋放降低音量按鈕。 然後,按住側邊按鈕,直到看到恢復模式屏幕。
iPhone 7、iPhone 7 Plus 和 iPod touch(第 7 代): 同時按住電源和降低音量按鈕。 繼續按住它們,直到看到恢復模式屏幕。
步驟 3 您會在 iTunes 中收到一條消息,告訴您已檢測到處於恢復模式的設備。 點擊 OK.
步驟 4 點擊 總結 iTunes中的選項卡,然後單擊 恢復 iPhone在右側。 請點擊 恢復 和 更新消息 當下面的窗口彈出時。
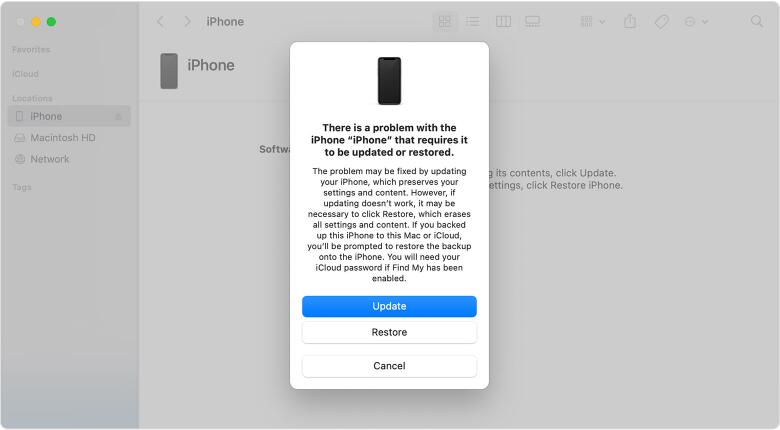
請注意,如果您選擇讓您忘記 iPhone 密碼而無需恢復的更新,它不會清除您 iPhone 上的數據。 否則,如果您選擇“恢復”按鈕,您的 iPhone 數據將被刪除。
步驟 5 等待過程完成。 然後,您可以設置iPhone並將其與iCloud備份一起使用。
方法4:使用iOS System Recovery解鎖iPhone
如果最重要的方法不能解決您的問題該怎麼辦? 還有另一種方法 解鎖已禁用的iPhone?
當然可以 FoneLab iOS系統恢復 是功能強大的iOS系統恢復軟件,可以解決各種iOS系統問題,例如恢復模式,DFU模式, iPad貼在Apple徽標上,黑屏,藍屏,啟動循環等。 您可以下載並嘗試一下。
FoneLab使您可以將iPhone / iPad / iPod從DFU模式,恢復模式,Apple徽標,耳機模式等修復到正常狀態而不會丟失數據。
- 修復禁用的iOS系統問題。
- 從禁用的iOS設備中提取數據,而不會丟失數據。
- 它是安全且易於使用的。
步驟 1使用USB電纜將iPhone連接到計算機。 選擇 iOS系統恢復 檢測後

步驟 2 開始 在軟件檢測到設備上的異常狀態後,即可開始使用該按鈕。

步驟 3選擇適合您設備的信息,然後單擊 修復.

方法5:使用iOS Unlocker解鎖iPhone
想要更專業的方法嗎? 請檢查以下部分。
作為第三方工具,幫助您解鎖iPhone、移除Apple ID、移除屏幕限制。 它真的很容易使用,所以您可以從官方網站下載並嘗試使用 刪除iPhone密碼 如果你忘記了。
步驟 1選擇 清除密碼 按鈕並使用 USB 數據線將 iPhone 連接到計算機。

步驟 2單擊“開始”按鈕繼續。 您需要從表單中確認您的設備信息,然後再次單擊“開始”按鈕。

步驟 3最後,它將為您的 iPhone 下載固件並解鎖 iPhone 密碼。
FoneLab幫助您解鎖iPhone屏幕,刪除Apple ID或其密碼,刪除屏幕時間或限制密碼(以秒為單位)。
- 幫助您解鎖iPhone屏幕。
- 刪除Apple ID或其密碼。
- 刪除屏幕時間或限制密碼(以秒為單位)。
好吧,總會有比問題更多的解決方案。 立即嘗試上述方法!
