2 種輕鬆的方式如何有效地在 iPad 上複製和粘貼
 更新於 索美利亞 / 28年2023月09日05:XNUMX
更新於 索美利亞 / 28年2023月09日05:XNUMX在瀏覽互聯網時,例如 Safari 或 Chrome,很多信息都是以文本形式書寫的。 但有時,它們以圖像的形式出現。 您可以在工作、學校項目等多種類型的研究中使用它們。 好吧,您可以復制並粘貼它們以獲得此信息的副本。 使用計算機時很容易執行複制和粘貼技術。 但是,如果您使用的是 iPad 怎麼辦?
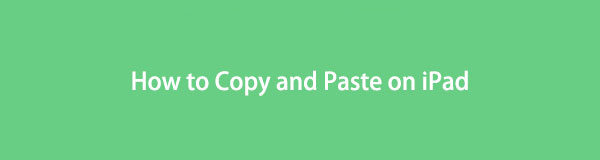
如果這是您第一次使用此技術,您可能想知道如何操作。 幸運的是,這篇文章包含學習如何在 iPad 上複製和粘貼的簡單方法。 它們是詳細的提示,因此您可以專業地使用該技術。 你想開始學習嗎? 繼續前行。
第 1 部分。 如何在 iPad 上複製和粘貼文本
重新鍵入您在互聯網上看到的文本信息以在 iPad 上獲得它們的副本是非常麻煩的。 這將花費太多時間,具體取決於單詞的長度或數量。 為什麼不直接複製粘貼文字呢? 本文的這一部分將重點介紹在 iPad 上複製和粘貼文本。 學習此技術後,將文本保存到設備後,您可以輕鬆地離線瀏覽文本。 此外,您可以將它們用作您在學校或工作中的主題參考。
無論如何,您準備好學習如何以不同方式在 iPad 上複製文本了嗎? 以下是詳細解釋的指南。 繼續前行。
將數據從iPhone,Android,iOS,計算機傳輸到任何地方,而不會造成任何損失。
- 在iPhone,iPad,iPod touch和Android之間移動文件。
- 將文件從iOS導入到iOS或從Android導入到Android。
- 將文件從iPhone / iPad / iPod / Android移動到計算機。
- 將文件從計算機保存到iPhone / iPad / iPod / Android。
方法 1. 從網站複製和粘貼文本
如果您要復制的信息在網站上,則此方法最適合您。 以下是 iPad 的詳細步驟。 向下滾動。
步驟 1轉到網站並查找您要復制的信息。 雙擊屏幕選擇一個詞,如果要選擇一個段落,則雙擊屏幕。 但如果你想選擇一個文本塊,你只需要雙擊,按住塊中的第一個詞,然後將它拖到最後一個詞。 稍後,點擊 複製 單詞頂部或底部的按鈕。
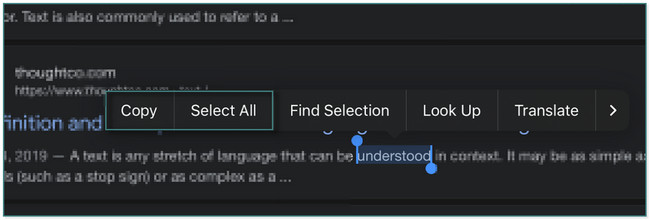
步驟 2您可以將其粘貼到 iPad 上的任何位置。 你只需要點擊 貼 應用程序左側的按鈕。
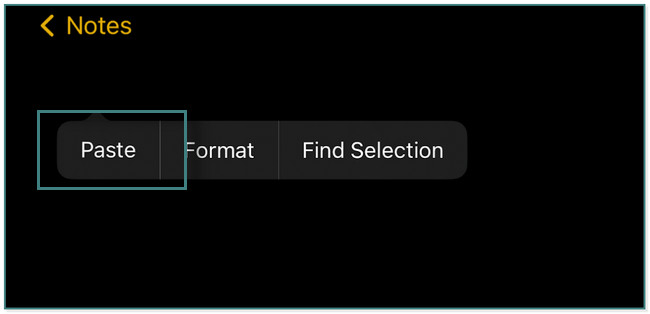
方法 2. 從消息應用程序複製和粘貼文本
使用 iPad 上的“信息”應用程序,您可以發送文本信息與他人聯繫。 您想知道如何使用此應用程序在 iPad 上進行複制和粘貼嗎? 繼續前行。
前往 iPad 上的“信息”應用。 之後,您只需要找到上面的消息並長按文本氣泡即可。 在消息頂部看到“複製”按鈕後,鬆開它並點擊它。 之後,您可以將消息粘貼到 iPad 上任何您想要的位置。
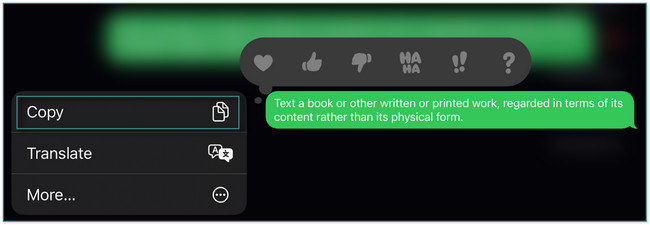
方法 3. 複製並粘貼 URL
如果您想返回您作為參考的網站,保存或複制 URL 非常重要。 要復制 URL,您可以查看下面的教程。 您還將學習如何在 iPad 上粘貼為 URL 時。 向下滾動。
在主界面頂部找到 URL。 稍後,雙擊它。 在這種情況下,您會看到許多 URL 選項。 您所要做的就是點擊 複製 按鈕以獲取 URL 的副本。 然後,通過長按屏幕將其粘貼到 iPad 上的任何位置。 之後,點擊 貼 按鈕粘貼 URL。
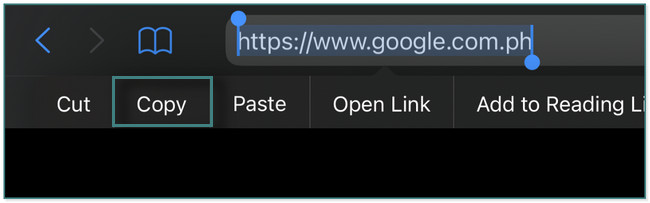
如果你要復制粘貼的信息是圖片怎麼辦? 以下是如何做到這一點的方法。 繼續前行。
第 2 部分。 如何在 iPad 上複製和粘貼圖像
文檔和網站不僅僅包含文本。 您還可以查看附加到它們的圖像。 您是否也想學習如何在 iPad 上複製和粘貼圖片? 帖子的這一部分是給你的! 您將看到兩種不同的操作方法。 除此之外,您還會發現用於傳輸文件的軟件。 如果需要,它可以讓您直接從手機中獲取圖像和其他數據的副本。
以下是有關如何在 iPad 上複製和粘貼圖像的教程的步驟。 向下滾動。
將數據從iPhone,Android,iOS,計算機傳輸到任何地方,而不會造成任何損失。
- 在iPhone,iPad,iPod touch和Android之間移動文件。
- 將文件從iOS導入到iOS或從Android導入到Android。
- 將文件從iPhone / iPad / iPod / Android移動到計算機。
- 將文件從計算機保存到iPhone / iPad / iPod / Android。
方法 1. 在網站上複製和粘貼圖像
您想從 iPad 上的網站複製和粘貼圖像嗎? 閱讀下面的教程。
轉到網站並找到要復制的圖像。 之後,長按它直到看到屏幕上彈出的窗口。 稍後,點擊 複製 按鈕複製它。 準備好將其粘貼到 iPad 上的任何位置後,請點擊 貼 按鈕。
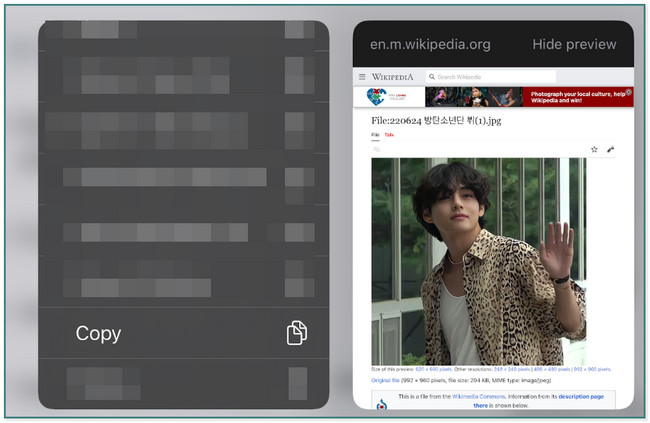
方法二:複製圖片到相冊
假設您要復制並粘貼已捕獲的照片或屏幕截圖。 以下是步驟。
轉到 iPad 上的照片應用程序。 之後,長按照片直到看到 複製 主界面底部的按鈕或圖標。 稍後,通過點擊粘貼圖像 貼 按鈕隨處可見。
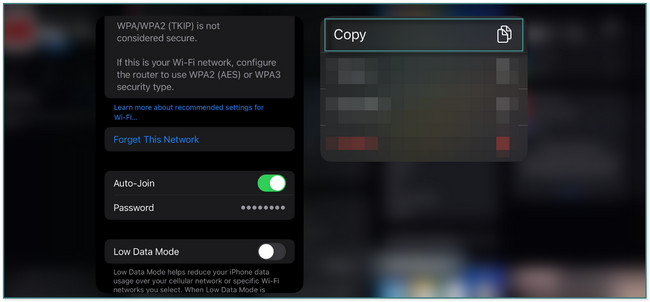
提示:
如果您想傳輸或複製手機中的照片和其他數據,您可以使用 FoneLab 超傳輸. 它支持多種類型的數據,如照片、視頻等。 您可以在 iPhone、Android 和計算機之間傳輸文件。 此外,您還可以 轉換 HEIC 圖像文件 通過其內置功能轉換為 PNG 或 JPG。 以下是學習如何使用最佳傳輸工具的快速指南。
將數據從iPhone,Android,iOS,計算機傳輸到任何地方,而不會造成任何損失。
- 在iPhone,iPad,iPod touch和Android之間移動文件。
- 將文件從iOS導入到iOS或從Android導入到Android。
- 將文件從iPhone / iPad / iPod / Android移動到計算機。
- 將文件從計算機保存到iPhone / iPad / iPod / Android。
步驟 1下載 FoneLab HyperTrans。 在您的計算機上啟動它。
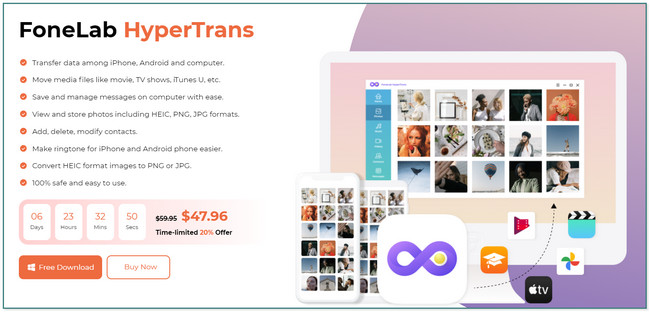
步驟 2將手機連接到電腦。 按照屏幕上的說明進行操作。
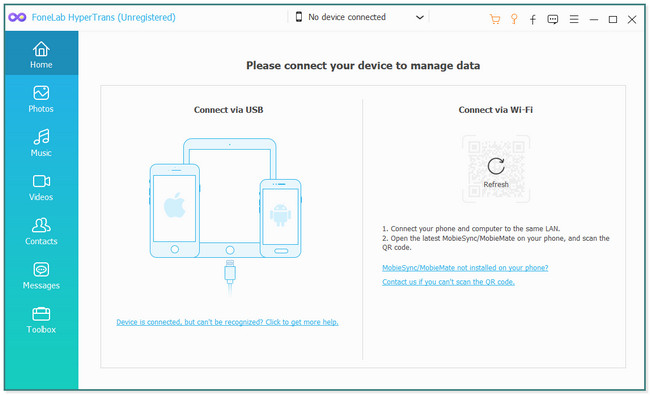
步驟 3選擇您要傳輸的數據。 之後,軟件將掃描文件。

步驟 4. 選擇要傳輸或複製到另一部手機或計算機的文件。 點擊 加號 您希望與工具頂部的文件一起傳輸的設備的按鈕。 等待該過程完成。 稍後,安全地斷開電話。
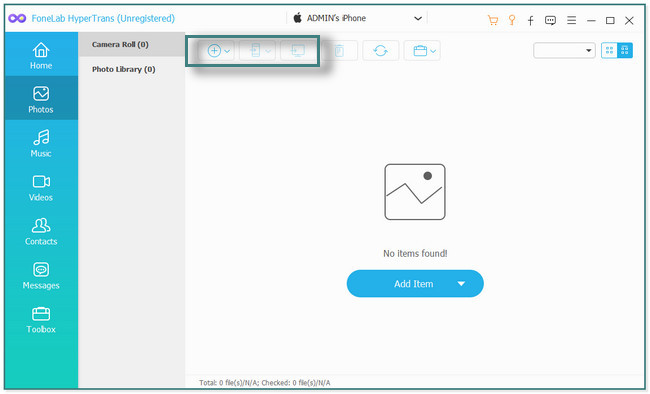
第 3 部分。有關在 iPad 上複製和粘貼的常見問題解答
1. 當你在 iPad 上按複製時,它會去哪裡?
當您在 iPad 上複製時,文本將保存到其剪貼板。 但是一旦您再次復制,複製的文本將被替換為新文本。 先前複製的文本將消失或消失。
2.為什麼iOS 17無法複製貼上?
這是出於隱私和安全原因。 當您複製和粘貼文本或圖像時,您需要允許來自不同應用程序的權限訪問剪貼板。 要啟用該功能,請點擊 系統設置. 之後,去 貼 按鈕。 稍後,選擇 從其他應用粘貼 按鈕並選擇 讓.
3. 如何關閉 iPhone 上的複制和粘貼通知?
轉到“設置”應用。 稍後,您只需轉到要關閉複製粘貼通知的應用程序即可。 稍後,點擊 從其他應用粘貼. 之後,點擊 讓 按鈕關閉通知。
將數據從iPhone,Android,iOS,計算機傳輸到任何地方,而不會造成任何損失。
- 在iPhone,iPad,iPod touch和Android之間移動文件。
- 將文件從iOS導入到iOS或從Android導入到Android。
- 將文件從iPhone / iPad / iPod / Android移動到計算機。
- 將文件從計算機保存到iPhone / iPad / iPod / Android。
這篇文章是關於如何在 iPad 上執行複制和粘貼的。 除此之外,它還介紹了最好的文件傳輸軟件,即 FoneLab 超傳輸. 下載該軟件以進一步探索它。

