使用簡單指南在 Mac 上編輯 MP3 的高級方法
 更新於 歐麗莎 / 15年2023月16日30:XNUMX
更新於 歐麗莎 / 15年2023月16日30:XNUMX許多新用戶或已切換到 Mac 的人對其程序感到困惑,例如編輯工具。 它們不同於您在 Windows 計算機上看到的典型編輯器。 因此,如果您是在 Mac 上編輯有困難的人之一,這是可以理解的。 可能是音頻、視頻或圖像。 在某些情況下,由於界面的原因,Mac 上的 MP3 編輯器很難理解。 同時,在其他情況下,編輯器使用起來並沒有那麼複雜,但Mac本身在新用戶眼中並不是很熟悉。 因此,這使得人們想要找到簡單的方法並不是那麼容易。
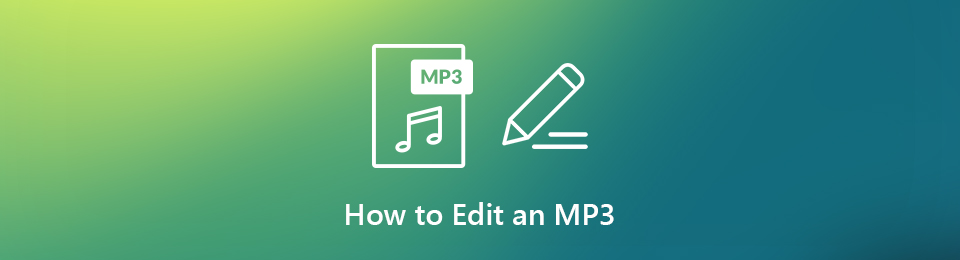
帶著這種想法,我們學習了在 Mac 上編輯 MP3 的最流行的方法和工具。 這促使我們列出了操作它們的詳細而直接的指南。 開門見山,您剛剛找到了磨練 MP3 編輯技能的完美場所。 本文將為您提供使用最佳音頻編輯器的基本知識。 繼續下面的部分以發現它們可以做什麼。

指南清單
第 1 部分。 使用 FoneLab Video Converter Ultimate 在 Mac 上編輯 MP3
如果我們從 Mac 上最值得稱道的編輯工具說起, FoneLab 視頻轉換器終極版 是最有價值的選擇。 您可以有多種選擇來增強您的 MP3 文件,但相信該工具在性能方面優於大多數選擇。 那是因為這不是您常用的音頻編輯程序。 它具有大多數工具所沒有的獨特功能,包括音量增強器、錄音機等。 它還允許您附加兩個或多個不同的音頻文件。 除此之外,您還可以享受它的其他視頻和圖像功能。
Video Converter Ultimate是最好的視頻和音頻轉換軟件,可以快速,高輸出圖像/聲音質量將MPG / MPEG轉換為MP4。
- 轉換任何視頻/音頻,例如MPG,MP4,MOV,AVI,FLV,MP3等。
- 支持1080p / 720p HD和4K UHD視頻轉換。
- 強大的編輯功能,如修剪,裁切,旋轉,效果,增強,3D等。
按照下面的簡單說明,吸收有關如何使用 FoneLab Video Converter Ultimate 在 Mac 上編輯 MP3 的知識:
步驟 1找到 免費下載 FoneLab Video Converter Ultimate 官方網站上的選項卡。 它有一個 Windows 默認情況下圖標,但如果您單擊 轉到Mac 版本選項,它會自動變成蘋果標誌。 這時候你可以點擊 下載 選項卡並安裝要在 Mac 上運行的程序。
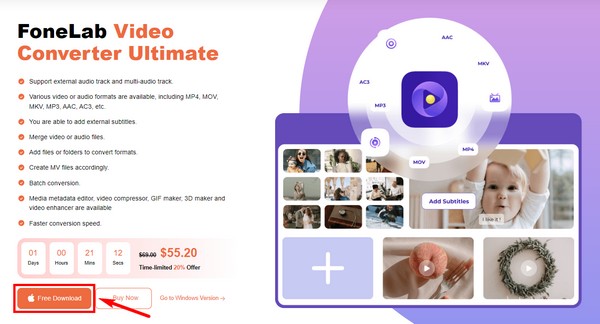
步驟 2當程序啟動時,從您的文件夾中選擇 MP3 文件。 按住單擊並將其拖到程序界面中心的框中。 之後,您可以重命名文件或禁用音頻。 但是要轉到編輯界面,請單擊 剪刀 文件信息下的符號或編輯圖標。
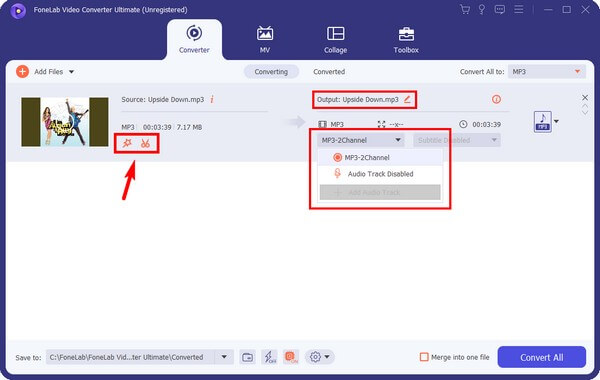
步驟 3修改您將在下一個界面上看到的選項。 如果需要,您可以調整音量或延遲聲音。 上部的眼睛符號讓您看到原始版本和編輯版本之間的區別。 接下來,單擊 OK.
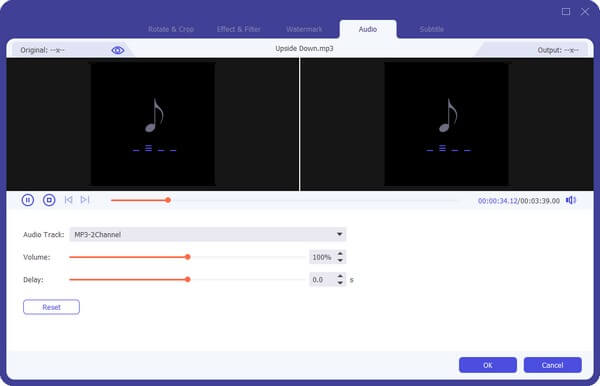
步驟 4如果轉到“工具箱”部分,您將看到更多音頻編輯選項。 探索它們以進一步改進您的 MP3 文件。 完成後,就可以將編輯後的音頻保存到 Mac 上了。
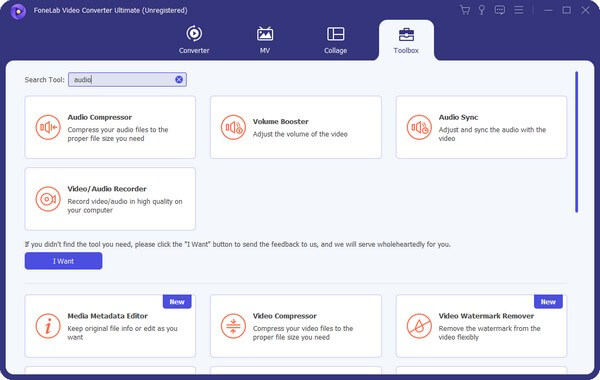
Video Converter Ultimate是最好的視頻和音頻轉換軟件,可以快速,高輸出圖像/聲音質量將MPG / MPEG轉換為MP4。
- 轉換任何視頻/音頻,例如MPG,MP4,MOV,AVI,FLV,MP3等。
- 支持1080p / 720p HD和4K UHD視頻轉換。
- 強大的編輯功能,如修剪,裁切,旋轉,效果,增強,3D等。
第 2 部分。使用 QuickTime 在 Mac 上編輯 MP3
QuickTime 是 Mac 上預裝的程序,可讓您錄製和編輯 MP3 等音頻文件。 它的編輯功能包括修剪和組合音頻。 它還使您能夠收縮文件以減小其大小。 但是,QuickTime 沒有上述其他方法那麼多的選項。 此外,它只支持幾種音頻格式,並且只能在 Mac 上使用。
按照下面的簡單說明在 Mac 上使用 QuickTime 編輯 MP3 文件:
步驟 1訪問 Mac 上的文件夾並右鍵單擊要編輯的 MP3 音頻。 從選項列表中,選擇 打開方式,然後 的QuickTime 播放器。
步驟 2程序啟動後,點擊 編輯 頂部菜單欄上的選項卡。 選擇 修剪 從下拉列表中選擇選項以查看其編輯屏幕。
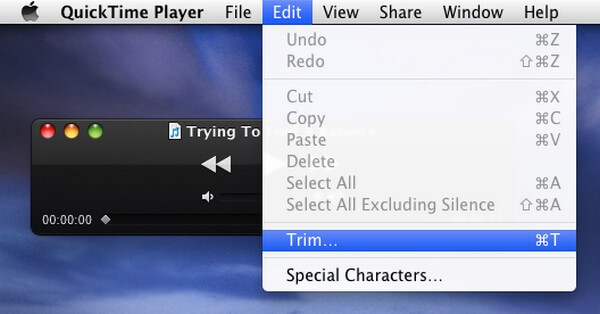
步驟 3使用您在 QuickTime 上擁有的資源開始音頻編輯過程。 如果對您的工作感到滿意,您可以將 MP3 文件保存在您的 Mac 上。
第 3 部分。通過 GarageBand 在 Mac 上編輯 MP3
GarageBand 是 Apple 開發的音頻編輯程序。 它專門用於在 macOS 和其他 iOS 設備上編輯音頻文件。 它可以讓您免費製作和編輯音樂和播客。 不幸的是,此工具會創建巨大的文件,通常會導致存儲空間不足。 另外,它有時會因此加熱 Mac。
遵循以下關於通過 GarageBand 編輯 Mac MP3 的簡單說明:
步驟 1安裝最新的 GarageBand中 在你的 Mac 上啟動它。 在 文件 菜單中,點擊 全新 選項。 接下來是 新項目.
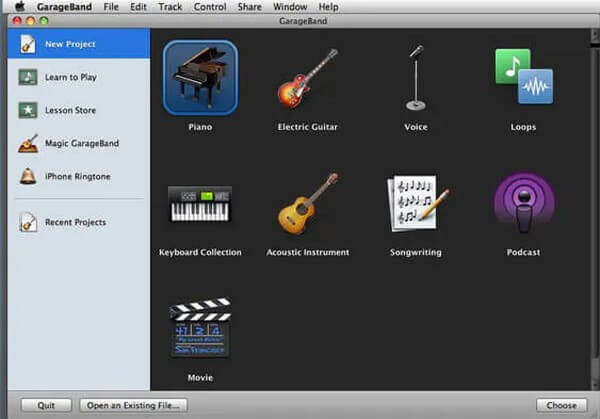
步驟 2接下來,為您的新項目命名,然後按 創建. 找到MP3文件,拖到如下界面。 然後將顯示多個編輯選項。
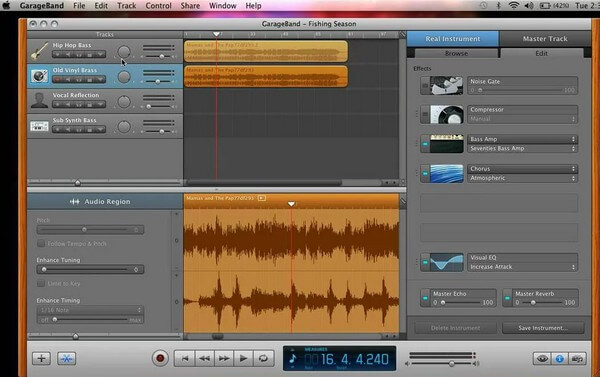
步驟 3使用 GarageBand 提供的功能開始編輯您的 MP3 文件。 您可以修剪、壓縮、添加混響等。 最後,完成編輯並將音頻保存在您的 Mac 上。
Video Converter Ultimate是最好的視頻和音頻轉換軟件,可以快速,高輸出圖像/聲音質量將MPG / MPEG轉換為MP4。
- 轉換任何視頻/音頻,例如MPG,MP4,MOV,AVI,FLV,MP3等。
- 支持1080p / 720p HD和4K UHD視頻轉換。
- 強大的編輯功能,如修剪,裁切,旋轉,效果,增強,3D等。
第 4 部分。在 Mac 上在線編輯 MP3
如果您正在尋找在線編輯器,可以試試 Kapwing Audio Editor。 在線上傳後,此工具可以輕鬆編輯您的音頻。 它具有多種編輯功能,如修剪、調整速度等。 但缺點是您始終需要穩定的互聯網連接才能正確使用它。
按照下面的簡單說明在 Mac 上在線編輯 MP3:
步驟 1訪問 Kapwing Audio Editor 的官方網站並點擊 開始 主頁上的選項卡。
步驟 2命中的 點擊上傳 下一頁上的選項卡選擇要編輯的 MP3 文件。 然後文件將被上傳到頁面。
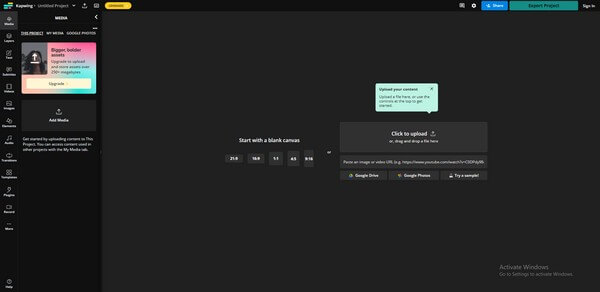
步驟 3使用您在屏幕右側區域看到的功能編輯您的音頻文件。 完成後,單擊 出口項目 右上角的選項卡。 然後你終於可以下載編輯好的 MP3 文件並將其保存在 Mac 上。
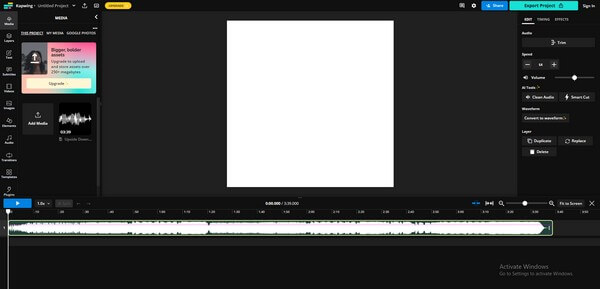
第 5 部分。有關在 Mac 上編輯 MP3 的常見問題解答
1. 能否通過編輯來減小 MP3 文件的大小?
是的你可以。 減少 MP3 文件大小的最著名方法之一是修剪它。 如果你把音頻剪下來,只得到某個部分,它的體積自然會變小。 但如果您不想剪切或刪除文件的任何部分,則可以使用音頻壓縮器。 謝天謝地, FoneLab 視頻轉換器終極版 有那個功能,所以你編輯後就可以使用它。
2. 哪些 Mac MP3 編輯器也可以在 Windows 上使用?
從上面文章中提到的方法, FoneLab 視頻轉換器終極版 和在線工具都可以在 Windows 上使用。 但如果我們只推荐一個,那就是前一個程序。 您可以在不需要穩定連接的情況下安裝和使用它,您還可以享受它的其他獎勵功能。
在評論框中提出疑問、問題和意見將不勝感激。 您的支持將使我們在未來為您提供更可靠的解決方案。 現在試試這些方法。
Video Converter Ultimate是最好的視頻和音頻轉換軟件,可以快速,高輸出圖像/聲音質量將MPG / MPEG轉換為MP4。
- 轉換任何視頻/音頻,例如MPG,MP4,MOV,AVI,FLV,MP3等。
- 支持1080p / 720p HD和4K UHD視頻轉換。
- 強大的編輯功能,如修剪,裁切,旋轉,效果,增強,3D等。
