使用出色的技術將 iPhone 鏡像到筆記本電腦
 更新於 歐麗莎 / 31年2023月09日15:XNUMX
更新於 歐麗莎 / 31年2023月09日15:XNUMX我正在練習和我的朋友一起做一個關於手機應用程序的演示。 但是,我的 iPhone 太小了,他們看不到。 因此,我計劃將我的 iPhone 屏幕鏡像到我的筆記本電腦,以便在更大的屏幕上呈現。 請指導我如何將 iPhone 投射到筆記本電腦上。
在我們今天的時代,您可以在移動設備(例如 iPhone)上做很多事情。 儘管筆記本電腦具有多項功能,但您仍然可以在 iPhone 上完成一些在筆記本電腦上無法完成的操作。 這方面的一個例子是專門用於移動設備的應用程序。 但是,如果要向一群人演示此類內容,由於屏幕較小,這並不容易。 如果願意,您可以將 iPhone 屏幕鏡像到筆記本電腦,這樣可以更輕鬆地向周圍的人展示您的設備活動。
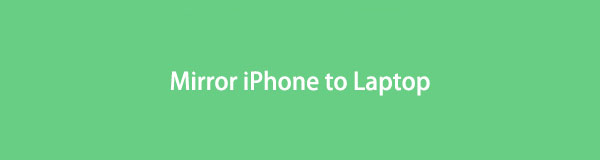
也就是說,我們匯集了將 iPhone 屏幕鏡像到筆記本電腦的最可靠方法。 瀏覽這篇文章後,您可以在筆記本電腦上更清楚地查看所有設備活動。 此外,他們還可以在您完成演示後觀看您的視頻和其他媒體文件。 它不僅對您的職業生活有幫助,您還可以在閒暇時間使用它們。 請繼續閱讀以下技術以啟動從 iPhone 到筆記本電腦的鏡像過程。

使用 FoneLab Phone Mirror,您可以將 iPhone 或 Android 有效地鏡像到計算機。
- 允許您將 iPhone 或 Android 屏幕鏡像到 PC。
- 通過 Wi-Fi、二維碼、PIN 碼或 USB 數據線連接您的設備。
- 輕鬆截取屏幕截圖並記錄屏幕活動。

指南清單
第 1 部分。 如何使用屏幕鏡像功能將 iPhone 鏡像到筆記本電腦
首先,Apple 設備具有內置的屏幕鏡像功能,稱為 Airplay。 因此,您只能在 iPhone、iPad、MacBook 等 Apple 產品上使用它。 如果你想將你的 iPhone 屏幕鏡像到你的 MacBook,你只需要在兩台設備上啟用該功能並操作一些指令,這將在後面討論。
按照下面的用戶友好說明,使用 Apple 屏幕鏡像功能 AirPlay 將 iPhone 投射到筆記本電腦:
步驟 1單擊 MacBook 左上角的 Apple 圖標,然後單擊 系統偏好設定 從下拉菜單中。 之後,找到並選擇 分享 圖標繼續。
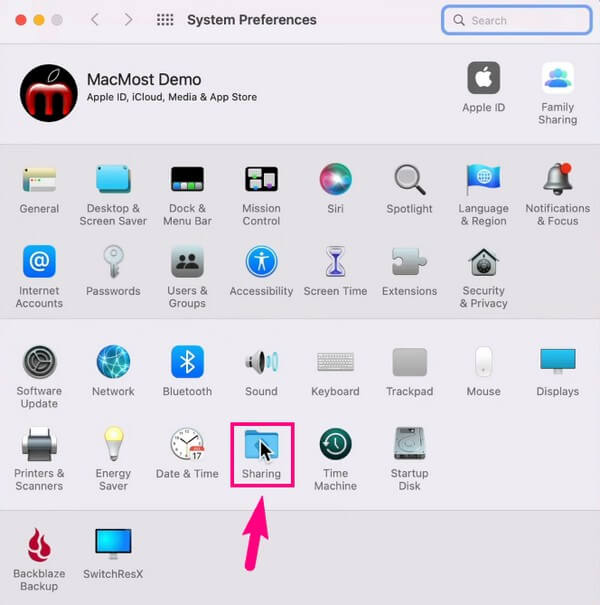
步驟 2您將在以下屏幕的左側部分查看服務列表。 確保 屏幕共享和 AirPlay 接收器 被激活。 在 AirPlay接收器 部分,選擇 允許 AirPlay 用於: 您喜歡的選項。 如果需要,您可能還需要密碼。
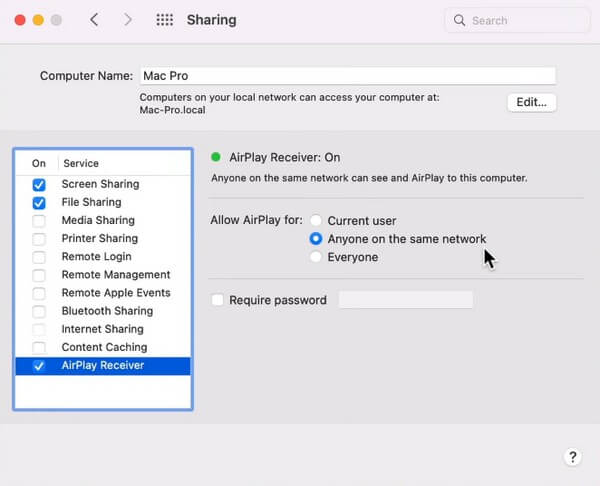
步驟 3之後,打開你的 iPhone 控制中心 並點擊 屏幕鏡像投放 圖標。 然後您的 MacBook 將出現在菜單列表中。 單擊它,然後接受 MacBook 上的 AirPlay 通知,將你的 iPhone 鏡像到它的屏幕上。
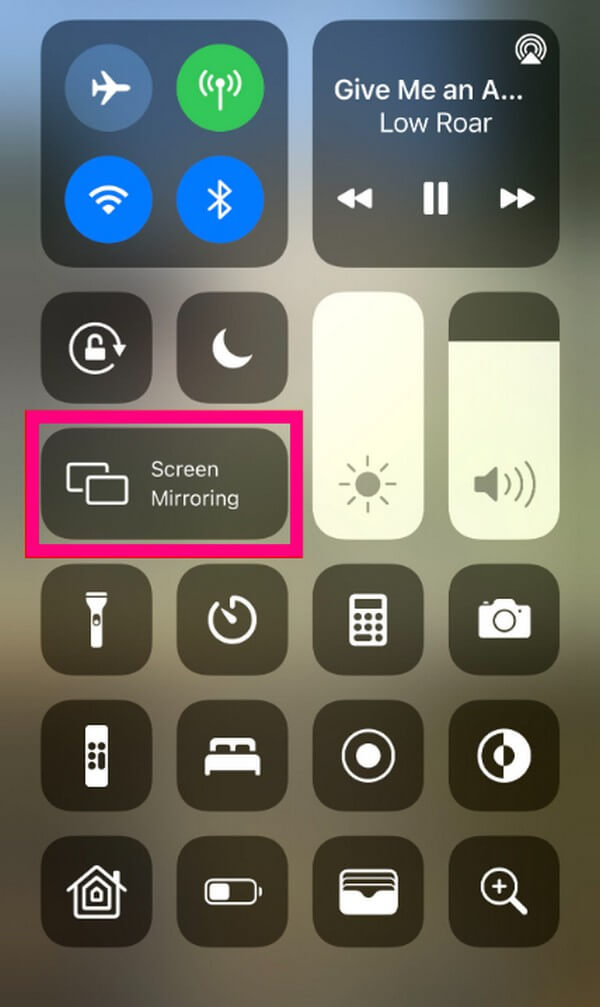
第 2 部分。 如何使用 FoneLab 手機鏡像將 iPhone 鏡像到筆記本電腦
FoneLab 手機鏡子 是一款非常棒的工具,具有簡單的界面,可讓您將 iPhone 屏幕鏡像到筆記本電腦。 有了這個,在更大的屏幕上以高質量查看您的設備界面將很容易。 它也適用於 Android 手機,因此安裝它對於多台設備來說是一個相當大的優勢。 該程序支持多種方式,使連接過程更易於訪問,無論您更喜歡通過 Wi-Fi 還是 USB 數據線連接設備。 最重要的是,如果您想記錄 iPhone 屏幕上的活動,FoneLab Phone Mirror 提供額外的錄音功能。 它還允許截屏等等,所以請注意它的其他令人難以置信的功能。

使用 FoneLab Phone Mirror,您可以將 iPhone 或 Android 有效地鏡像到計算機。
- 允許您將 iPhone 或 Android 屏幕鏡像到 PC。
- 通過 Wi-Fi、二維碼、PIN 碼或 USB 數據線連接您的設備。
- 輕鬆截取屏幕截圖並記錄屏幕活動。
查看下面的簡單說明,將 iPhone 屏幕鏡像到筆記本電腦 FoneLab 手機鏡子:
步驟 1瀏覽 FoneLab Phone Mirror 官網一睹其風采 免費下載 按鈕。 您必須單擊它以保存並打開安裝程序文件,然後允許屏幕鏡像程序對您的設備進行更改。 之後,在程序窗口啟動時單擊“安裝”。 在配置安裝期間將顯示其功能的預覽。 該過程完成後,該程序可以在您的筆記本電腦上運行。
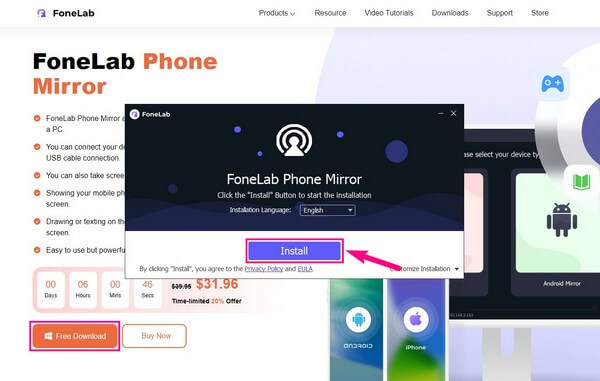
步驟 2當您查看該工具的主界面時,您必須選擇您的 iPhone 設備類型,即 iOS。 因此,單擊 iOS鏡像 左邊的框。 然後,您將可以選擇如何將 iPhone 連接到筆記本電腦。 您可以選擇通過 USB 或 Wi-Fi 連接。 如果您選擇 Wi-Fi,請確保您的 iPhone 和筆記本電腦連接到同一 WLAN。 然後遵守工具界面上給出的說明。
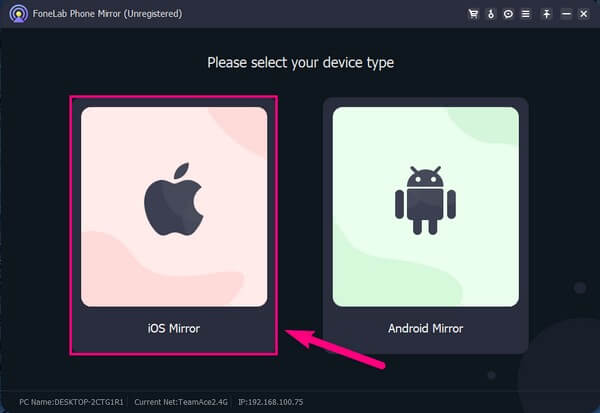
步驟 3進入 iPhone 上的控制中心並點擊 屏幕鏡像投放 瓦。 顯示下拉列表後,選擇 FoneLab 手機鏡子 選項。 連接成功只需要幾秒鐘。 然後,您的 iPhone 屏幕將自動出現在程序界面上,鏡像其內容。
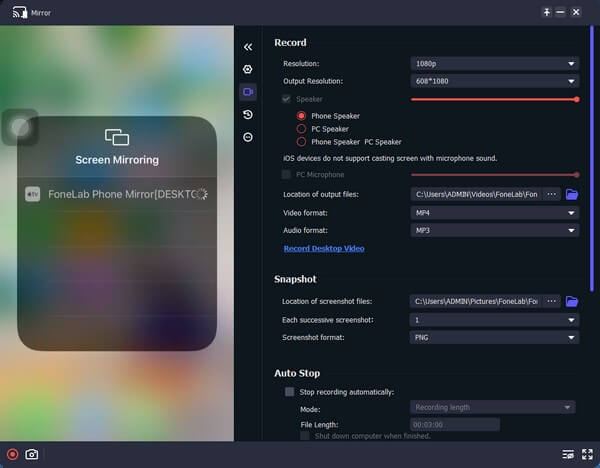
步驟 4屏幕鏡像的其他選項將顯示在右側。 如果您想錄製屏幕,您可以通過單擊 iPhone 屏幕和設置顯示之間的相機圖標來調整錄製選項。 然後點擊底部的錄製或屏幕截圖按鈕以捕獲屏幕。
第 3 部分。 如何通過在線工具將 iPhone 鏡像到筆記本電腦
如果您更喜歡使用在線工具,Wondershare Online Screen Mirror 是您可能偶然發現的不錯的屏幕鏡像程序。 這個在線工具允許無線屏幕鏡像到您筆記本電腦上的任何網絡瀏覽器。 與其他在線程序不同,Wondershare Online Screen Mirror 不需要註冊或費用。 您可以通過二維碼鏈接您的設備來自由使用它。
牢記下面通過在線工具 Wondershare Online Screen Mirror 從 iPhone 投射到筆記本電腦的無故障步驟:
步驟 1直接轉到 Wondershare Online Screen Mirror 站點並點擊 免費嘗試 頁面左側的選項卡。 然後在你的 iPhone 上安裝 Dr.Fone Link。
步驟 2使用 iPhone 應用程序掃描在線工具界面上的二維碼。 連接後,點擊 開始鏡像 將 iPhone 屏幕投射到筆記本電腦的瀏覽器上。
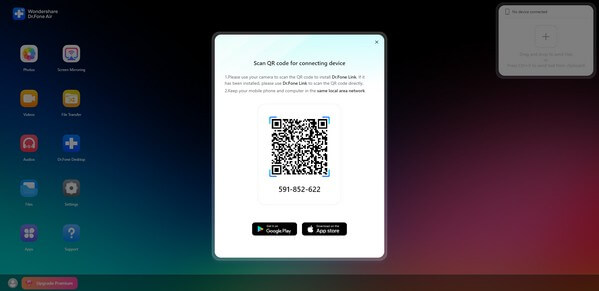
但是,您必須注意該程序的缺點是它在沒有 Internet 的情況下效率低下。 您的 Wi-Fi 或蜂窩網絡必須穩定才能享受流暢的屏幕鏡像過程。 否則,您可能會遇到中斷,這可能會導致不幸的情況,尤其是在重要的演示過程中。

使用 FoneLab Phone Mirror,您可以將 iPhone 或 Android 有效地鏡像到計算機。
- 允許您將 iPhone 或 Android 屏幕鏡像到 PC。
- 通過 Wi-Fi、二維碼、PIN 碼或 USB 數據線連接您的設備。
- 輕鬆截取屏幕截圖並記錄屏幕活動。
第 4 部分。 有關如何將 iPhone 鏡像到筆記本電腦的常見問題解答
1. 沒有程序可以將iPhone鏡像到PC嗎?
不,這不對。 如果您不應該使用第三方或在線程序進行屏幕鏡像,您將無法 PC 上的屏幕鏡像. 但是,如果您改變主意並想使用第三方程序,請嘗試 FoneLab 手機鏡子. 它允許您訪問更多有利的功能,例如 錄像 或截圖。 在上面文章的第 2 部分中了解它。
2. 我可以將我的 iPhone 鏡像到我的 Windows 筆記本電腦嗎?
Windows 不提供將 iPhone 屏幕鏡像到筆記本電腦的官方方法,但您可以使用第三方工具。 儘管 iPhone AirPlay 幾乎只與其他 Apple 設備兼容,但像 FoneLab 手機鏡子 提供幫助。 安裝並嘗試將您的 iPhone 鏡像到您的 Windows 筆記本電腦。
感謝您認可本文推薦的方法來幫助您進行屏幕鏡像。 讓我們在下面的評論中看到您的想法和建議。

使用 FoneLab Phone Mirror,您可以將 iPhone 或 Android 有效地鏡像到計算機。
- 允許您將 iPhone 或 Android 屏幕鏡像到 PC。
- 通過 Wi-Fi、二維碼、PIN 碼或 USB 數據線連接您的設備。
- 輕鬆截取屏幕截圖並記錄屏幕活動。
