如何以前 10 種無憂方式將 iPhone 鏡像到 Windows 3
 更新於 歐麗莎 / 25年2023月09日15:XNUMX
更新於 歐麗莎 / 25年2023月09日15:XNUMXWindows 10 具有稱為 Miracast 的屏幕鏡像功能。 它可以鏡像 Android 手機,但不能鏡像 iPhone。 它不支持 iOS 設備。 如果是這樣,沒有任何方法可以發現如何在沒有應用程序或工具的情況下將 iPhone 鏡像到 Windows 10。
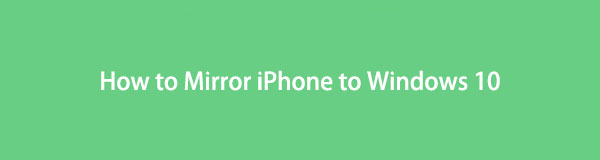
這個信息非常令人難過。 但我們將幫助您輕鬆地將 iPhone 快速鏡像到 Windows 10。 我們將介紹有效的鏡像軟件,以及它的兩個主要替代品。 請與本文保持聯繫以獲得成功的屏幕鏡像過程。 繼續查看方法。

指南清單
第 1 部分。 如何使用 FoneLab Phone Mirror 將 iPhone 鏡像到 Windows 10
網上有很多鏡像工具,比如 FoneLab 手機鏡子. 它是領先者之一,因為它可以 鏡像你的iPhone 通過 USB 或無線方式連接到 Windows 10。 此外,關於如何將 iPhone 屏幕顯示到計算機屏幕,您有 2 個選項。 您可以全屏或半屏查看。 該軟件的另一個有趣之處在於,您可以在屏幕鏡像的同時在屏幕上畫線和添加文本。 如果你想 捕獲您的屏幕活動,您還可以使用該軟件捕獲它們。 此外,您還可以利用此工具將 iPad 鏡像到 Windows 10。

使用 FoneLab Phone Mirror,您可以將 iPhone 或 Android 有效地鏡像到計算機。
- 允許您將 iPhone 或 Android 屏幕鏡像到 PC。
- 通過 Wi-Fi、二維碼、PIN 碼或 USB 數據線連接您的設備。
- 輕鬆截取屏幕截圖並記錄屏幕活動。
請按照以下步驟將您的 iPhone 鏡像到 Windows 10。繼續。
步驟 1請到FoneLab Phone Mirror官網下載。 您只需點擊 免費下載 按鈕。 之後,單擊屏幕底部的下載文件並進行設置。 單擊安裝按鈕啟動軟件。
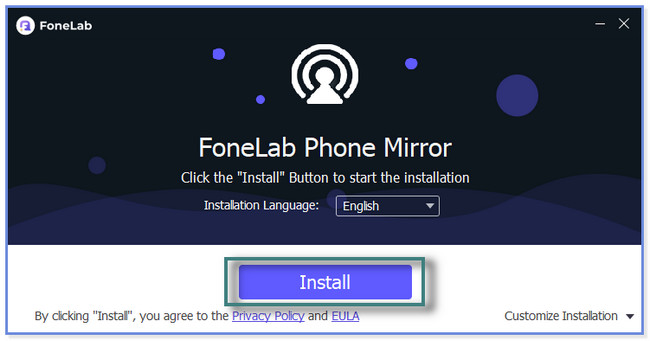
步驟 2您會在底部注意到您當前使用的計算機的名稱及其使用的 Wi-Fi。 由於您要將 iPhone 鏡像到 Windows 10,請單擊 iOS鏡像 按鈕。 該軟件將引導您查看有關將 iPhone 連接到它的說明。
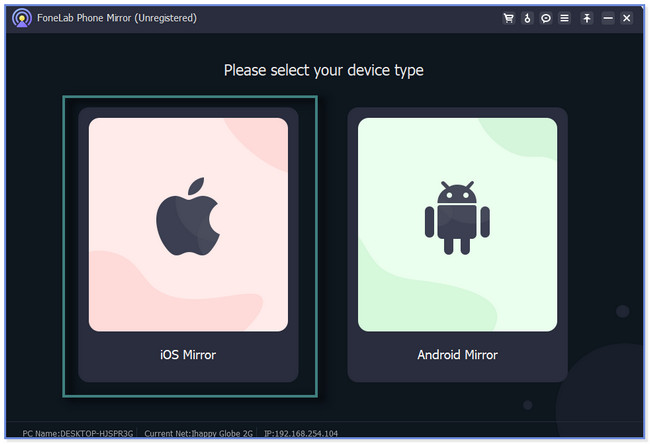
步驟 3請將 iPhone 連接到 Wi-Fi,就像您下載軟件的計算機一樣。 之後,單擊 屏幕鏡像投放 軟件左側的按鈕。
注意:您還可以使用工具頂部的 USB 連接部分。 將 iPhone 連接到電腦。 使用 USB 數據線。 之後按照詳細說明進行操作。
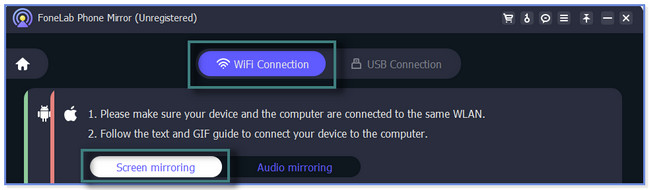
步驟 4在您的 iPhone 上,請向下滑動 控制中心 在頂部。 之後,您將看到活動的圖塊。 在所有這些中,請點擊 屏幕鏡 圖標。 手機將掃描可用設備。 選擇 FoneLab 手機鏡子 等到您看到軟件的 iPhone 屏幕。
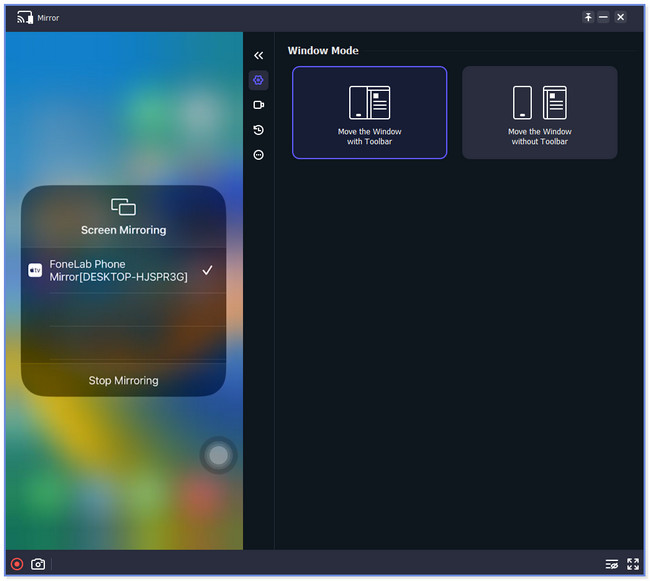
一旦您使用了 FoneLab Phone Mirror,您將不會要求更多的鏡像工具。 它就像一個完整的集合,可以鏡像你的屏幕、記錄、畫線等等。 但是,這篇文章還將向您展示其領先的替代方案和一個鏡像應用程序。 但是有些包含太多廣告並且在此過程中加載緩慢。 請向下滾動以了解它們。
第 2 部分。 如何使用 LonelyScreen 將 iPhone 鏡像到 Windows 10
LonelyScreen 是類似 Apple TV 的鏡像軟件,可在 Mac 和 Windows 上使用。 與上述軟件一樣,您無需在 iPhone 上下載第三方應用程序即可連接該軟件。 但是此工具不是一個完全安全的應用程序,因為它可能包含可能損壞或影響您的文件的惡意內容。 如果是這樣,你必須 備份或保護您的 iPhone 數據 以避免出現問題或丟失它們。
如何使用 LonelyScreen 將 iPhone 鏡像到筆記本電腦 Windows 10? 好吧,請查看以下步驟。
步驟 1請在線搜索 LonelyScreen,然後單擊第一個結果的鏈接。 之後,向下滾動並勾選 下載Windows版 左邊的按鈕。 下載過程將持續幾分鐘。 稍後,單擊 下載文件 在底部並進行設置。
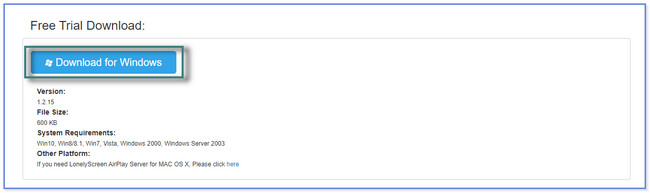
步驟 2您會看到一個 電腦 or TV 主界面上的圖標。 請轉到您的 iPhone 並向下滑動 控制中心 在頂部。 稍後,請找到 鏡子 圖標並點擊它。 它將搜索附近的設備並選擇 LonelyScreen。
步驟 3您將在軟件屏幕上看到 iPhone 屏幕。 您可以通過點擊錄製屏幕 Record 工具底部的圖標。

使用 FoneLab Phone Mirror,您可以將 iPhone 或 Android 有效地鏡像到計算機。
- 允許您將 iPhone 或 Android 屏幕鏡像到 PC。
- 通過 Wi-Fi、二維碼、PIN 碼或 USB 數據線連接您的設備。
- 輕鬆截取屏幕截圖並記錄屏幕活動。
第 3 部分。 如何通過第三方應用程序將 iPhone 鏡像到 Windows 10
AirDroid Cast 還可以幫助您將 iPhone 鏡像到 Windows 10。它允許您在其他設備上投屏或接收截屏視頻。 鏡像過程很簡單。 您只需要在電腦上搜索或尋找本應用二維碼的官網即可。 但是它的網站或鏈接加載速度非常慢。 您將需要強大的互聯網連接。 此外,當您掃描二維碼時,該應用程序經常會斷開您的連接。 在成功連接之前將花費您很多時間。
使用此應用程序將 iPhone 屏幕鏡像到 Windows 10。 按照下面的教程進行操作。
步驟 1前往 Google Play 商店。 搜索 AirDroid Cast-Screen Mirroring。 之後,點擊 輕松賺錢 按鈕將應用程序下載到您的 iPhone。 請等待下載過程並啟動它。
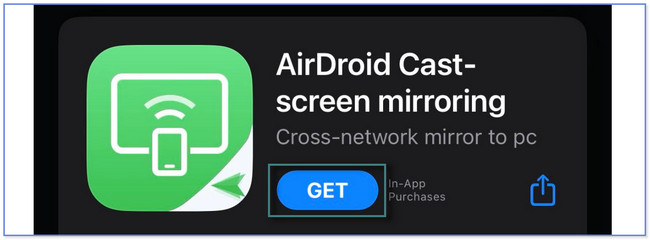
步驟 2在應用程序的底部,請點擊 投射到瀏覽器 按鈕。 在那之後, AirDroid 演員表 將引導您進入共享鏈接界面。 請點擊 分享到 應用程序右側的圖標。 稍後,您將看到可以發送鏈接的選項。 點擊您喜歡的那個。
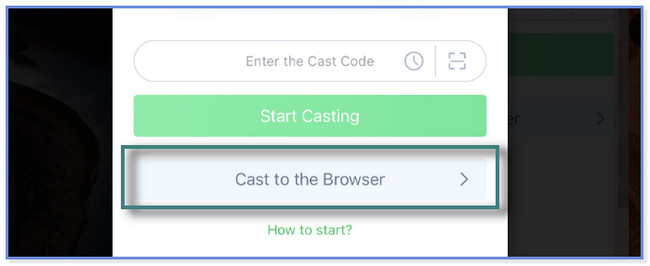
步驟 3在您的計算機上,點按您使用該應用共享的鏈接。 之後,點擊 瀏覽 iPhone 應用程序上的圖標,然後掃描計算機屏幕上鍊接上的二維碼。 之後,您將在計算機屏幕上看到您的 iPhone 屏幕。
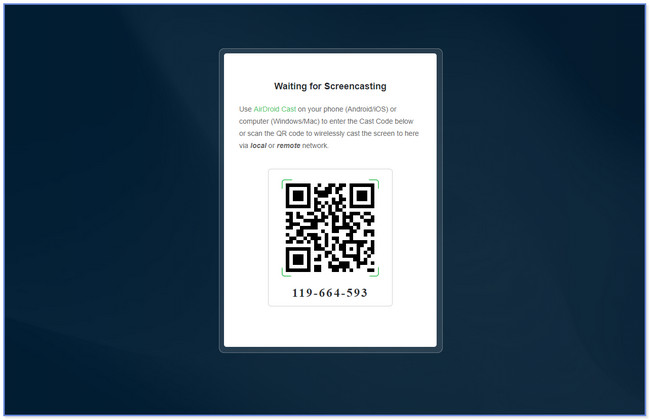

使用 FoneLab Phone Mirror,您可以將 iPhone 或 Android 有效地鏡像到計算機。
- 允許您將 iPhone 或 Android 屏幕鏡像到 PC。
- 通過 Wi-Fi、二維碼、PIN 碼或 USB 數據線連接您的設備。
- 輕鬆截取屏幕截圖並記錄屏幕活動。
第 4 部分。 有關如何將 iPhone 鏡像到 Windows 10 的常見問題解答
1、AirPlay和投屏一樣嗎?
是的。 AirPlay 就像蘋果設備獨有的屏幕鏡像功能。 這款屏幕鏡像工具可以將您的 iPhone 鏡像到 Apple TV、Mac 等。 它可以幫助您共享屏幕上的任何內容。
2. 我可以將 iPhone 鏡像到沒有 Wi-Fi 的筆記本電腦嗎?
是的。 可以使用 USB 數據線在沒有 Wi-Fi 的情況下將 iPhone 投射到筆記本電腦。 您只需要尋找支持 USB 連接功能的軟件。 幸運的是,您可以使用本文向您展示的軟件, FoneLab 手機鏡子. 它可以幫助您在沒有 Wi-Fi 的情況下通過 USB 數據線將 iPhone 鏡像到計算機。
本教程向您展示了將 iPhone 鏡像到 Windows 3 的 10 個簡單指南。但是 FoneLab 手機鏡子 是最推薦的。 它可以投射您的 iPhone 屏幕、記錄屏幕活動以及在屏幕鏡像期間添加線條和文本。 不要錯過這個機會! 立即下載軟件體驗吧。

使用 FoneLab Phone Mirror,您可以將 iPhone 或 Android 有效地鏡像到計算機。
- 允許您將 iPhone 或 Android 屏幕鏡像到 PC。
- 通過 Wi-Fi、二維碼、PIN 碼或 USB 數據線連接您的設備。
- 輕鬆截取屏幕截圖並記錄屏幕活動。
