如何將 Safari 放回主屏幕:5 種推薦方法
 更新於 歐麗莎 / 28年2022月09日00:XNUMX
更新於 歐麗莎 / 28年2022月09日00:XNUMX Apple 用戶熟悉 Safari 應用程序。 它是 Apple 設備上的內置 Web 瀏覽器,可幫助許多用戶查找和搜索所需內容。 但有時這個應用程序會在 iPhone 用戶的主屏幕上消失,而他們不知道該怎麼辦。 此錯誤可能是因為您更改了設置或不小心將其移動到其他地方。 但不要大汗淋漓! 您可以使用本文中提到的方法快速將此應用程序放回主屏幕。
以下是 5 種讓 Safari 重新回到主屏幕的絕妙方法。
FoneLab使您可以將iPhone / iPad / iPod從DFU模式,恢復模式,Apple徽標,耳機模式等修復到正常狀態而不會丟失數據。
- 修復禁用的iOS系統問題。
- 從禁用的iOS設備中提取數據,而不會丟失數據。
- 它是安全且易於使用的。


指南清單
第 1 部分。 如何通過添加白名單恢復 iPhone 主屏幕上缺少的 Safari
如果通過限制措施隱藏了應用程序,則無論您做什麼都將無法查看它。 因此,有必要檢查是否需要將 Safari 應用程序添加到隱私限制的白名單中。 以下是將 Safari 應用程序添加到隱私限制白名單的步驟:
步驟 1首先,前往 設定 你的 iPhone。 然後,選擇 屏幕時間.
步驟 2上 屏幕時間 部分,點擊 內容和隱私限制 從名單。
步驟 3現在,在下一頁上,導航到 允許的應用. 最後,打開旁邊的切換按鈕 蘋果瀏覽器 選項。 而已!
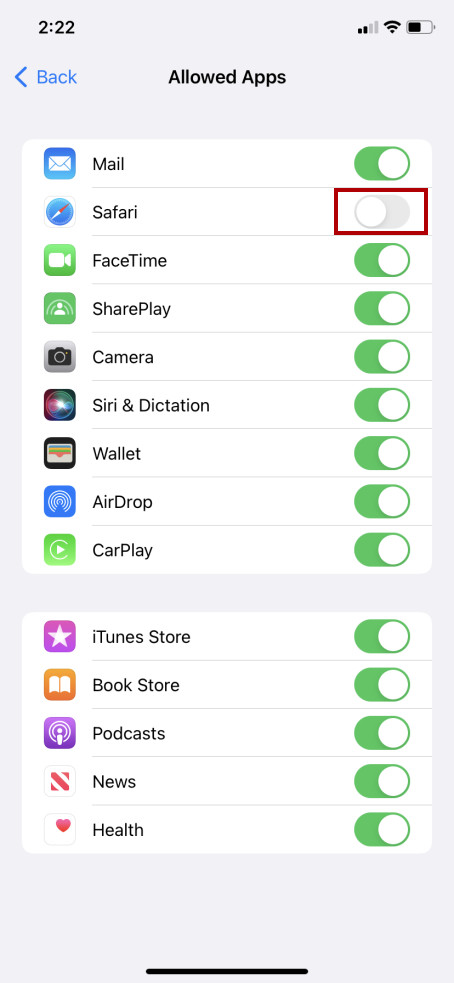
當您這樣做時,Safari 應用程序將再次出現在您的 iPhone 主屏幕上。 如果此方法對您不起作用,請在本文的下一部分嘗試以下技術。
第 2 部分。通過重置主屏幕佈局將 Safari 從 iPhone 主屏幕中丟失
要恢復 iPhone 的主屏幕佈局和外觀,您需要在“設置”中進行重置。 這是另一種在設備主屏幕上返回 Safari 應用程序並將其返回到默認位置的方法,以便您輕鬆找到它。 為此,請按照以下步驟操作:
FoneLab使您可以將iPhone / iPad / iPod從DFU模式,恢復模式,Apple徽標,耳機模式等修復到正常狀態而不會丟失數據。
- 修復禁用的iOS系統問題。
- 從禁用的iOS設備中提取數據,而不會丟失數據。
- 它是安全且易於使用的。
步驟 1首先,去 設定 iPhone 設備上的應用程序。
步驟 2接下來,選擇 總 > 轉移或重置 iPhone.
步驟 3然後,選擇並點擊 重設 屏幕底部的選項。
步驟 4最後,選擇 重置主屏幕佈局 從將出現的下拉列表中。
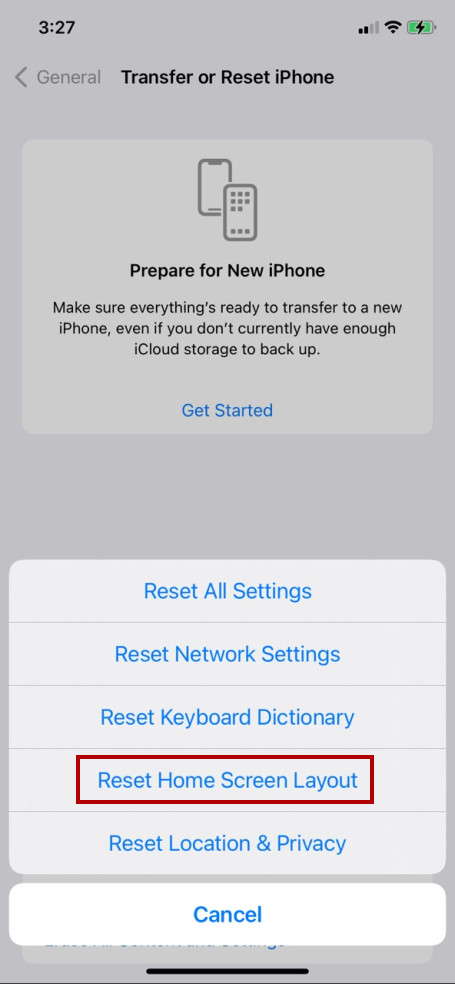
這就是您可以重置 iPhone 主屏幕的方式。 但請注意,它會重新排列您的所有應用程序並刪除您設置的小部件。 如果您不想要這樣的東西,請嘗試以下方法通過聚光燈搜索將 Safari 放回主屏幕。
第 3 部分。 如何通過 Spotlight 搜索讓 Safari 應用程序消失在 iPhone 主屏幕上
如果您在 iPhone 主屏幕上找不到您的應用程序,您可以嘗試在 Spotlight 搜索中搜索它。 此功能允許您從您的設備搜索應用程序。 如果您的 Safari 應用程序消失了,請搜索它,然後將其重新添加到您的主屏幕或您想要的位置或文件夾中。 此方法也適用於 iOS 13 版本。 以下是如何使用它:
步驟 1首先,向下或向左滑動,直到看到 Spotlight搜索 部分。
步驟 2之後,搜索 蘋果瀏覽器 從搜索欄中。 如果您看到它,請按住它。
步驟 3然後,選擇並點擊 添加到主屏幕 從下拉菜單中,它會立即在您的設備上恢復您的 Safari 應用程序。
如果您執行此方法,您可以選擇要將應用程序移動到的位置,無論是在主屏幕上還是在應用程序文件夾上。 但是,如果這種方法不起作用,請學習另一種可以嘗試的方法。
第 4 部分。如果通過隱藏的主屏幕頁面刪除,如何在 iPhone 上恢復 Safari
iPhone 值得稱道的一點是,您可以設置不同的頁面,甚至可以隱藏其中的一些頁面。 如果您無法從 App Library 或 Spotlight Search 中看到您的 Safari 應用程序,它可能位於您隱藏的主屏幕頁面上。 不過別擔心。 您可以取消隱藏它以重新訪問您的 Safari 應用程序。 這是如何做到的:
步驟 1首先,長按應用頁面或主屏幕上的空白部分。
步驟 2然後,點擊 頁點 ,在 編輯頁面 在屏幕的底部。
步驟 3現在,查找包含您的隱藏應用程序頁面 蘋果瀏覽器 應用程序。 沒有復選標記的頁面是隱藏頁面。
步驟 4接下來,單擊頁面下方的空圓圈,其中 蘋果瀏覽器 應用程序位於。 最後,選擇 完成。 而已!
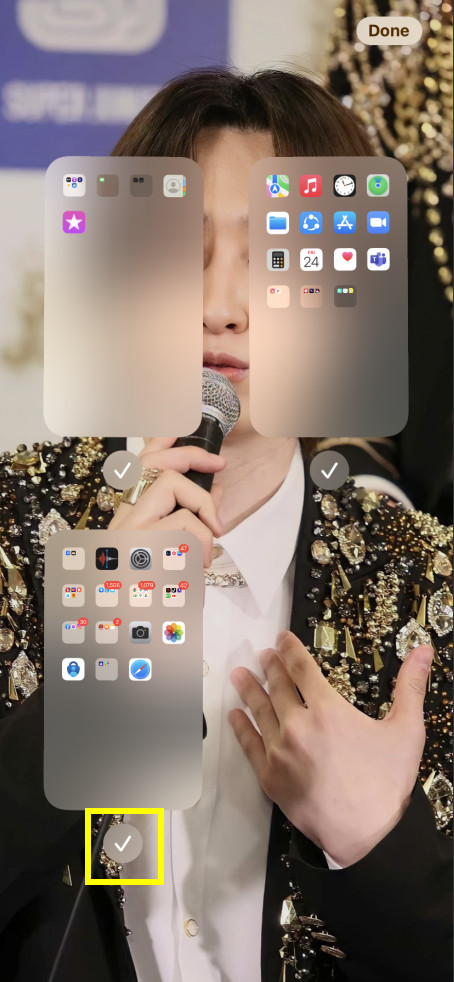
現在,在主屏幕上找到您添加的頁面。 如果您找到它,您已成功取消隱藏它,現在可以使用您的 Safari 應用程序了。 但是,如果沒有,請直接跳到您可以嘗試的另一種方法。
第 5 部分。 如何使用 FoneLab iOS 系統恢復讓 Safari 回到 iPhone 主屏幕
由於您的 iOS 系統存在未知問題,您無法找到或查看您的 Safari 應用程序。 因此,您可以用來修復它並在主屏幕上恢復 Safari 應用程序的終極工具是 FoneLab iOS系統恢復. 該程序允許用戶有效和專業地修復您的 iOS 系統上的問題。 您還有兩種修復模式,您可以在標準模式或高級模式之間進行選擇。 不用擔心。 它易於理解和使用。 利用此工具解決您的 iOS 系統上的問題,並在 iPhone 主屏幕上恢復您的 Safari。
FoneLab使您可以將iPhone / iPad / iPod從DFU模式,恢復模式,Apple徽標,耳機模式等修復到正常狀態而不會丟失數據。
- 修復禁用的iOS系統問題。
- 從禁用的iOS設備中提取數據,而不會丟失數據。
- 它是安全且易於使用的。
以下是了解如何根據您的需求使用它的整個過程:
步驟 1首先,下載並安裝 FoneLab iOS系統恢復. 安裝程序完成後,它將立即打開。
步驟 2然後,選擇 iOS系統恢復 從工具主界面上的功能。

步驟 3隨後,您將看到使用此程序可以解決的所有問題。 首先,點擊按鈕 開始.

步驟 4在下一個窗口中,為您的 iOS 設備選擇所需的修復類型: 標準模式或高級模式.

但請注意,高級模式會清除您 iOS 設備上的數據。
步驟 5現在,點擊 確認 按鈕來驗證您的決定。 然後按照屏幕上出現的步驟完成該過程。 你去吧!
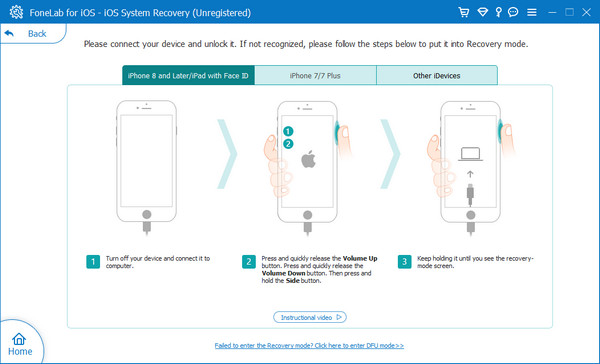
這就是使用 FoneLab iOS系統恢復 將 Safari 應用程序放回 iPhone 主屏幕。 無論您在 iOS 設備上遇到什麼問題,例如 iPhone黑屏, iPad白屏,iPhone不斷重啟等,您可以藉助這個可靠的工具來修復它們。 所以通過免費下載來試用這個工具!
第 6 部分。有關如何將 Safari 放回主屏幕的常見問題解答
1. 如何從 iPad 上刪除 Safari?
刪除 蘋果瀏覽器 應用程序,導航應用程序。 然後,按住 蘋果瀏覽器 應用程序。 接下來,從將出現的彈出菜單中,選擇 移除應用. 最後,屏幕上會出現一條消息,確認您的決定並選擇 從主屏幕移除. 就是這樣!
2. 如何在 iPhone 上卸載 Safari?
不幸的是,您無法卸載 蘋果瀏覽器 應用程序在您的 iPhone 上,因為它已深度集成到 iOS 中。 您將無法在 App Store 因為它不能完全刪除並重新安裝。 然而,您可以輕鬆地將其從主屏幕中刪除。
3. 如何將 Safari 從 App Library 添加到我的 iPhone 主屏幕?
當您首先在 App Library 上看到 Safari 時,要將 Safari 放回您的 iPhone 主屏幕,方法是打開 應用程式庫,然後從中找到您的 Safari。 當您看到該應用程序時,按住它直到出現彈出菜單。 最後,選擇 添加到主屏幕. Safari 應用程序將立即回到您的主屏幕。
總結一下,這些是您可以執行的可靠技術,以將 Safari 應用程序放回 iPhone 主屏幕。 保證這些方法仍然可用且有效。 如果您在體驗 iOS 系統時遇到任何問題,導致無法正常運行並丟失某些應用程序,您可以依靠 FoneLab iOS系統恢復. 我們強烈推薦此工具以滿足您的需求。
如果您有任何問題或建議,請將其寫在下面的評論部分。 我們很高興收到您的來信。
FoneLab使您可以將iPhone / iPad / iPod從DFU模式,恢復模式,Apple徽標,耳機模式等修復到正常狀態而不會丟失數據。
- 修復禁用的iOS系統問題。
- 從禁用的iOS設備中提取數據,而不會丟失數據。
- 它是安全且易於使用的。
