熱門精選方法如何在 iPhone/Windows/Mac 上屏幕錄製 FaceTime
 來自 歐麗莎 / 06年2023月16日00:XNUMX
來自 歐麗莎 / 06年2023月16日00:XNUMX當您的愛人在另一個地方時,視頻通話是最好的溝通方式。 您必須使用 Mac 或 iPhone 選擇安全的應用程序或程序。 幸運的是,這些設備支持 FaceTime。 這款視頻聊天應用程序可讓您隨時隨地通過 Apple 設備與您所愛的人聯繫。 您只需要連接到互聯網或數據連接。 你知道你可以錄屏 FaceTime 嗎? 如果沒有,這是您學習如何做的機會! 在這種情況下,如果您沒有機會參加,您可以僅使用 FaceTime 錄製一些家庭聚會。
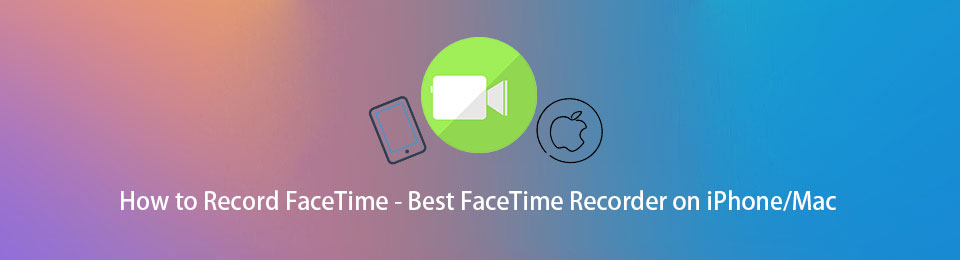
您可以參考下面的方法進行練習。 它包括最好的屏幕錄像機。

指南清單
第 1 部分。 如何使用 FoneLab 屏幕錄像機屏幕錄製 FaceTime
錄製 FaceTime 時,最好使用不會遮擋整個屏幕的工具。 幸運的是, Fonelab屏幕錄像機 可以幫助你。 它具有可用於在錄製時最小化工具的功能。 另一個好處是它的獨特功能 截屏. 例如,您目前正在與您的親戚交談並且喜歡拍照。 您可以使用此軟件一次性完成。 您可以在錄製任何應用程序時執行此操作。 要了解如何錄製 FaceTime 通話和拍攝快照,請繼續執行這些步驟。
步驟 1點擊 免費下載 FoneLab 屏幕錄像機在幾秒鐘內下載它。 設備會在設備上下載該工具,您需要立即進行設置。 安裝 > 啟動 > 運行它以開始錄製 FaceTime 會話的過程。
FoneLab屏幕錄像機使您可以在Windows / Mac上捕獲視頻,音頻,在線教程等,並且可以輕鬆自定義大小,編輯視頻或音頻等。
- 在Windows / Mac上錄製視頻,音頻,網絡攝像頭並拍攝屏幕截圖。
- 保存前預覽數據。
- 它是安全且易於使用的。
注意:您可以根據您的設備使用您喜歡的此工具的不同版本。
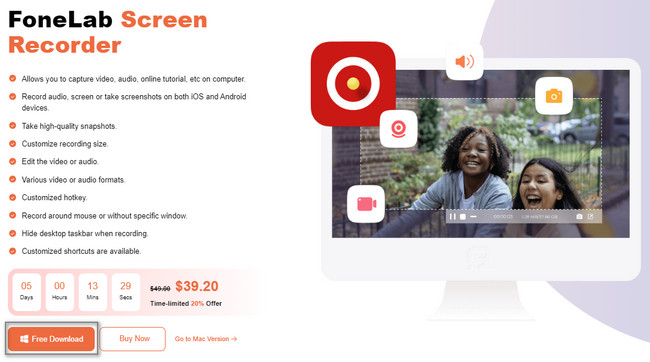
步驟 2在主界面上,該工具將彈出在您的屏幕上。 現在是時候在您的設備上使用 FaceTime 通話了。 如果您使用的是 iPhone,則需要單擊 電話 關於軟件權利的部分 在計算機上鏡像您的設備。 選擇 iOS 錄音機,然後繼續。
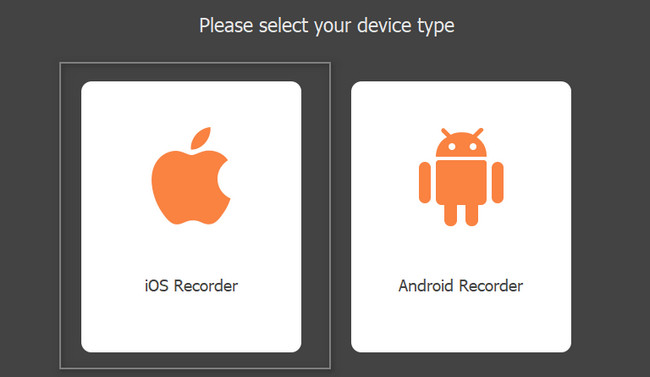
步驟 3您必須確保您的 iPhone 和計算機連接到同一 無線局域網. 如果沒有,它將不起作用。 之後,選擇 屏幕鏡像投放 計算機上工具上的選項。 稍後,向下滑動 通知欄 在您的 iPhone 上,然後單擊 屏幕鏡像投放,然後選擇 FoneLab屏幕錄像機.
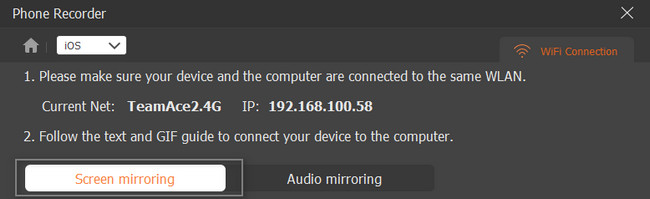
步驟 4要開始錄製屏幕,請單擊 Record 工具底部的按鈕。 它將向您顯示視頻的當前秒數或分鐘數。 一旦你想結束錄音,點擊 停止 暫停按鈕旁邊的按鈕。 最後,點擊 完成 按鈕並將視頻保存在您的設備上。
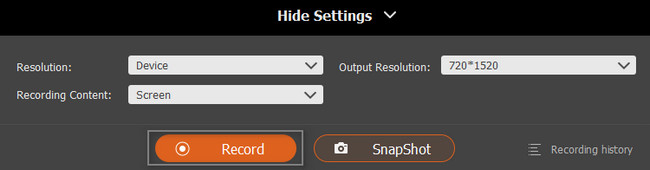
Fonelab屏幕錄像機 教你如何用聲音屏幕錄製 FaceTime。 本指南適用於 Windows 和 Mac。 但是,您可以在本文中瀏覽更多內容以查看使用 Mac 工具和 iPhone 進行錄製的方法。
FoneLab屏幕錄像機使您可以在Windows / Mac上捕獲視頻,音頻,在線教程等,並且可以輕鬆自定義大小,編輯視頻或音頻等。
- 在Windows / Mac上錄製視頻,音頻,網絡攝像頭並拍攝屏幕截圖。
- 保存前預覽數據。
- 它是安全且易於使用的。
第 2 部分。 如何使用 QuickTime 在 Mac 上屏幕錄製 FaceTime
QuickTime的 是 Mac 支持的多媒體平台。 它還支持多種文件格式,您可以使用它進行轉換。 例如,您使用的設備不支持您的視頻文件格式。 您可以使用此工具使它們兼容。 另一個好處是,這個工具很靈活,因為它也可以 錄製視頻 或 FaceTime 通話! 它是 Mac 屏幕錄製中最好和最容易使用的工具之一。 它有許多功能,您可以使用它來錄製電影、屏幕截圖等等! 繼續下面的 QuickTime 進行 FaceTime 屏幕錄製的步驟。
步驟 1在 Mac 上找到 Launchpad。 尋找它的搜索欄。 大多數時候,它位於設備的頂部。 找到它後,您需要輸入 的QuickTime. 該工具將立即出現。 雙擊,設備會立即啟動設備工具。
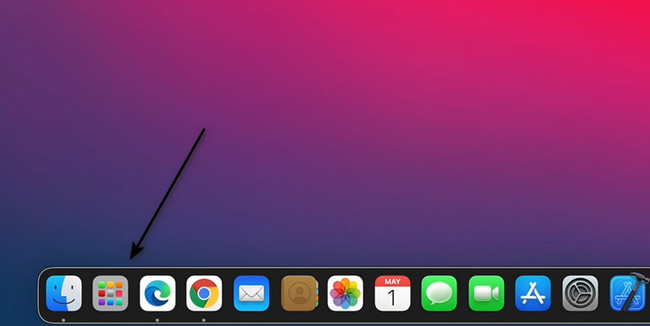
步驟 2如果您成功啟動該工具,您將看到 QuickTime Player 帶有 蘋果 如果完全運行設備工具,設備頂部的圖標。 這 文件, 編輯, 瀏覽, 信號範圍和 尋求幫助 部分也將出現在頂部。 選擇 文件 按鈕。
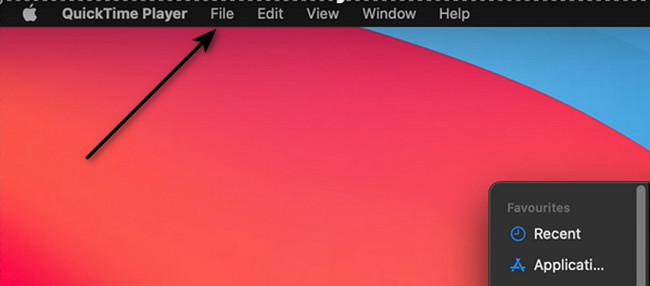
步驟 3在下拉部分 文件 按鈕,選擇 新的屏幕錄製 按鈕。
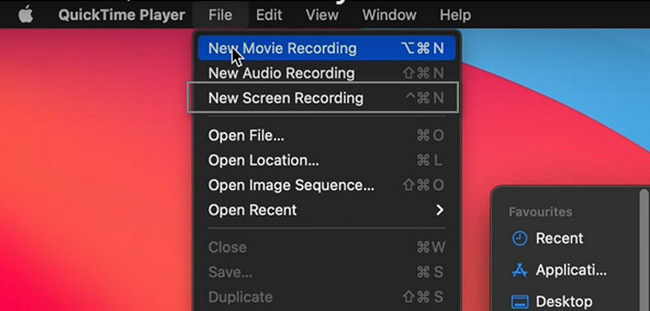
步驟 4啟動您要捕獲的 FaceTime 會話。 在設備屏幕的底部,您將在錄音中看到 QuickTime 的功能。 您必須選擇所需的錄製模式,例如 捕獲整個屏幕 or 捕獲特定屏幕 選項。 屏幕準備好後,單擊 Record 按鈕。
注意:如果要停止 FaceTime 錄音會話,請單擊 停止 Mac 頂部的按鈕。
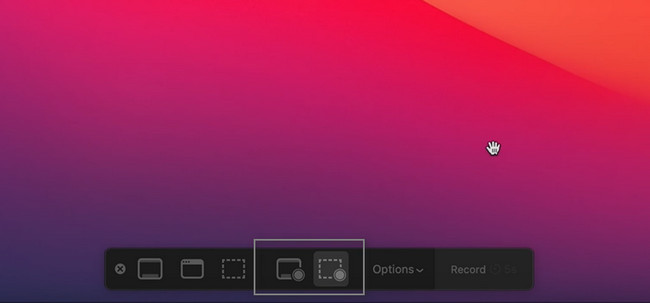
第 3 部分。 如何使用內置功能在 iPhone 上屏幕錄製 FaceTime
iPhone 以其圖片和視頻的質量而聞名。 如果你想錄製 FaceTime 會話,沒有問題。 該設備具有內置 屏幕錄像機 這不會造成任何質量損失。 但是,如果您沒有在設備上看到內置工具,則必須先激活它。 它很容易執行,因為您只需要將它添加到通知欄即可。 很多人不知道如何在 iPhone 上屏幕錄製帶聲音的 FaceTime。 開始錄音後,它會自動包含聲音或您的聲音。 要查看程序,請閱讀更多!
步驟 1轉到 iPhone 的“設置”或“齒輪”圖標。 之後,找到 控制中心 > 自定義控件 並尋找 屏幕錄製 工具。 您所要做的就是將它拖到 活動瓷磚 該設備的。
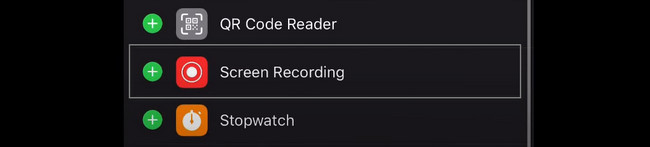
步驟 2在您的設備上啟動 FaceTime。 要激活麥克風錄音,您需要在向下滑動錄音按鈕後長按錄音按鈕 三回目の翻訳結果 酒吧。 之後,選擇 麥克風開啟 部分。 要開始錄製 iPhone 屏幕,請按 Record 通知欄上的圖標。
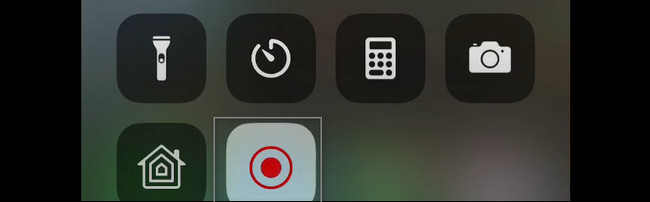
FoneLab屏幕錄像機使您可以在Windows / Mac上捕獲視頻,音頻,在線教程等,並且可以輕鬆自定義大小,編輯視頻或音頻等。
- 在Windows / Mac上錄製視頻,音頻,網絡攝像頭並拍攝屏幕截圖。
- 保存前預覽數據。
- 它是安全且易於使用的。
第 4 部分。有關屏幕錄製 FaceTime 的常見問題解答
1. 如何使用 Game Bar 在 Windows 上錄製 FaceTime?
要使用 Game Bar 在 Windows 上錄製 FaceTime,請按 Windows 和 G 鍵盤上的按鍵。 然後,啟動 FaceTime 並單擊 點 上的按鈕 遊戲吧 開始錄製。
2. 如何在 Mac 上編輯 FaceTime 視頻?
您可以使用 Fonelab屏幕錄像機 編輯您的 FaceTime 視頻。 您可以在將視頻保存到設備之前執行此操作。 要體驗它,請立即將其下載到您的 Mac 上。
錄製 FaceTime 會話的方法有很多種。 這取決於您使用的設備。 然而, Fonelab屏幕錄像機 是所有屏幕錄製軟件中的佼佼者。 要了解有關其功能的更多信息,請立即下載,具體取決於您設備的操作系統。
FoneLab屏幕錄像機使您可以在Windows / Mac上捕獲視頻,音頻,在線教程等,並且可以輕鬆自定義大小,編輯視頻或音頻等。
- 在Windows / Mac上錄製視頻,音頻,網絡攝像頭並拍攝屏幕截圖。
- 保存前預覽數據。
- 它是安全且易於使用的。
