如何在 PS4 內部或您的計算機上錄製遊戲
 來自 歐麗莎 / 14 年 2021 月 16 日 00:XNUMX
來自 歐麗莎 / 14 年 2021 月 16 日 00:XNUMX專業遊戲玩家真的很喜歡將他們的遊戲玩法放在 Youtube、Twitter、Facebook 等媒體平台上。 他們只是立即記錄和流式傳輸他們的遊戲玩法。 他們中的大多數人使用計算機和實時攝像機等設備流式傳輸常規遊戲。 但是你有沒有想過你是否也可以使用你的 PS4 錄製和流式傳輸你的 PS4 遊戲?
肯定的,是的! 好處是它很方便,您不必成為專業人士即可。 您可以利用 PS4 的錄製功能來捕捉您想要的最佳輸出。

將其記錄為文件後,您就可以觀看、展示並與您的朋友和家人分享您的精彩遊戲時刻。 因此,讓我們繼續什麼是 PS4 並使用第三方工具在計算機上錄製 PS4。
1.什麼是PS4?
PlayStation 4 或 PS4 是索尼電腦娛樂公司製造的第四代 PlayStation 遊戲機。 憑藉其出色的構建,它為滿足需求鋪平了道路。 它不僅是傳統的遊戲機,因為它允許用戶連接到虛擬世界。 PS4 內置的技術類似於現代個人電腦中的硬件。 這就是為什麼它的工作原理和操作方式與個人遊戲計算機大致相同,但成本更低。
為了讓用戶選擇,製造商發布了三 (3) 個主要型號,它們在設計和連接性、性能以及存儲和價格方面有所不同。 這些模型分別是:
PS4 原版
2013 年發布的第一款配備 500GB 硬盤的遊戲機是原始 PS4。 它是大約兩年內唯一可用的型號,直到 1 年發布 2015TB 版本。在適當的時候,500GB 設備在推出 Slim 和 Pro 版本後停產。
PS4修身
PS4 Slim 推出了兩個不同存儲版本——500GB 和 1TB。 它是最常見的 PS4 裝置,因為它的銷量幾乎是其他兩個版本的預期的兩倍。 因此,如果您有 PS4,則更有可能是兩 (2) 個版本中的任何一個。
PS4臨
PS4 pro是在PS4 Slim機型發布幾個月後推出的,該機型僅存在一個版本,即1TB機型。 這個 PS4 模型是最容易識別的版本,因為他們只生產過一種。
儘管如此,這 (3) 款三款機型提供了令人驚嘆的功能,您將把它們視為您的下一台家庭娛樂機,而不僅僅是一台控制台。

無論您擁有哪種型號的 PS4,我們都會讓您知道記錄遊戲玩法的方式。
2.如何在PS4上記錄遊戲性
PS4 作為一款出色的遊戲機,具有易於使用且免費的內置錄音軟件,可讓您實現 PS4 的錄音功能。 下面是簡單的步驟 如何記錄遊戲玩法 在 PS4 上:
步驟 1打開您的 PS4 並轉到您的設置。 轉到共享和廣播設置,然後根據您的喜好更改默認設置和/或設置視頻剪輯的長度。

步驟 2確保您處於運行流暢的遊戲中,以便您獲得流暢的輸出。 如果需要,請根據您的喜好調整屏幕亮度。 之後,準備開始錄製,雙擊位於控制器頂部的共享按鈕開始錄製。

屏幕左側會短暫出現一個小標誌,讓您知道錄製已開始,並將繼續錄製其默認錄製時間(15 分鐘,但您可以將其更改為持續 30 秒到 XNUMX 秒之間的任何時間)。小時)或直到您手動停止錄製。 如果您想停止錄製,請再次雙擊分享按鈕,或者直到到達設置的時間。

步驟 3錄製完成後,返回主屏幕,然後移動到您的捕獲庫並選擇您剛剛錄製的遊戲。 在那裡,您將看到在該遊戲中拍攝的所有視頻和圖片。

由於PS4內置錄音功能,用戶可以免費使用。 同時,這個特殊的 PS4 功能易於使用,因為它只需要您按下某個按鈕即可進行錄製。
但是,它的錄製時間僅限於一定的分鐘數,並且不允許以更高的質量進行錄製。
考慮到這一點,您可能希望在 PC 上錄製您的 PS4 遊戲玩法,這樣您就有更多選擇。
FoneLab屏幕錄像機使您可以在Windows / Mac上捕獲視頻,音頻,在線教程等,並且可以輕鬆自定義大小,編輯視頻或音頻等。
- 在Windows / Mac上錄製視頻,音頻,網絡攝像頭並拍攝屏幕截圖。
- 保存前預覽數據。
- 它是安全且易於使用的。
3. 如何在電腦上錄製 PS4 遊戲
如何通過採集卡錄製 PS4
用戶可以更輕鬆地錄製 PS4 遊戲,因為它可以讓他們利用自己的可用資源。 有了這個,以下是有關如何使用計算機上的工具和軟件在 PS4 上進行錄製的步驟,您可以根據需要使用這些工具和軟件。
一種常用的方法是使用採集卡。 除了 PS4 的內置錄音功能之外,這是另一種方式。 這主要用於如果你想加強你的遊戲錄製,因為它允許你錄製更長的鏡頭,以更高質量的分辨率錄製。 同樣,它允許您記錄控制台的每個部分,除了高帶寬數字內容保護 (HDCP) 關閉的部分,並允許計算機展示 PS4 上究竟發生了什麼。
話雖如此,您將需要一個遊戲捕獲設備,最好是最適合您使用的設備的遊戲捕獲軟件,以及一根 HDMI 電纜和一條數據電纜。 為了執行錄製,以下是確保安全的關鍵步驟,因為步驟因您擁有的採集卡類型而異:
轉到您的主要設置,然後單擊系統設置。 確保未選中 HDCP,以便 PlayStation 使用採集卡進行錄製。
使用採集卡是一個優勢,因為它允許無限制的錄製時間和高清晰度輸出。 但是,您需要購買昂貴的採集卡,而不是使用 PS4 的免費內置功能,而且有時它的兼容性很敏感。
如何使用 FoneLab Screen Recorder 錄製 PS4
另一種將你在 PS4 上的遊戲記錄到電腦上的方法, Fonelab屏幕錄像機 是您的隨身軟件。 它允許您捕捉視頻、拍攝高質量的圖片並對其進行編輯。 無論您的設備使用什麼操作系統,這款軟件都適合您。 這就是為什麼強烈建議您使用 FoneLab Screen Recorder。 下面是關於如何使用 Fonelab Screen Recorder 在電腦上錄製 PS4 遊戲的簡化步驟:
FoneLab屏幕錄像機使您可以在Windows / Mac上捕獲視頻,音頻,在線教程等,並且可以輕鬆自定義大小,編輯視頻或音頻等。
- 在Windows / Mac上錄製視頻,音頻,網絡攝像頭並拍攝屏幕截圖。
- 保存前預覽數據。
- 它是安全且易於使用的。
步驟 1下載 Fonelab Screen Recorder 並將其安裝在您的計算機上。
步驟 2只需使用 HDMI 電纜,即可使用 HDMI 輸出將計算機連接到 PS4。 如果它沒有 HDMI 端口,請嘗試使用不同類型的輸出連接器,例如 DVI 輸出和 HDMI 到 DVI 適配器、帶有 HDMI 到 VGA 適配器的 VGA 或帶有 HDMI 到 Displayport 適配器的 Displayport .

步驟 3將 PS4 連接到電腦後,PS4 顯示器將自動投射到電腦屏幕上。 然後,打開 Fonelab 屏幕錄像機。

步驟 4在運行軟件的同時在 PS4 上開始您的遊戲。 在其界面上,您將看到一個錄製按鈕。 只需單擊它即可開始錄製。
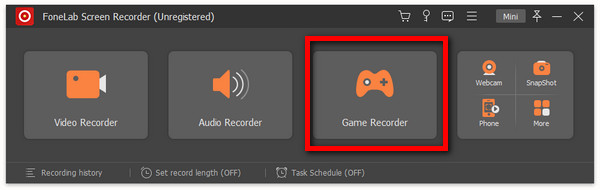
步驟 5按下按鈕後,將出現另一個屏幕,允許您自定義首選輸出。 然後按下位於右側的錄製按鈕。
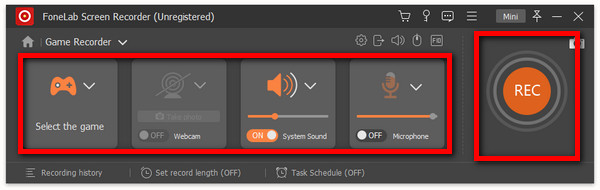
步驟 6您的錄音將保存在您的設備上。 檢查它是否是您想要的輸出,然後就完成了。
如何通過 OBS 錄製 PS4
顧名思義,OBS(Open Broadcaster Studio)是一款在PS4上錄製遊戲的錄製軟件。 除了使用捕獲卡之外,這是一種簡單的替代方法,因為人們可以免費下載、安裝和使用它。 繼續,以下是使用 OBS 在計算機上錄製 PS4 遊戲的簡化步驟:
步驟 1首先,您必須下載並安裝 PS4 Remote Play。 該軟件將允許您流式傳輸、玩 PS4 遊戲、查看您的控制台主屏幕,尤其是在連接到您的寬帶網絡的任何兼容設備上瀏覽控制台的菜單。

步驟 2安裝後,將其連接到您的 PS4。 但在此之前,建議您訪問“設定”並將分辨率設置為高和/或根據您的喜好。 然後只需登錄您的 PS4 帳戶即可。

步驟 3登錄後,您可以將 PS4 Remote Play 連接到您的 PS4。

步驟 4啟動 OBS 應用程序並添加位於帶有面板的界面頂部的“窗口捕獲”。 將“窗口”切換到 PS4 遠程播放。 現在,您只需點擊一下即可在計算機上記錄您的遊戲玩法。 點擊界面上的錄製按鈕,你就完成了。
4. 關於在 PS4 上錄製遊戲的常見問題
問:我可以在 PS4 錄音上獲得高質量的輸出嗎?
答:您可以使用 ps4 錄製進行輸出,但是,為了以盡可能高的方式擴展其質量,您可以使用捕獲卡通過選擇和自定義通常的方式來提升它的質量。 因為,採集卡允許用戶在沒有時間限制的情況下進行高清錄製。
問:PS4 錄音允許錄音嗎?
回答:當然可以! 只需更改 PS4 上的一些設置,您就可以在錄製遊戲時進行錄音。 轉到設置菜單,然後轉到設備,然後轉到音頻設備,在這裡確保調整和激活所有需要的功能,例如輸入和輸出設備、音量級別等。
問:如何在 PS4 上剪輯?
答:只需雙擊控制器上的分享按鈕即可錄製所選時間的影片片段。 之後,您將在螢幕左上角看到一個膠片捲軸的圖標,表示錄製已開始。 如果您想在選定時間之前停止錄製剪輯,只需再次雙擊共享按鈕,您將在螢幕左上角看到一條訊息“視訊剪輯已儲存”,然後就完成了。
結論
PS4 在其遊戲記錄和剪輯中無論是在您的計算機中還是在 PS4 本身中,都並不困難。 正如本文向您證明的那樣,只需使用某種工具併校准設備,它們就可以按下、單擊和輕敲。 因此,上面提到的解決方案是您的指南,以便為您的遊戲實現所需的輸出,無論是流媒體還是保持目的。 您現在可以一次又一次地觀看,向世界展示,並與您的社交媒體分享我們的勝利時刻。
FoneLab屏幕錄像機使您可以在Windows / Mac上捕獲視頻,音頻,在線教程等,並且可以輕鬆自定義大小,編輯視頻或音頻等。
- 在Windows / Mac上錄製視頻,音頻,網絡攝像頭並拍攝屏幕截圖。
- 保存前預覽數據。
- 它是安全且易於使用的。

