如何使用無障礙方法在 Steam 上錄製遊戲
 來自 歐麗莎 / 09年2023月16日00:XNUMX
來自 歐麗莎 / 09年2023月16日00:XNUMXSteam 是 Valve 開發的數字遊戲發行平台。 在這裡,人們可以通過登錄他們的 Steam 帳戶來玩、討論和創建遊戲。 您可以免費下載該程序,而且由於它是一個店面,因此您可以隨時購買電腦遊戲。 這樣做的好處是,一旦您購買了遊戲,就可以使用您的 Steam 帳戶將其安裝在任何兼容的設備上。 因此,該程序允許您購買和玩您想要的不同遊戲。 許多遊戲玩家使用這個平台來記錄遊戲玩法,並將其用作 YouTube 和其他流媒體平台上的視頻博客。 您也有興趣錄製 Steam 遊戲嗎?

幸運的是,Steam 視頻錄製現在正成為一些遊戲玩家的正常愛好。 因此,多年來已經發現了出色的錄像機。 因此,您將不再難以尋找屏幕錄製的好方法。 但問題是,今天的錄像機競爭不僅僅是為了有用。 如果您想提高遊戲水平,您需要找到一款不僅僅是有用的錄音機。 如果您找到具有令人難以置信的功能和質量的最佳遊戲記錄器,您的記錄會更加特別。 而這篇文章將為您提供確切的信息。 繼續閱讀以發現最好的。

指南清單
第 1 部分。使用 FoneLab 屏幕錄像機錄製 Steam 視頻
在談論最好的視頻或遊戲錄像機時, FoneLab屏幕錄像機 許多遊戲玩家會自動想到。 他們說一旦你嘗試了這個工具,你就再也找不到更好的工具了 在電腦上錄製遊戲. 它具有出色的功能,可以專注於您想要的任何類型的錄音。 就像遊戲錄像機一樣,即使在後台運行許多程序,也可以讓您單獨錄製遊戲。 這樣,您將避免中斷遊戲錄製,儘管在這期間您會查看計算機上的其他窗口。 不僅。 您還應該看到該程序可以提供的高分辨率及其其他功能。
FoneLab屏幕錄像機使您可以在Windows / Mac上捕獲視頻,音頻,在線教程等,並且可以輕鬆自定義大小,編輯視頻或音頻等。
- 在Windows / Mac上錄製視頻,音頻,網絡攝像頭並拍攝屏幕截圖。
- 保存前預覽數據。
- 它是安全且易於使用的。
請注意以下使用 FoneLab 屏幕錄像機捕獲 Steam 視頻的無故障說明:
步驟 1從其官方網站執行 FoneLab 屏幕錄像機文件的下載過程。 完成後,授權程序對您的設備進行更改。 當出現一個窗口開始安裝過程時,點擊安裝按鈕。 然後開始在您的計算機上運行該程序。
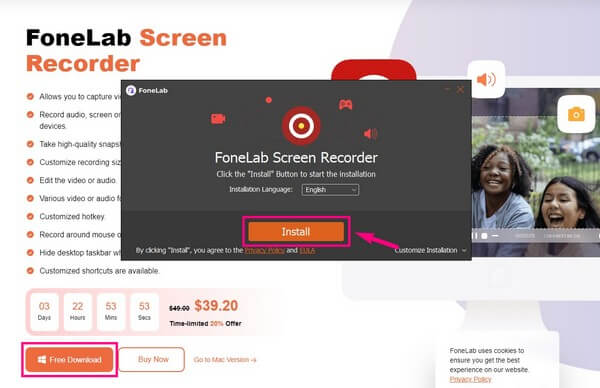
步驟 2FoneLab Screen Recorder 的主界面將向您展示其主要功能。 其中,選擇 遊戲記錄器 特徵。 此功能需要管理員權限,因此請確保以管理員身份運行程序。
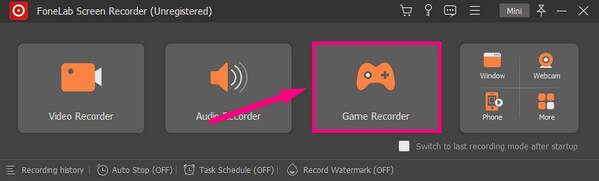
步驟 3當您第一次進入此功能時,它會歡迎您 遊戲錄製技巧 你可以注意到一個成功的過程。 之後,根據您的喜好修改選項。 這包括音量滑塊、網絡攝像頭等。
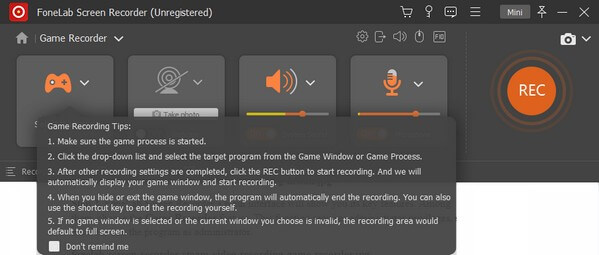
步驟 4啟動您要錄製的遊戲,然後單擊程序上的遊戲控制器圖標。 然後將顯示活動的遊戲和窗口。 選擇 串流遊戲,然後點擊 REC 右側部分的按鈕來錄製遊戲。
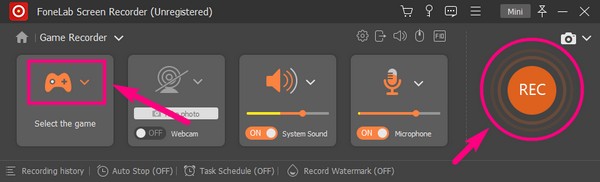
步驟 5您可以隨時停止遊戲錄製並將視頻文件保存在您的計算機上。
FoneLab屏幕錄像機使您可以在Windows / Mac上捕獲視頻,音頻,在線教程等,並且可以輕鬆自定義大小,編輯視頻或音頻等。
- 在Windows / Mac上錄製視頻,音頻,網絡攝像頭並拍攝屏幕截圖。
- 保存前預覽數據。
- 它是安全且易於使用的。
第 2 部分。通過遊戲欄進行 Steam 視頻錄製
Game Bar 是 Windows 10 及更高版本的內置功能。 它旨在捕獲您計算機上的遊戲剪輯和其他活動。 但是,如果您打算錄製完整的遊戲過程,這可能不是合適的工具。 這是因為它只能錄製有限的時間。
通過Game Bar在Windows 10及其他版本上錄製Steam遊戲,請注意以下後續說明:
步驟 1激活遊戲欄 設定 在您的計算機上使用它。 您可以通過鍵入“XBOX”在搜索欄上。 當出現以下建議時,單擊 啟用Xbox遊戲欄.
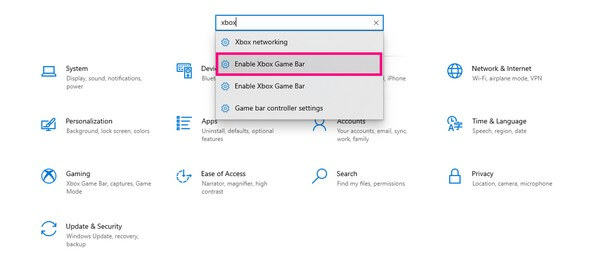
步驟 2啟用後,按 Windows 徽標 + G 鍵 顯示功能。 點擊 齒輪 欄末尾的圖標以設置 遊戲欄設置.
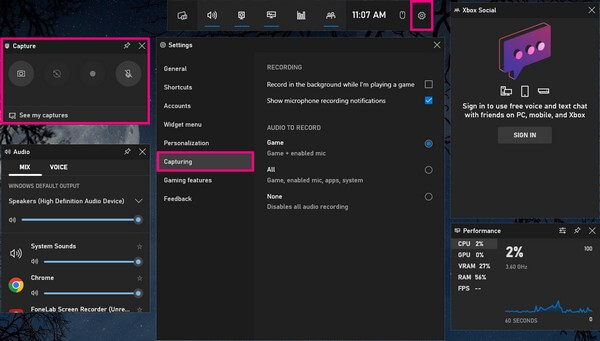
步驟 3訪問 捕捉 左欄上的部分,然後啟用您需要它記錄的選項。 之後,您可以通過單擊開始遊戲錄製 記錄 按鈕。
第 3 部分。使用 Bandicam 錄製 Steam 視頻
另一個可用於錄製 Steam 視頻的第三方工具是 Bandicam。 它的主要功能之一是遊戲錄製。 它讓您進入遊戲模式,讓您可以在 Steam 上開始直接錄製。 但請注意,此程序的免費版本每次錄製最多只能錄製 10 分鐘。
使用 Bandicam 錄製 Steam 視頻請注意以下後續說明:
步驟 1在您的計算機上安裝 Bandicam Game Recorder。 在開始之前,通過單擊網絡攝像頭、音量和麥克風圖標,根據您的喜好設置音頻和網絡攝像頭。
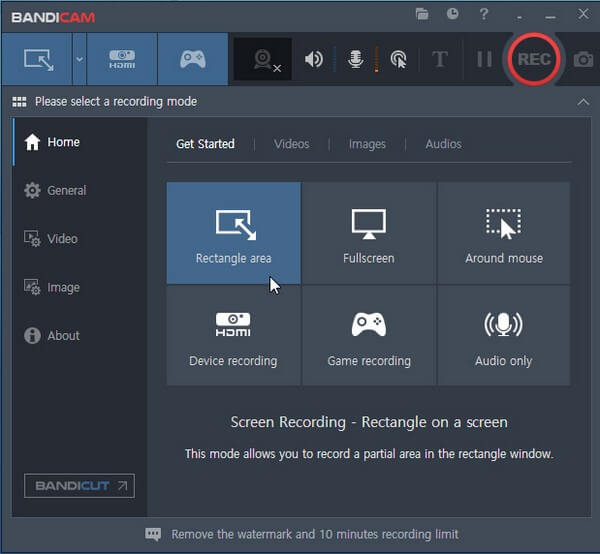
步驟 2點擊 遊戲控制器 頂部錄製模式中的圖標。 接下來,運行 Steam 遊戲程序以定位遊戲。 一切就緒後,點擊 REC 右上角的按鈕開始錄製。
FoneLab屏幕錄像機使您可以在Windows / Mac上捕獲視頻,音頻,在線教程等,並且可以輕鬆自定義大小,編輯視頻或音頻等。
- 在Windows / Mac上錄製視頻,音頻,網絡攝像頭並拍攝屏幕截圖。
- 保存前預覽數據。
- 它是安全且易於使用的。
第 4 部分。 如何發布 Steam 視頻錄製
當您使用上述任何方法完成錄製您的遊戲時,是時候將其上傳到 Steam 上了。 遺憾的是,該平台不允許用戶直接在 Steam 上上傳視頻。 因此,您可以做的是使用 YouTube 作為發布它的方式。
Steam 視頻上傳請注意以下後續說明:
步驟 1使用您的帳戶將您錄製的遊戲過程上傳到 YouTube 工作室網站。 請務必遵守 YouTube 的用戶政策以避免出現異常情況。
步驟 2在 Steam 上登錄您的帳戶,然後選擇 影片 您個人資料上的選項。 之後,將您的 Youtube 帳戶鏈接到它。
步驟 3點擊 存取您的YouTube影片,然後按照以下說明將錄製的遊戲上傳到 Steam。
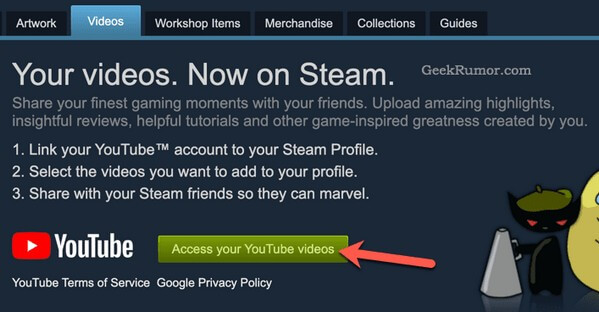
第 5 部分。有關 Steam 視頻錄像機的常見問題解答
Bandicam 可以在 Mac 上使用嗎?
不它不是。 不幸的是,Bandicam 只能在 Windows 上運行。 不過別擔心,因為你還有另一種選擇, FoneLab屏幕錄像機. 此工具與 Mac、Windows、Android 和 iOS 設備兼容,因此您幾乎可以錄製任何內容。
向想要更好的Steam屏幕截圖質量的人推薦另一種方法。 您只需要打開FoneLab屏幕錄像機並使用熱鍵即可。 Ctrl + Alt + C. 截圖Steam屏幕。
我可以將自己加入到 Steam 視頻錄製中嗎?
是的你可以。 但是,只有少數程序提供此錄製功能。 但是如果你選擇了合適的錄音機,你就可以用遊戲來記錄自己。 實現這一目標的強烈推薦計劃是 FoneLab屏幕錄像機. 您只需啟用網絡攝像頭和系統聲音功能即可。
FoneLab 屏幕錄像機是否捕獲內部音頻?
是的,它確實。 FoneLab屏幕錄像機 可以錄製系統聲音,甚至可以根據需要進行調整。 同時,如果您不希望錄音中出現煩人的背景噪音,您可以禁用麥克風。 但如果你需要它,一個 噪音消除 功能可用於消除不必要的聲音。
這就是在 Steam 上屏幕錄製遊戲的一切。 如果您有興趣在計算機上記錄更多活動,您可以隨時依賴 FoneLab屏幕錄像機 滿足您的錄音需求。
FoneLab屏幕錄像機使您可以在Windows / Mac上捕獲視頻,音頻,在線教程等,並且可以輕鬆自定義大小,編輯視頻或音頻等。
- 在Windows / Mac上錄製視頻,音頻,網絡攝像頭並拍攝屏幕截圖。
- 保存前預覽數據。
- 它是安全且易於使用的。
