2023年如何使用麥克風在計算機上錄製| Windows / Mac
 來自 歐麗莎 / 24年2020月16日00:XNUMX
來自 歐麗莎 / 24年2020月16日00:XNUMX技術使生活變得更加簡單。 人們可以在自己的計算機上錄製語音,而不用去專業錄音室。 對於想要錄製聲音的人來說,使用麥克風在電腦上錄製很方便 錄音屏幕 進行在線課程,或希望出於某些目的記錄他們的聲音。
但是,本文將向您顯示5條在計算機上錄製麥克風的建議。

指南清單
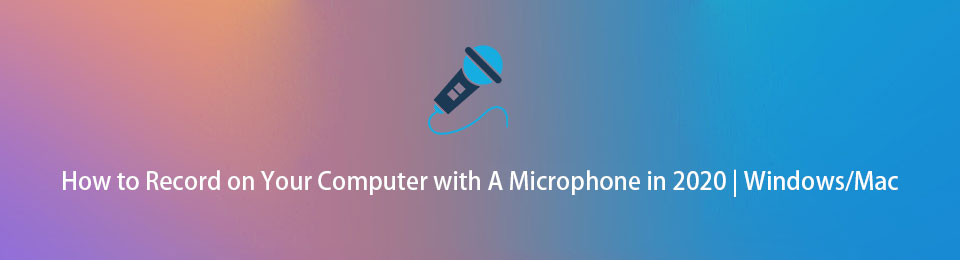
1.電腦麥克風錄音軟件-FoneLab屏幕錄音機
我們列表中的第一個選項是 FoneLab屏幕錄像機,這是一個功能強大的工具,可幫助您輕鬆單擊即可錄製類似專業的音頻。 顧名思義,它也帶有 屏幕錄像功能,因此您可以輕鬆捕獲桌面活動,視頻和其他內容。
與其他程序相比,它具有預定任務,光標記錄,記錄排除窗口等功能。
它是一款直觀,功能強大的語音記錄器,對於新手來說足夠簡單,可以在Windows或Mac上使用。
FoneLab屏幕錄像機使您可以在Windows / Mac上捕獲視頻,音頻,在線教程等,並且可以輕鬆自定義大小,編輯視頻或音頻等。
- 在Windows / Mac上錄製視頻,音頻,網絡攝像頭並拍攝屏幕截圖。
- 保存前預覽數據。
- 它是安全且易於使用的。
以下是如何使用的教程 FoneLab屏幕錄像機.
步驟 1請瀏覽 FoneLab屏幕錄像機 官方站點,下載並安裝軟件。 然後在計算機上打開它。

步驟 2選擇 錄音大師 在界面上,然後啟用 麥克風。 打開 系統聲音 如果您也需要記錄它。
步驟 3點擊 REC 按鈕開始錄製。
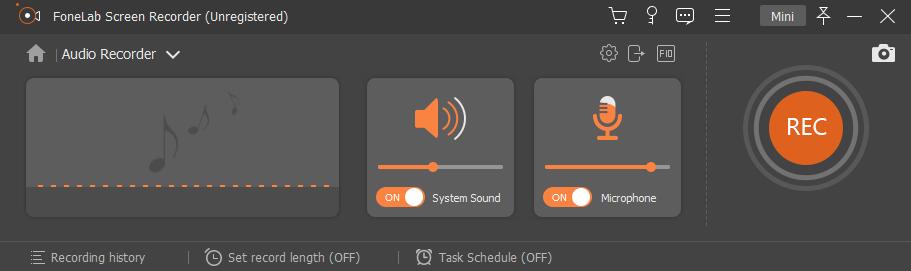
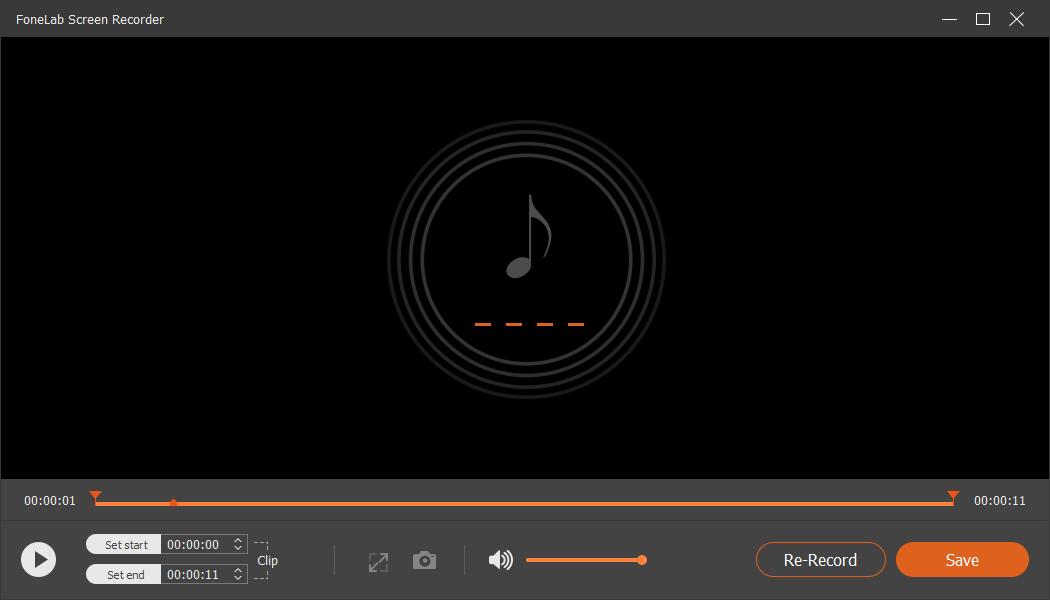
步驟 4完成後,單擊任務欄上的停止按鈕。
FoneLab屏幕錄像機使您可以在Windows / Mac上捕獲視頻,音頻,在線教程等,並且可以輕鬆自定義大小,編輯視頻或音頻等。
- 在Windows / Mac上錄製視頻,音頻,網絡攝像頭並拍攝屏幕截圖。
- 保存前預覽數據。
- 它是安全且易於使用的。
2. PC錄音機
Windows 10隨附 Windows錄音機,您可以使用它通過麥克風在計算機上進行錄音。 如果需要,它可以播放,修剪,重命名,刪除和共享錄製文件。
如果沒有,則可以從Microsoft Store安裝它。 然後按照以下說明在PC上使用麥克風錄製音頻。
步驟 1單擊Windows開始按鈕旁邊的搜索圖標,然後輸入 錄音機,從結果中選擇它並運行它。
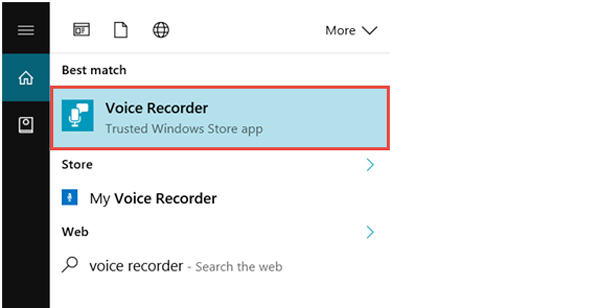
步驟 2準備好後,單擊“錄製”按鈕開始錄製。 然後,您可以再次單擊它以暫停錄製。
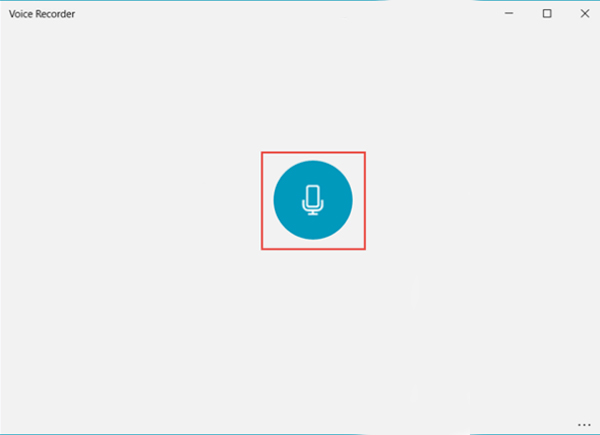
步驟 3點擊 停止 按鈕。 然後,您可以相應地編輯音頻文件。
3. Mac錄音機-Garageband
Garageband提供計算機音頻錄製和編輯工具,以幫助您 錄製Mac語音,編輯音頻文件等。 更重要的是,它可以使您的鼓聲聽起來像真正的音樂鼓演奏。
步驟 1在Mac上啟動Garageband,然後選擇要錄製的音頻的標題。
步驟 2點擊 記錄 按鈕開始錄製。
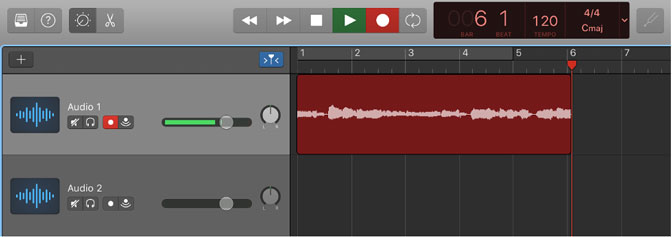
步驟 3 停止 要停止時,請按下控制欄中的按鈕。
如您所見,Windows或Mac上的默認方法有其自身的平台限制,不允許在計算機上運行錯誤版本的程序。 因此,我們將向您展示2種免費程序,可在Windows,Mac和Linux上使用。
FoneLab屏幕錄像機使您可以在Windows / Mac上捕獲視頻,音頻,在線教程等,並且可以輕鬆自定義大小,編輯視頻或音頻等。
- 在Windows / Mac上錄製視頻,音頻,網絡攝像頭並拍攝屏幕截圖。
- 保存前預覽數據。
- 它是安全且易於使用的。
4.通過Audacity在計算機上錄製麥克風
Audacity 是幫助您在計算機上輕鬆錄製和編輯音頻的最佳工具之一,因此它提供了廣泛的功能來幫助您控制預設、音調、延遲、混響、壓縮器、 噪音消除器等,在簡單的操作中。 之後,您可以一鍵將您的文件分享到各種不同的平台。
以下演示向您展示如何使用Audactiy來 在計算機上錄製音頻.
步驟 1在Windows或Mac上下載並安裝Audacity,然後在計算機上啟動它。
步驟 2從下拉選項中選擇您的麥克風,然後單擊紅色的錄製按鈕開始。
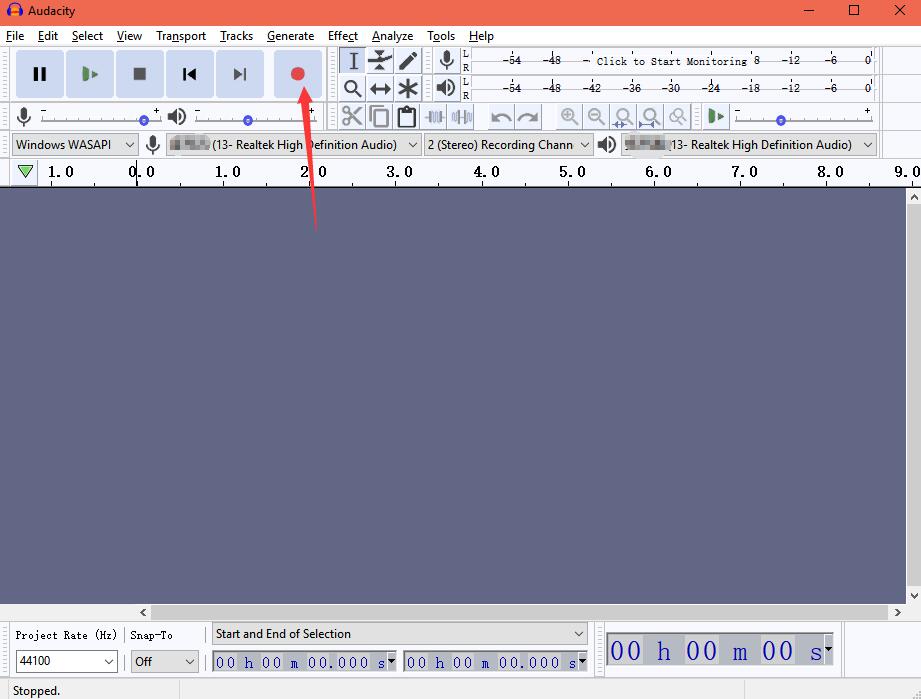
步驟 3完成後單擊停止按鈕。
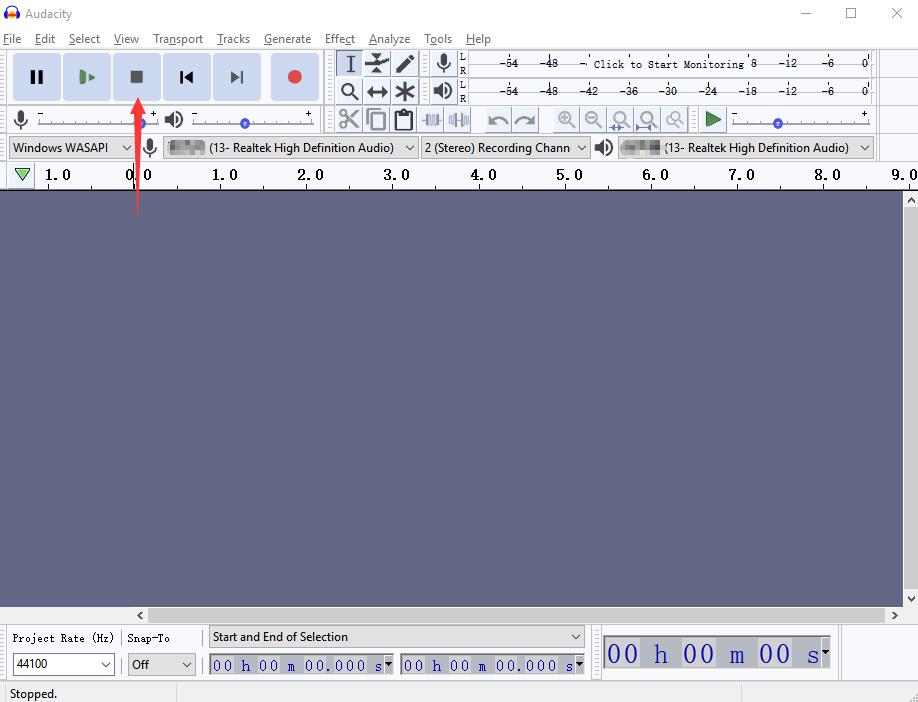
5.如何通過WavePad在帶有麥克風的PC上錄製音頻
Wavepad是一種跨平台的音頻記錄和編輯程序,它支持幾乎所有音頻格式。 錄製後,您可以使用其編輯工具,音頻和音樂效果,音頻恢復以及其他高級工具。
此外,根據您的需要,它還支持Windows,Mac,甚至iOS和Android。 您可以在Windows上查看以下說明,了解偏好設置。
步驟 1從官方網站下載並安裝WavePad,然後將其打開。
步驟 2點擊 Record > 記錄選項.
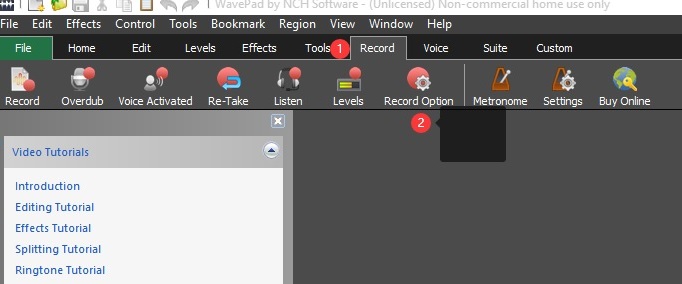
步驟 3調整記錄設置,然後單擊 OK 按鈕。
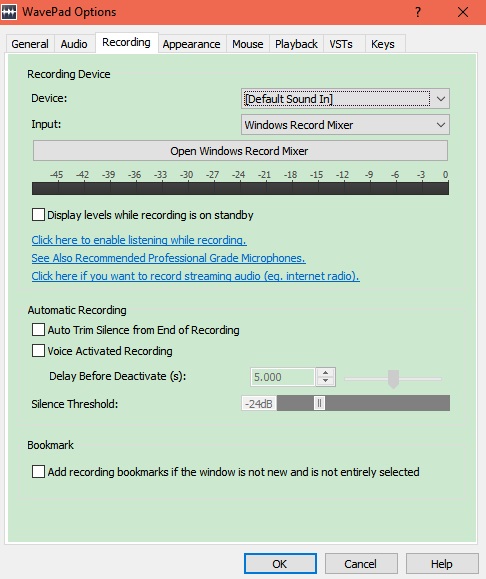
步驟 4點擊 Record 左上角的按鈕開始錄製。
與上述5個選項相比, FoneLab屏幕錄像機 是您的最佳選擇。 它是一個簡單而有效的工具,可幫助您在計算機上錄製麥克風而無需在錄製前調整設置。 為什麼不下載並立即嘗試!
