3 種可靠的方法如何在 PC 上錄製 iPhone 屏幕
 來自 歐麗莎 / 30年2023月16日00:XNUMX
來自 歐麗莎 / 30年2023月16日00:XNUMXYouTube 和 Facebook 等社交媒體平台上有熱門教程。 它們是關於如何修復 iPhone、Android、Mac 或 PC 等設備的。 出於這個原因,他們可以通過幫助他人解決他們的問題或問題來為他們的觀點賺錢。 例如,您正在創建有關 iPhone 的教程。 問題是您不知道如何向觀眾展示如何去做。 您不知道如何在 PC 上錄製 iPhone 屏幕。 如果您正在尋找屏幕錄像機工具,FoneLab 屏幕錄像機是合適的軟件! 繼續閱讀本文以探索其步驟和其他用於錄製的內置工具。


指南清單
第 1 部分。 如何使用內置功能錄製 iPhone 屏幕
在深入研究計算機程序之前,您可以使用 iPhone 及其內置功能。 您所要做的就是始終在您的設備上激活它。 您不會在需要時花費更多時間進行設置 記錄你的iPhone屏幕. 因此,您無需在手機上下載應用程序。 除此之外,您只會在沒有任何人幫助的情況下執行簡單的步驟。 如果您想使用 iPhone 的屏幕錄像機內置功能,請按照以下步驟操作。
步驟 1轉到手機的控制中心。 尋找 屏幕錄像大師 圖標,然後將其添加到您的活動磁貼。
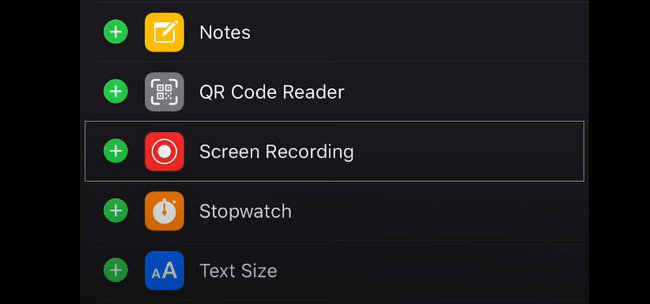
步驟 2點擊 Record 按鈕開始錄音。 要結束錄製會話,請單擊 停止 圖標。
第 2 部分。 如何使用 FoneLab 屏幕錄像機使用計算機錄製 iPhone 屏幕
通過將 iPhone 連接到計算機,您將了解如何在 Windows 或 Mac 上錄製 iPhone 屏幕。 您只需確保 iPhone 和計算機連接到相同的 WLAN 和 IP 地址。 閱讀本文後,您很快就會知道如何連接設備。 此工具的另一個好處是您可以在將視頻保存到設備文件夾之前對其進行編輯。 錄製時,您不會在 iPhone 和計算機上遇到延遲。 在這種情況下,它不會破壞您的視頻質量。 您有興趣並願意使用這個工具嗎? 閱讀以下指南以獲得最佳視頻效果。
FoneLab屏幕錄像機使您可以在Windows / Mac上捕獲視頻,音頻,在線教程等,並且可以輕鬆自定義大小,編輯視頻或音頻等。
- 在Windows / Mac上錄製視頻,音頻,網絡攝像頭並拍攝屏幕截圖。
- 保存前預覽數據。
- 它是安全且易於使用的。
步驟 1輕松賺錢 FoneLab屏幕錄像機 單擊屏幕主界面左側的“免費下載”按鈕。 之後,您將等待至少幾秒鐘的下載過程。 稍後,單擊下載的文件,然後設置軟件。 安裝它,在計算機上啟動它,然後運行它以開始自定義屏幕錄像機軟件。
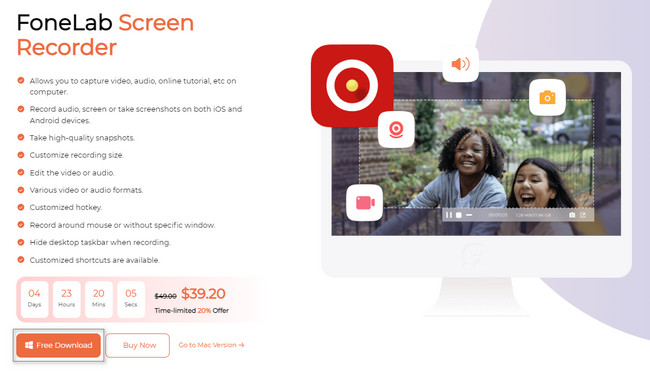
步驟 2該軟件將向您顯示錄音的選擇。 最好選擇電話圖標,因為您將在計算機上鏡像 iPhone。 在這種情況下,屏幕錄像機工具將為您提供與您選擇的錄製模式相關的功能。
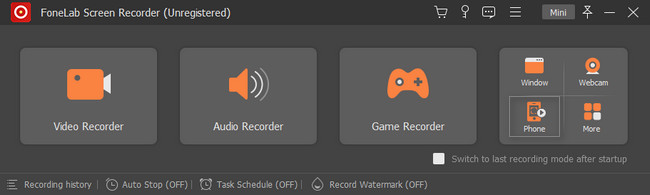
步驟 3選擇您將使用的設備類型或操作系統。 在這種情況下,您必須單擊 iOS 錄音機,然後軟件會將計算機連接到您的 iOS。 在此之前,您需要在您的設備上設置該工具。
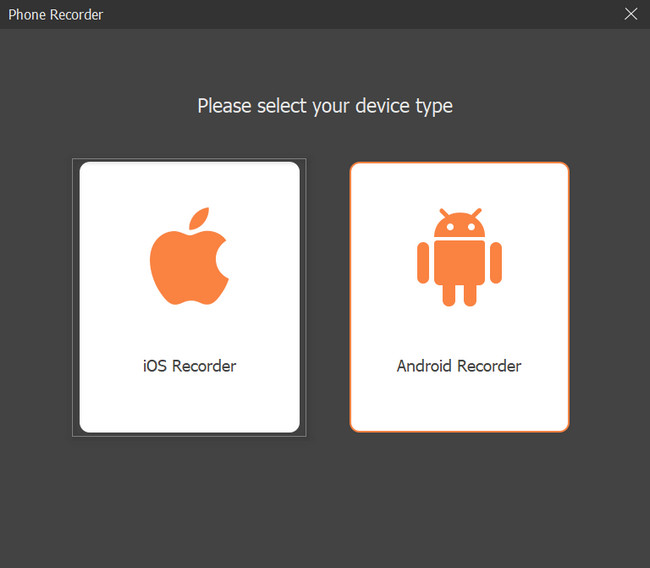
步驟 4屏幕錄像機工具將要求您將 iPhone 連接到與計算機相同的 WLAN 和 IP 地址。 之後,選擇 屏幕鏡像投放 選項上的圖標。 該軟件將引導您將手機連接到 PC 以進行屏幕鏡像。
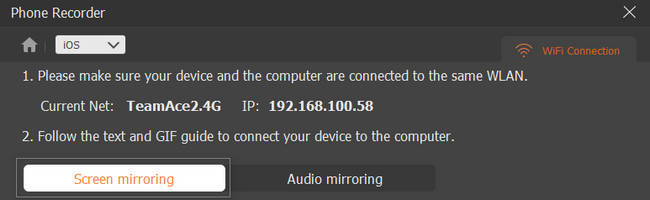
步驟 5要找到屏幕錄像機工具,請轉到 iPhone 的設置。 之後,尋找 控制中心 > 自定義控件。 搜索 屏幕鏡像投放 部分,然後在選項中選擇 FoneLab 屏幕錄像機。 在這種情況下,iPhone 的屏幕將出現在計算機上。
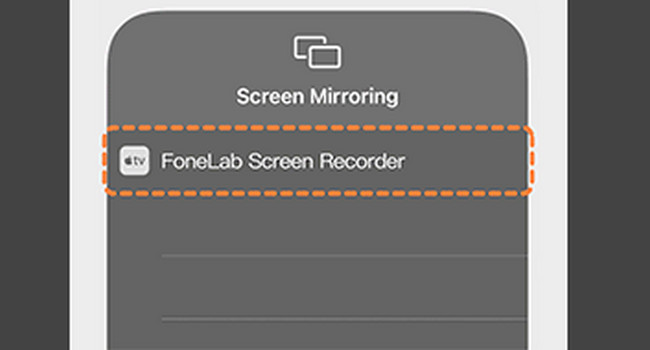
步驟 6要開始錄製,請單擊 Record 主界面工具按鈕。 錄製會話結束後,單擊 停止鏡像 按鈕結束 iPhone 屏幕的錄製。 在這種情況下,計算機會自動將視頻保存在其中一個文件夾中。
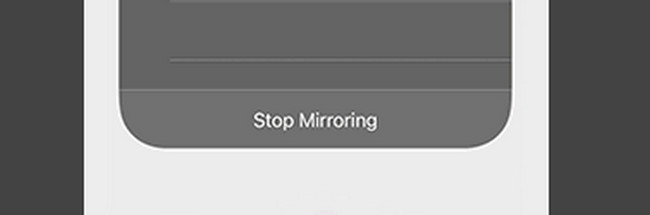
FoneLab Screen Recorder 是一款用於在 PC 或 Mac 上錄製 iOS 屏幕的出色工具。 不過,您可以使用內置的屏幕錄像機和在線工具作為替代。 但是,一旦您使用它們,它們就會很棘手。 如果您想了解和探索它們,請繼續前進。
FoneLab屏幕錄像機使您可以在Windows / Mac上捕獲視頻,音頻,在線教程等,並且可以輕鬆自定義大小,編輯視頻或音頻等。
- 在Windows / Mac上錄製視頻,音頻,網絡攝像頭並拍攝屏幕截圖。
- 保存前預覽數據。
- 它是安全且易於使用的。
第 3 部分。 如何通過 QuickTime 錄製 iPhone 屏幕
除了用 PC 錄製 iPhone 屏幕外,您還應該了解如何在 Mac 上捕捉。 的QuickTime 是 Mac 上最有用的內置工具之一。 如果您打算使用此工具在 iPhone 上錄製屏幕,這也可以幫助您快速完成。 這個工具的好處是,一旦你捕獲了 iPhone 屏幕,你就可以在之後對其進行編輯。 您不需要下載任何第三方編輯工具。 在這種情況下,您將節省 Mac 上的存儲空間。 如果您現在使用它,您可以探索更多關於這個工具的信息。 以下是錄製 iPhone 屏幕的步驟。
步驟 1使用 Mac 上的 Finder,在搜索欄中輸入 QuickTime Player。 在這種情況下,設備會在主界面上向您顯示結果。 選擇 的QuickTime 播放器,然後立即啟動它。
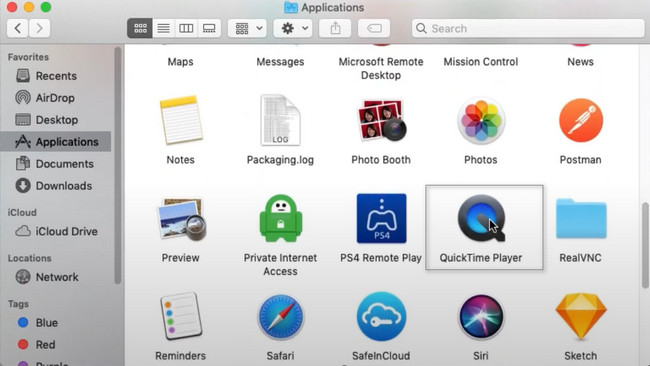
步驟 2一旦您看到 QuickTime Player 帶有 蘋果 圖標,您成功啟動該工具以記錄您的 iPhone 屏幕。 在此部分的右側,單擊 文件 按鈕,然後 新電影錄製 在它的下拉按鈕上。 之後,屏幕上會出現一個用於錄製電影的小窗口。
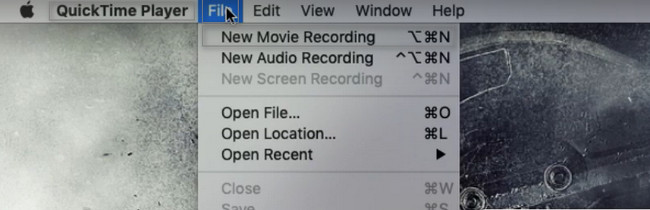
步驟 3激活 iPhone 鏡像,然後單擊 記錄 工具中心的圖標。 之後,錄音將自動開始。 要頂部錄製 iPhone 屏幕,請單擊 停止 圖標。
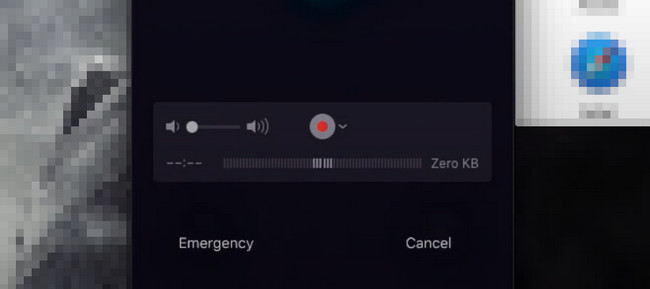
第 4 部分。 有關錄製 iPhone 屏幕的常見問題解答
1. 如何在 iPhone 上錄製時顯示觸摸點擊標誌?
在您的 iPhone 上,找到主界面上的“設置”圖標。 之後,啟動該工具,然後選擇 無障礙服務 部分。 尋找 物理與運動. 之後,點擊 觸摸 圖標。 在裡面,你必須選擇 AssistiveTouch 區域。 最後,切換 AssistiveTouch 到打開位置。
2. 如何錄製我的 iPhone 屏幕並進行流式傳輸?
使用您的 iPhone,查找 跑步裝備 設備應用程序上的圖標。 在 - 的里面 設定 部分,尋找 控制中心,然後 自定義控件。 尋找 屏幕錄製 圖標。 點擊 更多 簽名按鈕並將其拖到活動圖塊上。 要開始錄音,請向下滑動 通知欄 並點擊 Record 按鈕。
FoneLab屏幕錄像機使您可以在Windows / Mac上捕獲視頻,音頻,在線教程等,並且可以輕鬆自定義大小,編輯視頻或音頻等。
- 在Windows / Mac上錄製視頻,音頻,網絡攝像頭並拍攝屏幕截圖。
- 保存前預覽數據。
- 它是安全且易於使用的。
以下是了解如何在 PC、Mac 或 iPhone 本身上錄製 iPhone 屏幕的最佳方法。 它包括獨特的屏幕錄像機軟件,具有您想要的所有功能。 FoneLab屏幕錄像機 將為您提供所有在線或離線屏幕錄像機中的最佳結果。 立即下載!
