Premiere Pro 的最佳替代品 - 輕鬆旋轉視頻
 更新於 歐麗莎 / 27年2023月19日00:XNUMX
更新於 歐麗莎 / 27年2023月19日00:XNUMX我在社交媒體上發布的視頻正在橫向播放。 我刪除了它,所以我可以在重新上傳之前更正屏幕方向。 我聽說你可以在 Adobe Premiere 中旋轉視頻,但我不知道如何使用它。 有人可以幫助我嗎?
Adobe Premiere Pro 是由 Adobe Inc. 開發的編輯工具。它包含令人難以置信的編輯功能,包括視頻旋轉、修剪、陰影和高光調整、壓縮等。 該程序是許多專業人士使用的高效編輯器。 但是,有些人很難操作它,因為有幾個部分是技術性的。 另一方面,旋轉視頻是編輯中最簡單的過程之一。 問題在於像 Premiere Pro 這樣的編輯工具使用起來可能具有挑戰性,尤其是當它們需要技術或基礎知識時。 值得慶幸的是,還有其他選擇。
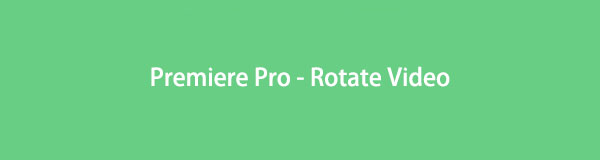
如果您需要旋轉視頻的工具,但只有基本的編輯知識,那麼這篇文章就是您的意思。 當您深入了解這篇文章的每個部分時,您將掌握 旋轉視頻 使用不同的方法。 如果您想堅持使用 Adobe Premiere Pro,不用擔心。 將提供本程序中旋轉視頻的步驟。 此外,下面列出了各種第三方、在線和內置程序,以便您選擇最適合自己的方法。 每個部分都有詳細的步驟來幫助您完成視頻旋轉過程。 現在繼續第一部分來發現它們。

指南清單
第 1 部分。如何使用 Premiere 旋轉視頻
如上所述,Adobe Premiere 是一款不錯的程序,具有出色的編輯功能。 但除了其複雜的界面外,一些優勢還包括高 RAM 使用率和強大的計算機規格。 要使此程序正常運行,您的計算機需要強大的系統和足夠的 RAM 以避免崩潰。
按照下面的簡單說明來吸收有關如何在 Premiere 中旋轉剪輯的知識:
步驟 1下載 Premiere 的軟件文件以將其安裝到您的計算機上。 啟動後,單擊 文件 選項卡並選擇 進口 從下拉列表中選擇。
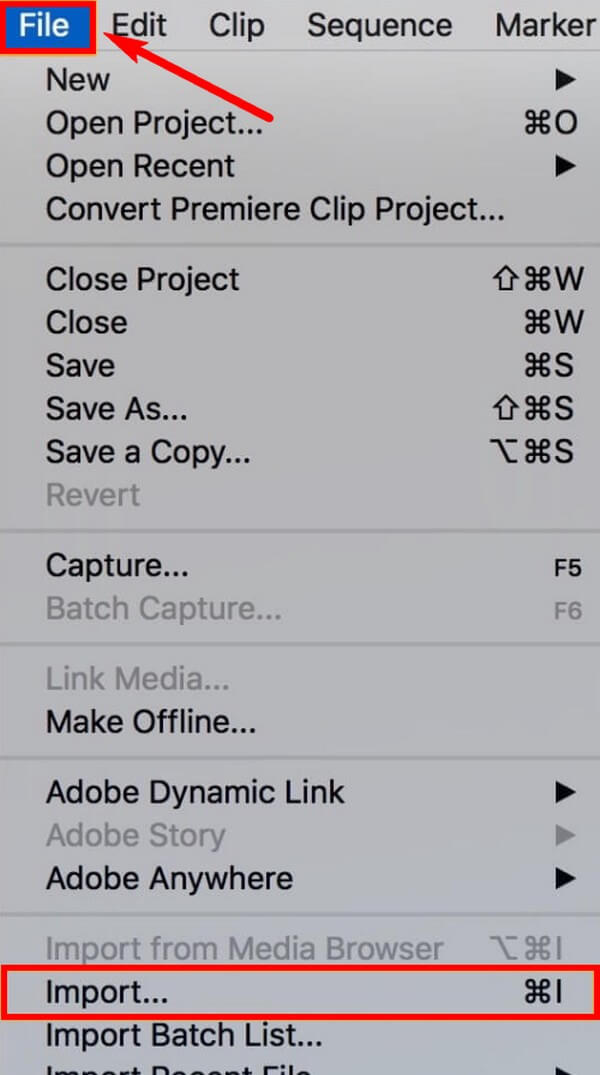
步驟 2從文件瀏覽器中選擇要旋轉的視頻,將其導入程序的 專案 控制板。 之後,拖動它進入 時間線 界面的面板。
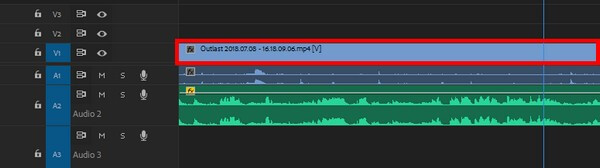
步驟 3點擊視頻並點擊 效果控制 選項卡以查看視頻選項。 然後點擊 運動 顯示 迴轉 功能。 調整與其對齊的數字以根據您想要的度數旋轉視頻。 最後,完成該過程並將旋轉的視頻保存在您的計算機上。
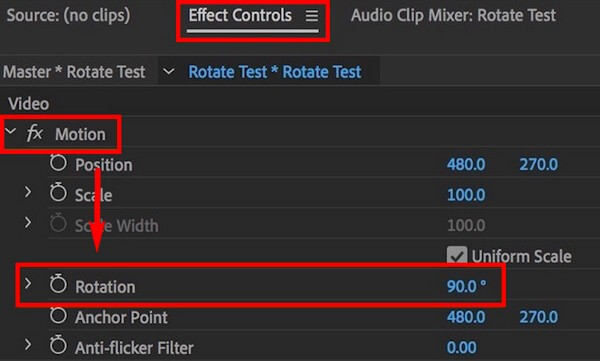
第 2 部分。 如何使用 FoneLab Video Converter Ultimate 旋轉視頻
如果您需要更簡單的視頻旋轉過程,請嘗試 FoneLab 視頻轉換器終極版. 該工具具有易於理解的界面,使視頻旋轉過程易於理解。 您也不必擔心技術細節,因為它的功能只需要基本的閱讀和編輯技能。 如果您已經註意到,這個程序作為轉換器出現,但請注意它是一個一體化工具。 它可以在幾分鐘內旋轉您的視頻。 此外,您還可以使用它的其他編輯功能,包括 視頻微調,反向器,速度控制器等,以進一步 改進您的視頻. 它在 Windows 和 Mac 上可用,所以現在安裝它以查看更多功能。
Video Converter Ultimate是最好的視頻和音頻轉換軟件,可以快速,高輸出圖像/聲音質量將MPG / MPEG轉換為MP4。
- 轉換任何視頻/音頻,例如MPG,MP4,MOV,AVI,FLV,MP3等。
- 支持1080p / 720p HD和4K UHD視頻轉換。
- 強大的編輯功能,如修剪,裁切,旋轉,效果,增強,3D等。
按照下面的簡單說明在 Premiere Pro 的替代品上旋轉視頻, FoneLab 視頻轉換器終極版:
步驟 1按 免費下載 通過瀏覽 FoneLab Video Converter Ultimate 的網站。 下載該程序的軟件文件副本後,即可開始安裝。 它將持續一分鐘,直到 現在開始 窗口出現。 因此,點擊按鈕在您的計算機上運行該程序。
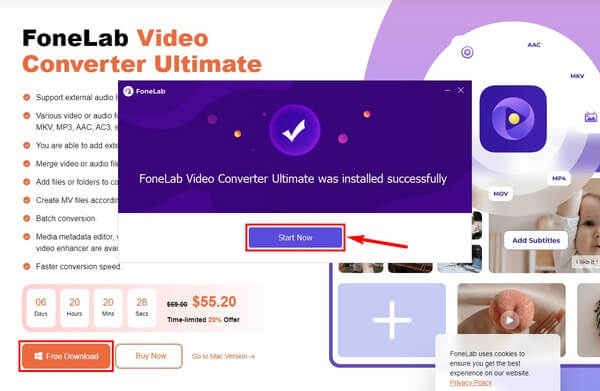
步驟 2主界面將在 變流器 默認部分。 您可以稍後使用它,但現在,單擊 工具箱 在上部的菜單上。 這將帶您進入其他功能,主要是程序的編輯功能。
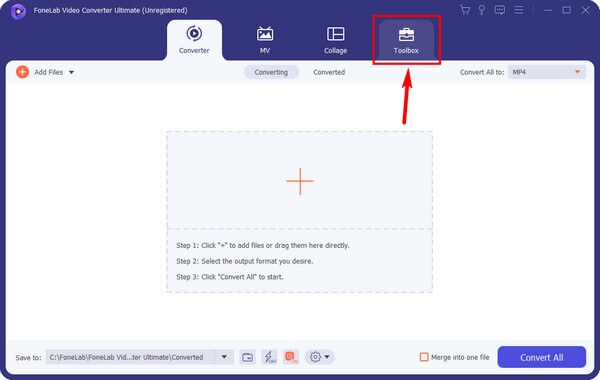
步驟 3一旦進入 工具箱 部分,向下滾動到底部的功能。 其中之一是 視頻旋轉器. 點擊它可以看到如下界面。 在中心,單擊 “+” 框內的符號。 然後從文件夾中選擇要旋轉的文件以導入到程序中。
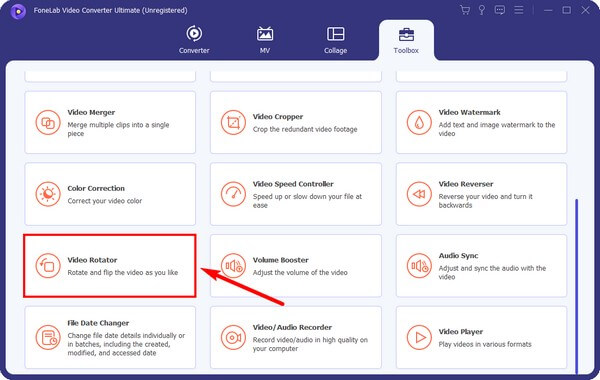
步驟 4點擊相應的 迴轉 左側預覽下方的按鈕可拉直視頻。 您可以旋轉或翻轉它,直到獲得正確的屏幕方向。 完成後,點擊 出口 以應用更改並將編輯後的視頻保存在您的計算機上。
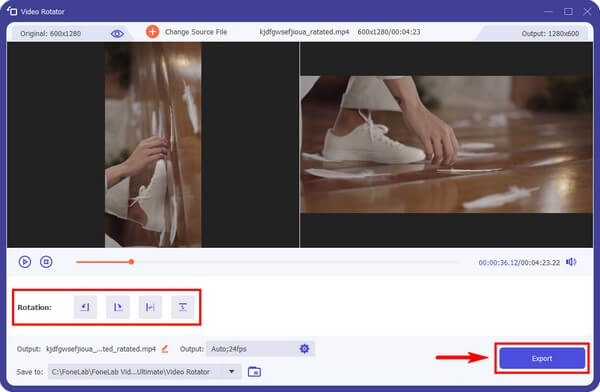
Video Converter Ultimate是最好的視頻和音頻轉換軟件,可以快速,高輸出圖像/聲音質量將MPG / MPEG轉換為MP4。
- 轉換任何視頻/音頻,例如MPG,MP4,MOV,AVI,FLV,MP3等。
- 支持1080p / 720p HD和4K UHD視頻轉換。
- 強大的編輯功能,如修剪,裁切,旋轉,效果,增強,3D等。
第 3 部分。如何在線旋轉視頻
當您在線搜索視頻旋轉器時,Ezgif 是會立即出現的程序之一。 此工具可讓您將視頻旋轉 90、180 和 270 度。 您還可以水平和垂直翻轉它們。 最好的一點是它免費且易於操作。 但是,此方法需要整個過程都連接到互聯網。 因此,您的網絡必須穩定以避免任何中斷。
按照下面的簡單說明在 Premiere 的在線替代方案 Ezgif 上旋轉視頻:
步驟 1搜索 Ezgif 的網站並訪問其視頻旋轉器頁面。 在 上傳視頻文件 框,單擊 選擇文件 選項卡並從文件瀏覽器中打開視頻以將其導入頁面。 選擇後,點擊上傳視頻!
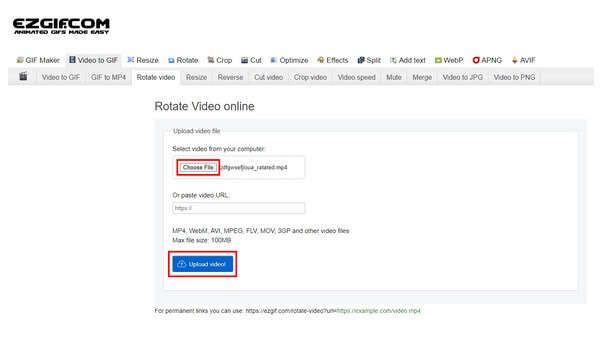
步驟 2使用頁面上的選項以正確的屏幕方向旋轉您的視頻。 完成後,您最終可以保存更改並將旋轉後的文件下載到您的計算機上。
第 4 部分。 如何使用 iMovie 旋轉視頻
如果您使用的是 Mac 或其他 Apple 設備,iMovie 是視頻旋轉的最佳選擇之一。 它是 Mac 計算機上的預裝程序,因此您不再需要下載或安裝任何東西來編輯視頻。 此外,其用戶友好的界面不需要您精通技術即可了解旋轉過程。 但與其他程序一樣,iMovie 仍然存在一些可能導致困難的缺點。 其中之一是大產品的結果。 當您在 iMovie 上導出基本視頻時,它通常會生成一個 1 GB 的文件,這會佔用大量存儲空間。 如果空間不足,單是這個缺點就可能導致 Mac 性能下降和滯後。
按照下面的簡單說明在 Adobe Premiere 的替代品 iMovie 上旋轉視頻:
步驟 1在 Mac 上運行 iMovie 程序。 在主界面上從文件瀏覽器上傳要旋轉的視頻。 一旦它在程序上,將文件拖到 時間線 開始編輯過程。
步驟 2您將在界面右側的視頻預覽頂部看到多個選項。 選擇 裁剪 圖標以顯示裁剪下的其他編輯選項。 預覽的右上角是兩個旋轉按鈕。 相應地單擊它們以正確的方向旋轉您的視頻。
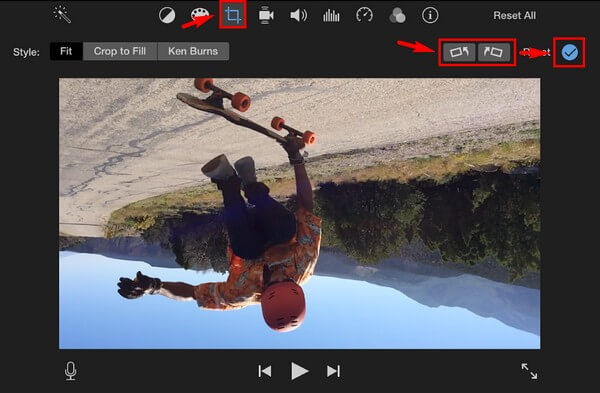
步驟 3之後,點擊 複選標記 按鈕附近的圖標以應用更改。 在將編輯後的文件保存到計算機之前,您還可以嘗試其他編輯選項。
第 5 部分。 如何通過 VLC 旋轉視頻
談到VLC,人們首先想到的就是它是一個媒體播放器。 但是,您可以使用此程序旋轉視頻文件。 由於其工具和視頻效果功能,實現這一點成為可能。 但是,有些人可能會發現這個過程很拖沓,因為在您成功旋轉視頻之前需要點擊幾次。 此外,了解該過程的工作原理需要一些技術知識。 此外,VLC 不是視頻編輯的最佳程序,因此僅在您已經沒有選擇的情況下才推薦使用此方法。 如果您需要簡單而高效的編輯器,您可以嘗試本文中的其他工具。
按照下面的簡單說明學習如何在 Adobe Premiere 的替代品 VLC Media Player 上旋轉視頻的知識:
步驟 1如果您還沒有,請在您的計算機上安裝 VLC Media Player。 運行後,在播放器上打開要旋轉的視頻。 在上面的菜單中,單擊 工具 標籤,然後選擇 效果和濾鏡.
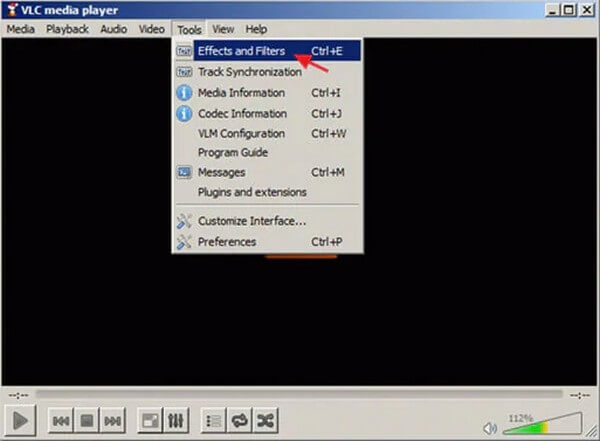
步驟 2然後將顯示“調整和效果”窗口。 點擊 視頻效果 選項卡,然後是 幾何。 一旦進入 幾何 部分,勾選 改造 複選框,然後選擇 旋轉90度 或者您的視頻在下拉欄上實現正確方向所需的度數。 點擊 關閉 之後。
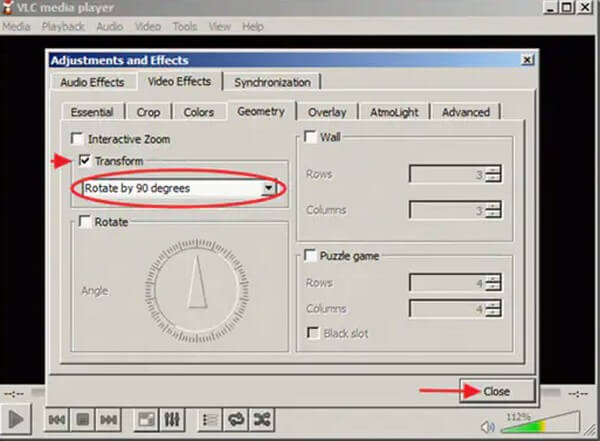
Video Converter Ultimate是最好的視頻和音頻轉換軟件,可以快速,高輸出圖像/聲音質量將MPG / MPEG轉換為MP4。
- 轉換任何視頻/音頻,例如MPG,MP4,MOV,AVI,FLV,MP3等。
- 支持1080p / 720p HD和4K UHD視頻轉換。
- 強大的編輯功能,如修剪,裁切,旋轉,效果,增強,3D等。
第 6 部分。 關於 Premiere 和 Alternatives 上旋轉視頻的常見問題解答
Windows Movie Maker 是否仍可用於旋轉視頻?
不幸的是,它不再正式可用。 Windows Movie Maker 現在是一個停產的編輯程序,因為 Microsoft 沒有看到他們對該工具的預期成功。 您可能會找到一些方法將其安裝到您的計算機上,但建議不要浪費您的時間。 當您可以安裝活動程序時,它只會給您帶來麻煩 FoneLab 視頻轉換器終極版 反而。 特別是因為該程序提供了 Movie Maker 提供的相同便利。
FoneLab Video Converter Ultimate 旋轉後是否壓縮視頻?
它不會自動壓縮,但您可以隨時使用壓縮功能。 無論您想在旋轉視頻之前還是之後進行壓縮,這都不是問題。 和 FoneLab 視頻轉換器終極版,您不僅可以編輯文件,還可以縮小文件大小。
Adobe Premiere Pro 是否可以免費旋轉視頻?
不,它不是免費的。 Adobe Premiere Pro 是一個需要付費的基於訂閱的程序。 您可以根據需要選擇按月或按年訂閱。 因此,如果您只需要使用一次來旋轉視頻,那將是浪費金錢。 相反,您可以嘗試其他選擇,例如 FoneLab 視頻轉換器終極版. 該程序提供的不僅僅是編輯。 您還可以將它用作視頻轉換器、壓縮器、視頻播放器等,因此安裝它是值得的。
這就是在 Adobe Premiere 及其替代品上旋轉視頻的一切。 如果您需要更多編輯功能,如修剪、裁剪等,您可以使用上面的一些工具來處理您的視頻。 感謝您的閱讀,您可以訪問 FoneLab 視頻轉換器終極版 如果您需要更多技術和幫助來解決您的媒體文件和設備問題,請訪問網站。
Video Converter Ultimate是最好的視頻和音頻轉換軟件,可以快速,高輸出圖像/聲音質量將MPG / MPEG轉換為MP4。
- 轉換任何視頻/音頻,例如MPG,MP4,MOV,AVI,FLV,MP3等。
- 支持1080p / 720p HD和4K UHD視頻轉換。
- 強大的編輯功能,如修剪,裁切,旋轉,效果,增強,3D等。
