如何在 iPhone 上快速截屏的有趣程序
 來自 歐麗莎 / 20年2023月16日00:XNUMX
來自 歐麗莎 / 20年2023月16日00:XNUMX我在 iPhone 上使用的編輯應用程序不允許我保存照片。 它要求我在將其導出到我的 iPhone 之前購買或支付訂閱費用。 我可以獲得編輯後圖片副本的唯一方法是對其進行截圖。 如何在 iPhone 7 上輕鬆截屏?
無論您的 iPhone 是什麼版本,本文都將教您如何截屏。 上述情況並不是人們想要截屏 iPhone 的唯一原因。 人們使用屏幕截圖技術的原因有很多或無數個。 示例包括教育目的、工作等。 幸運的是,這篇文章包含了在 iPhone 11 和其他版本上截屏的最簡單方法。 你想學習它們嗎? 繼續前行。
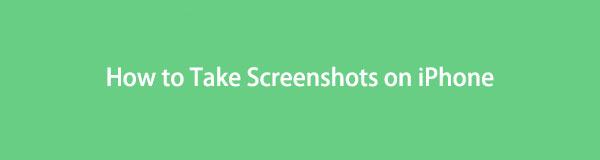

指南清單
第 1 部分。如何使用 AssistiveTouch 在 iPhone 上截取屏幕截圖
AssistiveTouch 是 iPhone 的可用工具之一。 您可以輕鬆打開或訪問它以調整音量和亮度、鎖定屏幕、截取屏幕截圖等等。 是截圖的快捷方式之一。 如果您想了解如何在 iPhone 7 和最新版本上截取屏幕截圖,這是可能的。 使用 iPhone 的 AssistiveTouch 和快捷方式是截取屏幕截圖的最簡單方法。 在這種情況下,您無需花費更多時間下載應用程序。 您可以查看其截圖步驟。 繼續前行。
FoneLab屏幕錄像機使您可以在Windows / Mac上捕獲視頻,音頻,在線教程等,並且可以輕鬆自定義大小,編輯視頻或音頻等。
- 在Windows / Mac上錄製視頻,音頻,網絡攝像頭並拍攝屏幕截圖。
- 保存前預覽數據。
- 它是安全且易於使用的。
以下是有關如何在不使用 AssistiveTouch 的情況下進行屏幕截圖的快捷方式列表。 選擇您可以使用的適當方法:
步驟 1按 側 按鈕和 調高音量 同時按下按鈕,然後鬆開兩個按鈕。
步驟 2按 側 和 首頁 同時按下按鈕,然後鬆開。
步驟 3按 頂部 按鈕和 首頁 同時按下按鈕,然後鬆開它們。
如果你覺得這些方法很難,你可以打開 AssistiveTouch. 您可以在下面查看其步驟和指南。
步驟 1如果您還看不到 AssistiveTouch,則需要激活它。 在主界面,尋找 設定 iPhone 的圖標。 之後,找到它後單擊它。
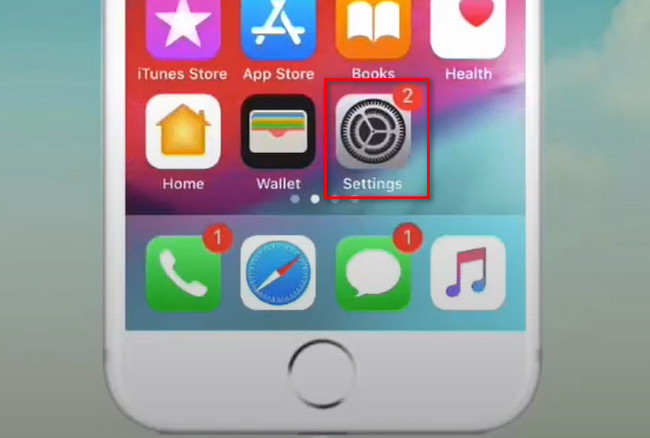
步驟 2向下滾動 設定 窗戶。 在所有選項和部分中,選擇 總 按鈕。 在這種情況下,您將看到輔助功能按鈕。 單擊它可以查看自定義截圖工具的設置。
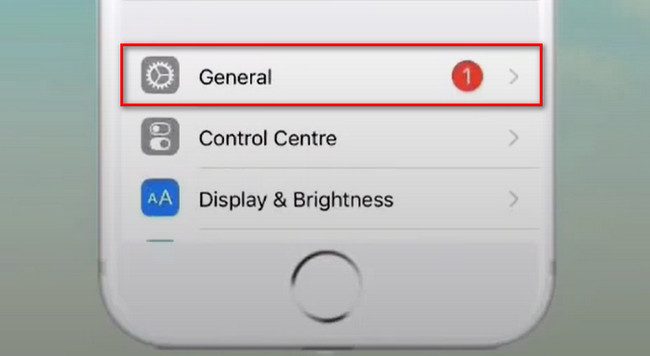
步驟 3向下滾動 無障礙服務 窗口,直到找到 AssistiveTouch 按鈕。 之後,您會看到許多可用的手勢。 您可以選擇單擊、雙擊和長按圖標並將它們設置為屏幕截圖手勢。 之後,找到要截屏的 iPhone 屏幕。 稍後,單擊 輔助觸控 和 截圖 拍攝快照的工具。
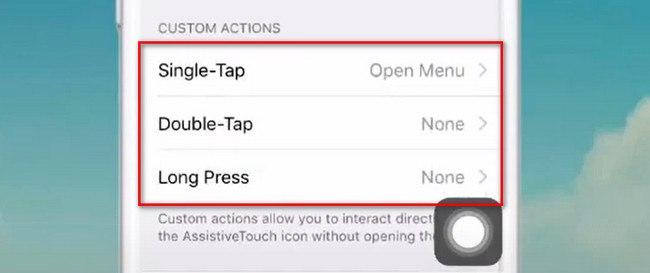
如果您在自定義 iPhone 的 AssistiveTouch 時遇到困難,您可以使用其他方法。 您可以使用 FoneLab 屏幕錄像機。 它有簡單而優秀的工具,可以為像您這樣的初學者截取屏幕截圖。 向下滾動。
第 2 部分。 如何使用 FoneLab 屏幕錄像機在 iPhone 上截圖
網上流傳著很多用來截取iPhone 12等的不靠譜軟件。 在這種情況下,您將需要測試您在 iPhone 上下載的所有應用程序,這會浪費時間。 值得慶幸的是,您可以使用 FoneLab屏幕錄像機 截圖你的 iPhone 屏幕。 它是您可以使用的最可靠的工具。 該軟件的好處是您可以更改圖像的文件格式。 該軟件支持各種文件格式的圖片和視頻。 在這種情況下,您可以選擇與您的 iPhone 兼容的圖像格式。 您可以發現有關此工具的更多信息。 您準備好學習如何在 iPhone 11 和其他版本上截屏了嗎? 繼續前行。
FoneLab屏幕錄像機使您可以在Windows / Mac上捕獲視頻,音頻,在線教程等,並且可以輕鬆自定義大小,編輯視頻或音頻等。
- 在Windows / Mac上錄製視頻,音頻,網絡攝像頭並拍攝屏幕截圖。
- 保存前預覽數據。
- 它是安全且易於使用的。
步驟 1通過單擊下載 FoneLab 屏幕錄像機 免費下載 主界面上的按鈕。 之後,在下載過程後設置下載的文件。 安裝 > 啟動 > 立即運行以在 iPhone 上啟動屏幕截圖過程。
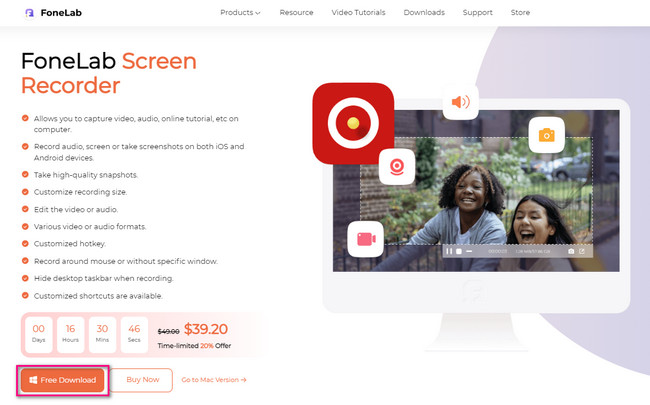
步驟 2您將在軟件的右側看到它的其他功能。 選擇 電話 按鈕以查看有關如何將 iPhone 連接到計算機的選項和指南。 稍後,該軟件會讓您選擇當前的操作系統。 在這種情況下,選擇 iOS錄音機. 您將看到 iPhone 獨有的功能。
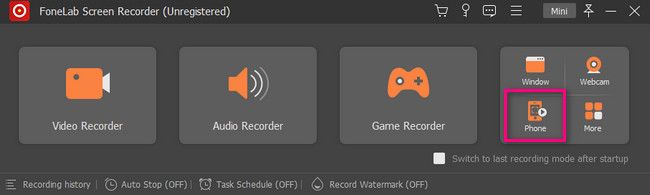
步驟 3該工具將向您展示如何將 iPhone 連接到計算機的指南。 之後,確保將 iPhone 連接到與 PC 相同的 Wi-Fi。
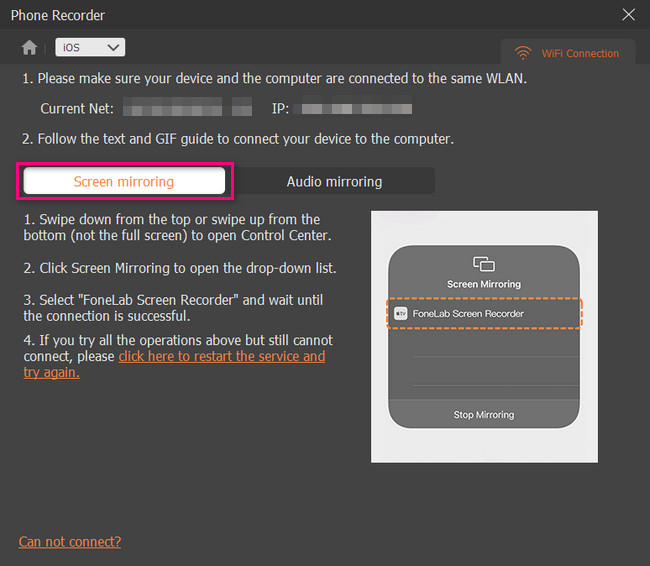
步驟 4向上滑動 iPhone 的通知橫幅。 之後,您會看到您可以快速訪問的工具,如藍牙、音量、亮度等。其中,點擊 屏幕鏡 主界面中央的圖標。
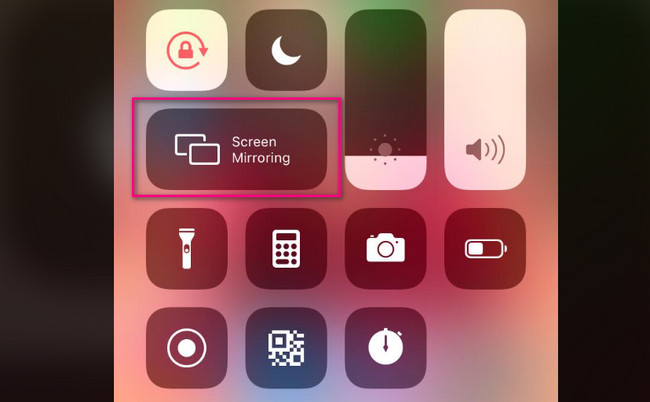
步驟 5選擇 FoneLab 屏幕錄像機進行屏幕鏡像。 之後,您將立即在計算機上看到您的 iPhone 屏幕。
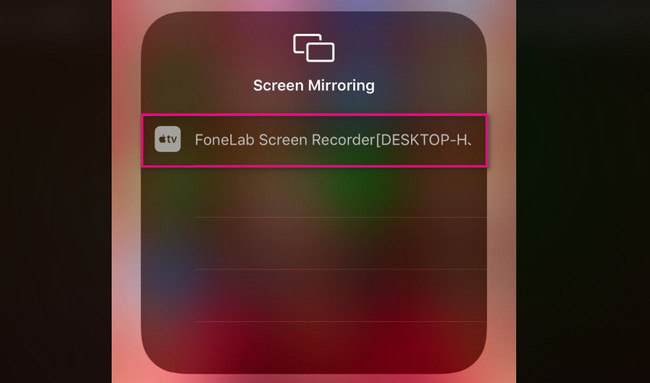
步驟 6轉到要截屏的 iPhone 屏幕。 之後,您將在軟件底部看到快照工具。 準備好屏幕截圖後單擊它。 該軟件會立即將圖像保存在其相冊中。
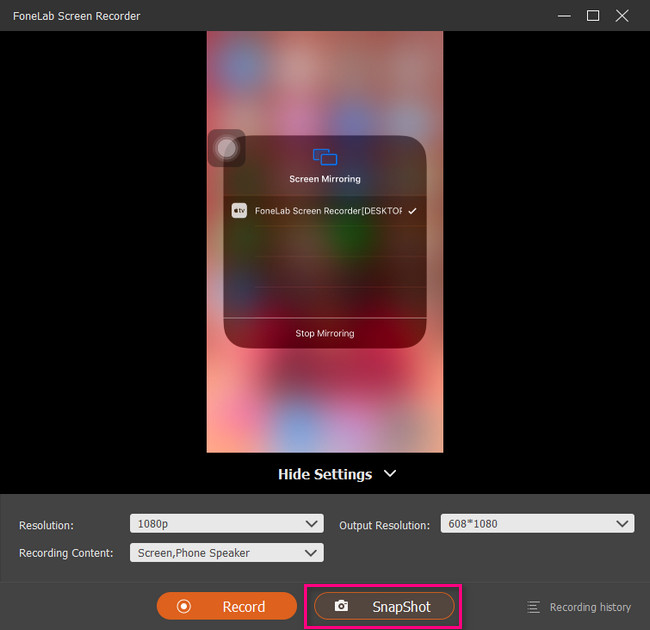
上面的軟件是最容易使用的工具,您可以使用它來學習如何截取 iPhone 11 及更高版本的屏幕截圖。 除此之外,您還可以使用下面的另一個工具。 但是,您將需要互聯網連接。 繼續前行。
FoneLab屏幕錄像機使您可以在Windows / Mac上捕獲視頻,音頻,在線教程等,並且可以輕鬆自定義大小,編輯視頻或音頻等。
- 在Windows / Mac上錄製視頻,音頻,網絡攝像頭並拍攝屏幕截圖。
- 保存前預覽數據。
- 它是安全且易於使用的。
第 3 部分。 如何通過 Siri 在 iPhone 上截取屏幕截圖
Siri 是 iPhone 上最容易使用和最有用的工具之一。 Siri 易於使用,因為您只需說出您想要的命令,例如截屏。 在這種情況下,您需要提高聲音才能更好地理解您。 但是,一旦它不識別您的話,它就會顯示不同的結果。 不用擔心。 這篇文章將向您展示指南。 您想使用該工具學習如何在 iPhone 7 Plus 和其他版本上截圖嗎? 向下滾動。
步驟 1轉到 設定 的 iPhone。 之後,選擇 Siri 和部分 部分。 稍後,根據您的喜好自定義 Siri。
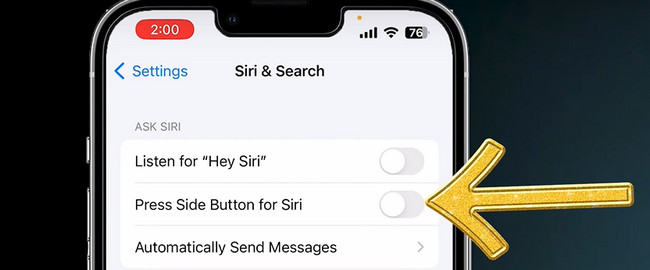
步驟 2轉到要截屏的 iPhone 屏幕。 之後,啟動 Siri,然後說 截圖. 之後會有一個 圓 主界面底部的圖標,它會截取屏幕截圖。
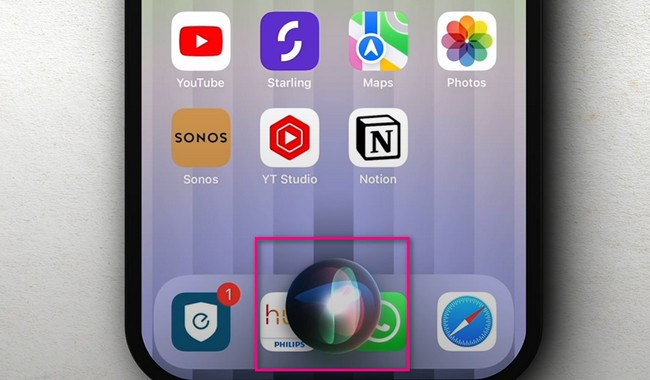
第 4 部分。有關在 iPhone 上截屏的常見問題解答
iPhone 上最好的屏幕截圖應用程序是什麼?
iPhone 上有許多屏幕截圖工具。 但是,Screenshot Maker Pro 是領先的應用程序。 只需點擊幾下,您就可以截取 iPhone 屏幕。 截取屏幕截圖後,您還可以編輯圖片。 您可以添加木頭、地板、皮革等背景! 如果您想使用該工具,請將其下載到您的 iPhone 上。
為什麼我在 iPhone 上找不到我的屏幕截圖?
有時,截屏後找不到圖像。 在這種情況下,您需要檢查其可能的路徑或位置。 您可以在 照片 應用程序並轉到相冊部分。 選擇 近期] or 軟件截圖 專輯。 如果找不到,您可以重新啟動 iPhone。
FoneLab屏幕錄像機 是您可以用來截取屏幕截圖的最佳工具。 只需點擊幾下,您就可以成功地獲得最佳快照效果。 如果您想要高質量的圖像,請將其下載到您的計算機上。 享受使用吧!
FoneLab屏幕錄像機使您可以在Windows / Mac上捕獲視頻,音頻,在線教程等,並且可以輕鬆自定義大小,編輯視頻或音頻等。
- 在Windows / Mac上錄製視頻,音頻,網絡攝像頭並拍攝屏幕截圖。
- 保存前預覽數據。
- 它是安全且易於使用的。
