如何在 iPhone 12 上截屏:分步指南
 來自 歐麗莎 / 27 年 2021 月 16 日 00:XNUMX
來自 歐麗莎 / 27 年 2021 月 16 日 00:XNUMX我們出於各種原因截取屏幕截圖,包括分享或害怕錯過。 就像當您趕時間並試圖對 iPhone 屏幕上的大量信息進行分類時,您可能會發現很難一項一項地查看每一項,或者當您滾動瀏覽社交媒體網站時遇到一些有趣但沒有辦法保存的東西,截屏功能是這些場景的一個不錯的選擇。 通過 iPhone 的按鈕、快捷方式應用程序、輔助觸摸功能、Siri 和其他方法截取屏幕截圖只需要一兩分鐘,而肯定會給你一個高質量的輸出。 考慮到這一點,這篇文章將引導您完成如何在 iPhone 12 上截屏的過程。
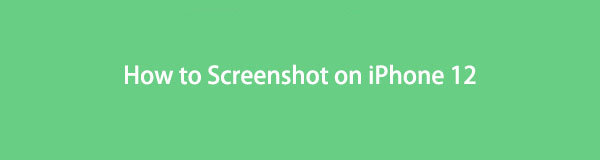

指南清單
1. 如何使用設備按鈕在 iPhone 12 上截圖
最簡單的方法 在iPhone上截圖 12 是使用其專門位於設備側面的按鈕。 假設您想截取屏幕截圖,但屏幕滯後或無法響應您的點擊,最好的方法是使用設備按鈕截取屏幕截圖。 但是,根據您擁有的版本,在 iPhone 上進行屏幕截圖可能會有所不同。
如何通過設備按鈕在 iPhone 12 上截圖的步驟:
對於 iPhone X、XS Max、XR、11、12 和 13 版本:
步驟 1要截取屏幕截圖,請轉到您要截取的屏幕。
步驟 2找到 iPhone 的側邊按鈕,然後 調高音量 按鈕。 同時長按,提示設備截屏。
步驟 3截屏時,會聽到截屏的聲音,表示截屏完成。 現在去 照片 應用程序並在截圖相冊中查找截圖。
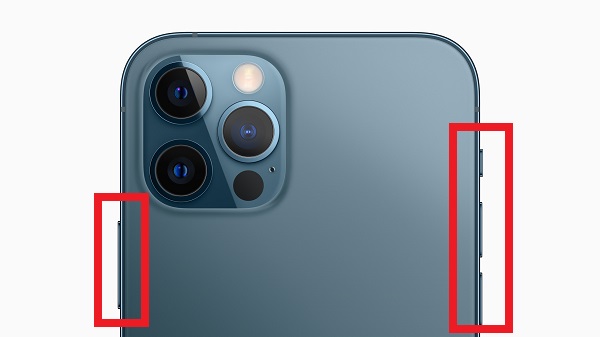
對於 iPhone 8 及更新版本:
步驟 1轉到要在 iPhone 上捕獲的屏幕。 然後,快速按下並鬆開 睡眠/喚醒 按鈕也稱為 側 按鈕和 首頁 iPhone 上的按鈕。
步驟 2當屏幕周圍出現白色邊框線截屏指示並提示截屏聲音時,表示截屏成功。 之後,您可以在屏幕左下方看到截圖的預覽。
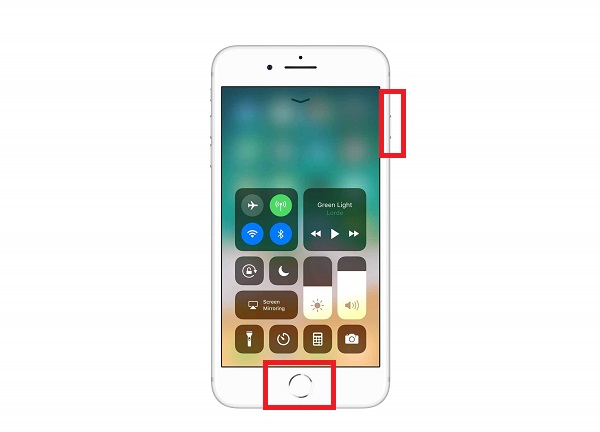
FoneLab屏幕錄像機使您可以在Windows / Mac上捕獲視頻,音頻,在線教程等,並且可以輕鬆自定義大小,編輯視頻或音頻等。
- 在Windows / Mac上錄製視頻,音頻,網絡攝像頭並拍攝屏幕截圖。
- 保存前預覽數據。
- 它是安全且易於使用的。
2. 如何使用快捷方式在 iPhone 12 上截圖
iOS 12 及更高版本的 iPhone 有一項稱為快捷方式的功能,可讓您快速完成一項或多項應用程序任務。 只需單擊一下,您就可以同時通過多個步驟創建自己的快捷方式,讓您將它們組合到多個應用程序中,只需按一下快捷方式圖標或 Siri 語音命令,即可根據您的需要快速創建功能強大的自動快捷方式您可以使用它來了解如何在 iPhone 12 上截取屏幕截圖。
步驟如何使用快捷方式應用程序在 iPhone 12 上截圖:
步驟 1從主屏幕或 App Store 獲取快捷方式,然後打開它並點擊 相簿 底部主菜單面板上的選項卡。 添加 截圖 到此列表,然後導航到選項卡並運行此快捷方式一次。
步驟 2在您的 iPhone 上,前往“設置”,然後輕點 快捷鍵 其次是 允許不受信任的快捷方式 並打開 Toggle-Switch 以允許它。 要將快捷方式添加到您的資料庫,請滾動到底部並輕點 添加不受信任的快捷方式。
步驟 3在 快捷鍵 應用程序,轉到我的快捷方式菜單並選擇 截圖. 這將執行快捷方式並顯示一些彈出窗口。 通過點擊選擇保存長截圖的位置 完成. 您甚至可以直接將其發送到其他應用程序。
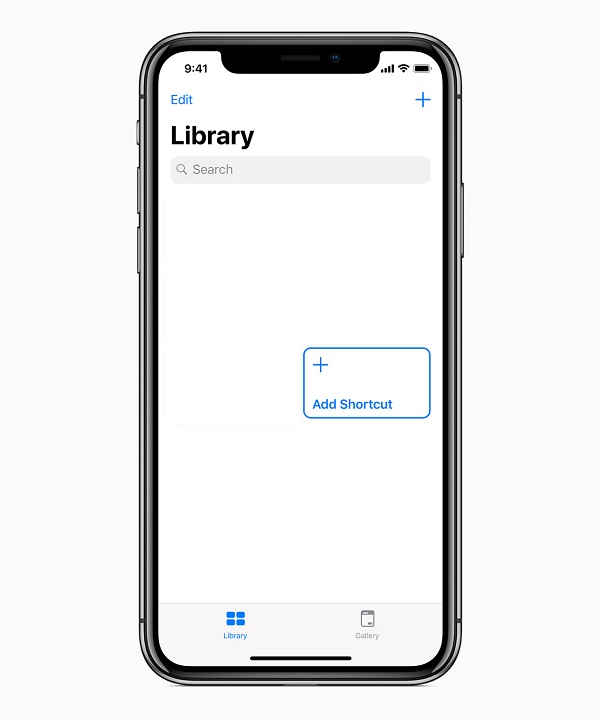
3. 如何使用輔助觸控在 iPhone 12 上截屏
AssistiveTouch 是一項建立在 iPhone 上的輔助功能,可以幫助有運動技能障礙的人充分利用最好的 iPhone 甚至 iPad。 例如,輔助觸控可以替代設備按鈕。 啟用 AssistiveTouch 後,您將能夠執行諸如轉到通知中心、控制中心、主頁等操作,並調整設備設置,如音量、靜音和旋轉屏幕功能,您可以使用這些功能進行 iPhone 12 屏幕截圖。
如何使用 AssistiveTouch 在 iPhone 12 上截屏的步驟:
步驟 1啟用 AssistiveTouch,在您的 iPhone 上,轉到 設定 然後向下滾動並點擊 無障礙服務.
步驟 2在“輔助功能”菜單上,點擊“觸摸”,然後在“切換開關”按鈕上切換以啟用它。 之後,屏幕上會出現一個圓形按鈕,您可以將其拖動到屏幕的任何邊緣,直到您再次移動它為止。 默認情況下,點擊按鈕一次將打開 AssistiveTouch 菜單。 在菜單外的任何地方點擊一次將關閉它。
步驟 3轉到您要用於捕獲的屏幕,然後點擊 AssistiveTouch 按鈕,然後點擊 設備. 接下來是點擊 截圖. 這樣做會提示您的設備進行屏幕截圖,並將自動保存在您的設備上。
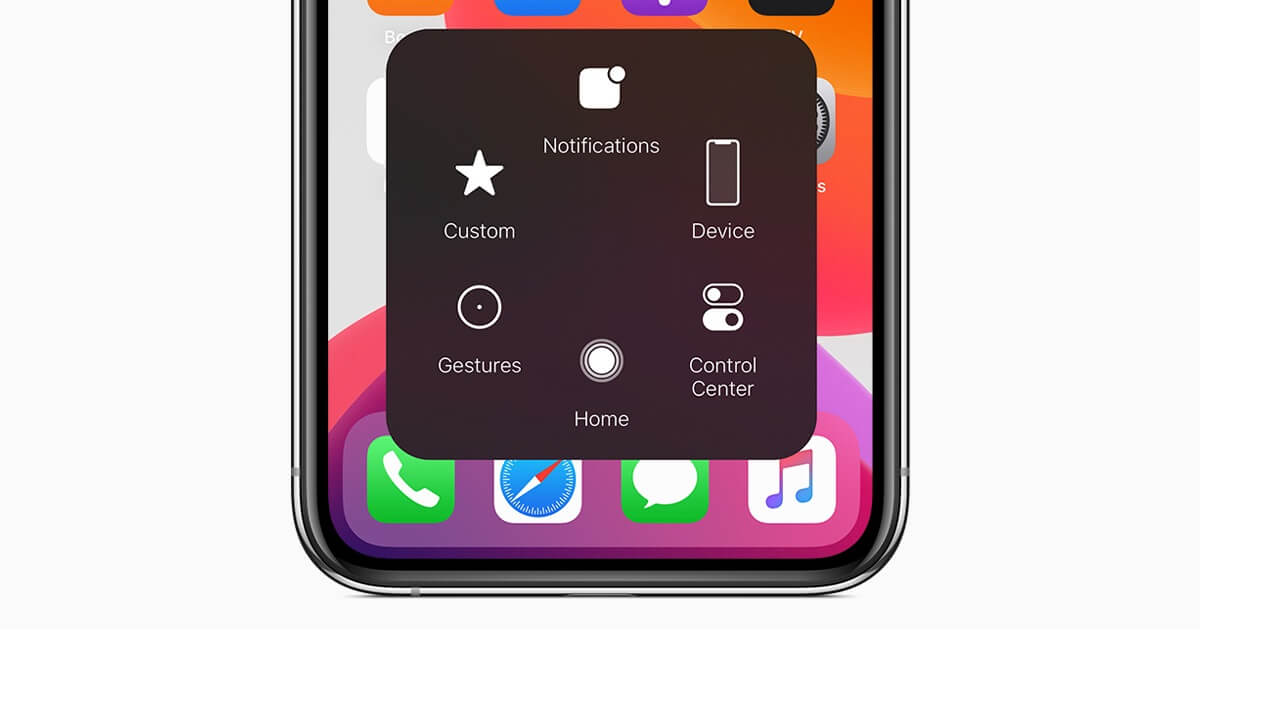
4. 如何使用 Siri 在 iPhone 12 上截屏
Siri 是一種嵌入在 iPhone 和 iPad 等 iOS 設備中的聲控個人助理。 它旨在為您提供一種免提方式來與您的 iPhone、iPad、iPod Touch、Apple Watch、HomePod 或 Mac 電腦進行交互,方法是說出程序並讓它與您對話以查找或命令您需要的東西,解放雙手。
如何使用 Siri 在 iPhone 12 上截屏的步驟:
步驟 1要激活 Siri,請轉到“設置”,然後轉到“Siri 和搜索”。 之後,仔細檢查以下三個選項是否已打開:
- 留意“嘿 Siri”:這允許您通過說出喚醒短語“嘿 Siri”來開始與 Siri 的對話。
- 長按右側按鈕激活 Siri:您可以通過長按側邊按鈕喚醒 Siri。
- 手機鎖定時允許 Siri 操作:此選項允許您使用 Siri,而無需解鎖手機。
步驟 2接下來,轉到要截屏的屏幕。 然後,激活 Siri,然後使用語音命令 Hey Siri,截屏以提示設備截屏。
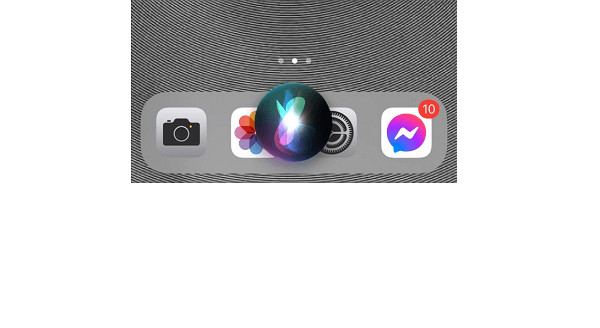
5. 關於如何在 iPhone 12 上截屏的常見問題
1.截圖會降低原屏畫質嗎?
截圖輸出的分辨率也取決於你屏幕的分辨率,所以如果你有一個高清分辨率的屏幕,截圖輸出的分辨率將是相同的分辨率。 但是發送給自己的方式可能會導致分辨率降低。
2. 我可以在我的 iPhone 上編輯屏幕截圖嗎?
要編輯屏幕截圖,請點擊預覽,然後裁剪/標記圖像或添加文本/簽名/放大鏡。 然後,選擇完成並保存到照片以將屏幕截圖保存到您的 iPhone,或單擊共享按鈕以通過消息、郵件或其他方法發送。 在預覽上向左滑動以保存屏幕截圖,它會自動保存在您的 iPhone 上。
3、iPhone 12截圖輸出的文件格式是什麼?
當您在 iPhone 12 或 12 版本上進行屏幕截圖時,輸出文件格式為 JPEG 或 JPG 格式。
在 iPhone 12 版本上進行屏幕截圖不會像小菜一碟那麼簡單。 使用上面提到的解決方案,您現在可以以任何您想要的方式執行屏幕截圖任務。 錯過的恐懼現在將從您的詞彙表中刪除。
FoneLab屏幕錄像機使您可以在Windows / Mac上捕獲視頻,音頻,在線教程等,並且可以輕鬆自定義大小,編輯視頻或音頻等。
- 在Windows / Mac上錄製視頻,音頻,網絡攝像頭並拍攝屏幕截圖。
- 保存前預覽數據。
- 它是安全且易於使用的。
