如何在 Windows Surface Pro 上截屏 – 5 種最佳方法
 來自 歐麗莎 / 15年2021月16日00:XNUMX
來自 歐麗莎 / 15年2021月16日00:XNUMX您可以使用相同的方法在PC上的Microsoft Surface Pro上進行屏幕截圖嗎? 設備之間應該有什麼區別? 如果要為Surface Pro拍攝快照,可以了解有關5種有效方法的更多信息 獲得所需的屏幕截圖。 您是否要選擇相同的截圖工具在Microsoft Surface Pro上進行屏幕截圖,還是使用Surface Pro的默認方法來 在筆記本電腦上拍攝快照,您將了解有關方法的更多詳細信息,並從本文中選擇所需的方法。

指南清單
![如何在Windows Surface Pro上截圖-您應該知道的5種最佳方法]](https://www.fonelab.com/images/screen-recorder/how-to-screenshot-on-surface-pro.jpg)
1.如何在Microsoft Surface Pro上截屏和截屏
如果您想免費在Surface Pro上免費使用專業的截圖工具, FoneLab屏幕錄像機 是多功能的 屏幕錄像機 至 捕捉視頻畫面, 錄製音頻文件 和 拍快照。 此外,您還可以在Surface Pro上使用所需的區域,照片格式,熱鍵和更多其他參數進行屏幕截圖。
- 輕鬆捕獲屏幕視頻,錄製音頻文件並拍攝快照。
- 調整照片格式,熱鍵,邊框區域和更多其他設置。
- 添加註釋,形狀,文本,線條,箭頭,標註等。
- 在媒體庫中管理Surface Pro捕獲的屏幕截圖。
FoneLab屏幕錄像機使您可以在Windows / Mac上捕獲視頻,音頻,在線教程等,並且可以輕鬆自定義大小,編輯視頻或音頻等。
- 在Windows / Mac上錄製視頻,音頻,網絡攝像頭並拍攝屏幕截圖。
- 保存前預覽數據。
- 它是安全且易於使用的。
步驟 1下載並安裝免費的截圖工具,在計算機上啟動該程序。 當您想轉到 視頻錄像機 調整照片格式和熱鍵的選項,您可以轉到 偏好 然後相應地選擇所需的

步驟 2當您想直接在Surface Pro上截屏時,只需選擇 快照 選項。 您可以自由設置屏幕截圖區域,然後根據需要在其中添加您喜歡的標籤,例如文本,線條,標註,形狀和水印。

步驟 3在Surface Pro上捕獲屏幕截圖後,可以將其保存到Surface Pro。 單擊“記錄歷史記錄”圖標,您可以管理屏幕截圖,查看照片,添加到另一個文件夾,共享到社交媒體網站等等。

2.如何使用鍵盤快捷鍵在Surface Pro上進行屏幕截圖
如果您將Microsoft Surface Pro與Type一起使用,則可以選擇Type以在Surface Pro上截屏。 至於Surface Pro 3/2/1,您可能找不到 PrtSc鍵 鍵,您可以按照以下步驟捕獲所需的屏幕截圖。
步驟 1按住 Windows 同時位於Surface平板電腦側面的中音量按鈕和下音量按鈕。
步驟 2之後,您可以在Surface Pro上捕獲並將屏幕截圖保存到 照片 屏幕快照文件夾中的應用程序。
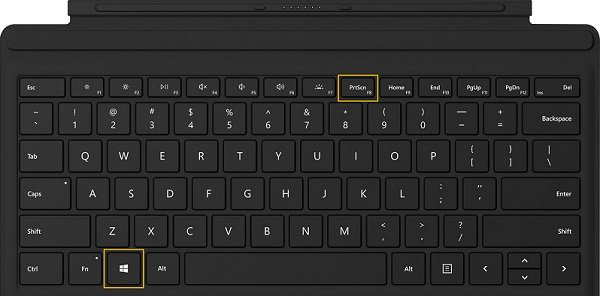
3.如何通過Surface Pen在Microsoft Surface上截圖
Surface Pen不僅是在Surface Pro顯示屏上書寫的一種方法,而且還提供了在Surface Pro上截圖的功能,並根據您的要求將所需的屏幕圖像保存到OneNote。
步驟 1雙擊 橡皮 單擊Surface Pen頂部的按鈕,您可以捕獲整個屏幕,並將屏幕截圖保存到相應的Dropbox文件夾中。
步驟 2之後,您可以通過單擊,編輯,裁剪,繪製和保存屏幕截圖。 除上文所 屏幕右上角的按鈕。 它使您可以將文件保存到Surface Pro。
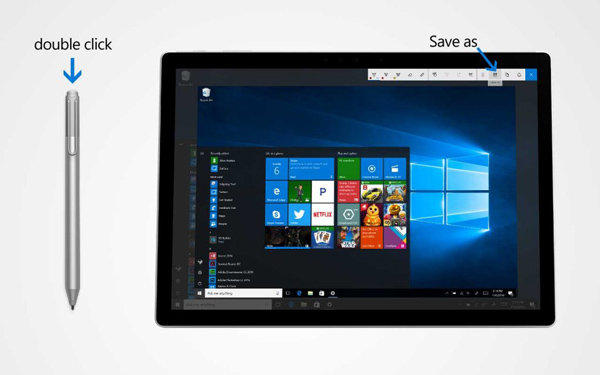
FoneLab屏幕錄像機使您可以在Windows / Mac上捕獲視頻,音頻,在線教程等,並且可以輕鬆自定義大小,編輯視頻或音頻等。
- 在Windows / Mac上錄製視頻,音頻,網絡攝像頭並拍攝屏幕截圖。
- 保存前預覽數據。
- 它是安全且易於使用的。
4.如何通過硬件按鈕在Surface Pro上截圖
與Android平板電腦類似,您只需使用硬件按鈕即可在Surface Pro上截圖。 當屏幕變暗並再次變亮時,屏幕截圖將捕獲到Surface Pro。
步驟 1按住 強大能力 Microsoft Surface Pro的按鈕。 然後按下並釋放 調高音量 設備側面的按鈕。
步驟 2在Surface Pro上截取屏幕截圖後,可以轉到以下位置的屏幕截圖文件夾 圖片庫 查找圖像。

5.如何使用Windows截圖工具在Surface Pro上進行屏幕截圖
Windows截圖工具是與Surface兼容的截圖工具,您可以使用相同的控件和功能以不同的方法在Surface Pro上截屏。
步驟 1打開 開始 從Microsoft Surface Pro菜單中,您可以鍵入 剪取工具,或直接在Cortana文本框中鍵入以啟動Surface Pro上的免費截圖工具。
步驟 2啟動該工具時,可以採用4種方法截屏,例如完整的桌面,特定的程序窗口,任何大小的矩形形狀以及任何手動繪製的形式。
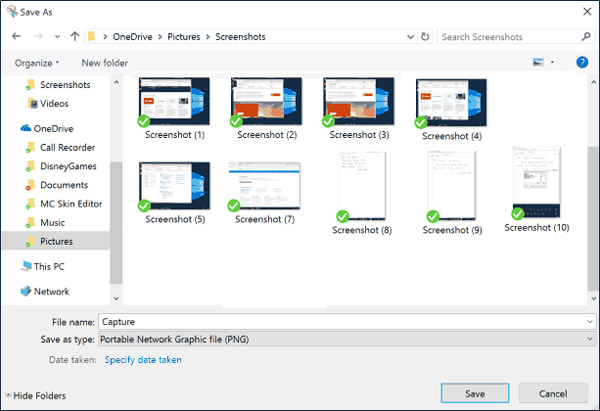
6.關於如何在Surface Pro 7/6/5/4/3上截圖的常見問題解答
1.不同的Surface Pro版本之間有什麼區別嗎?
如果Windows徽標未出現在Surface Pro 4或其他設備版本的顯示屏上,請按住 功率 按下按鈕,然後按 音量減小 按鈕可在Surface Pro上相應地截屏。
2.我可以通過Type Cover用Surface Pro 4截屏嗎?
是。 Surface Pro 4 Type Cover提供了另一種在Surface Pro 4上截圖的方法。只需檢查Type Cover上的FN鍵,以確保其指示燈熄滅。 然後按住 Windows 關鍵和 PRT屏幕 同時拍攝屏幕快照。
3.如何在Surface Pro上找到屏幕截圖?
要在Surface Pro上找到並找到屏幕截圖,可以打開 檔案總管 從任務欄。 使用硬件按鈕拍攝的所有屏幕截圖,您都可以選擇 圖片 文件夾,然後選擇Screenshots文件夾。
結論
當您要在Microsoft Surface Pro上截屏時,可以選擇與Surface Pro兼容的相同工具。 當然,Surface Pro還提供了Surface手寫筆,Type Cover以及硬件按鈕,以在Surface Pro上捕獲所需的屏幕截圖。
FoneLab屏幕錄像機使您可以在Windows / Mac上捕獲視頻,音頻,在線教程等,並且可以輕鬆自定義大小,編輯視頻或音頻等。
- 在Windows / Mac上錄製視頻,音頻,網絡攝像頭並拍攝屏幕截圖。
- 保存前預覽數據。
- 它是安全且易於使用的。
