如何將 iMessage 從 iPhone 同步到 Mac:快速簡便指南
 更新於 歐麗莎 / 03年2022月15日40:XNUMX
更新於 歐麗莎 / 03年2022月15日40:XNUMX您是否有重要的 iMessage 信息要保留或在 iPhone 和 Mac 上都可用? 好吧,確實有這些消息我們總是希望保留在我們的設備上,因為我們將來可能需要它們。 無論是短信還是 iMessage,無論它是什麼。 因此,保存或備份這些內容的最安全位置是在 Mac 上。 如果您是 iPhone 用戶並希望將 iMessage 存儲到 Mac 但不知道如何操作,振作起來! 我們在這裡提供了 3 種簡單快捷的方法。 繼續閱讀這篇文章,直到您看到適合您需求的內容。
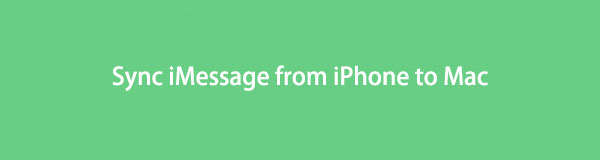

指南清單
第 1 部分。 如何使用 iCloud 將 iMessage 從 iPhone 同步到 Mac
在您的 iCloud 上同步您的消息可以讓它們在您的所有設備上保持最新。 它還使您能夠將它們從一台設備刪除到所有設備。 您可以在 iPhone、iPad、iPod Touch、Apple Watch、Mac 等設備上使用 iCloud。 現在,嘗試使用 iCloud 將您的 iMessage 從 iPhone 同步到 Mac。 請按照以下給定步驟操作。
如何使用 iCloud 將 iMessage 從 iPhone 同步到 Mac 的步驟:
步驟 1首先,去 設定 您的iPhone。
步驟 2接下來,點按 [你的名字]. 然後,點擊 iCloud的 選項。
步驟 3之後,向下滾動,直到你得到 消息 並打開它旁邊的開關。
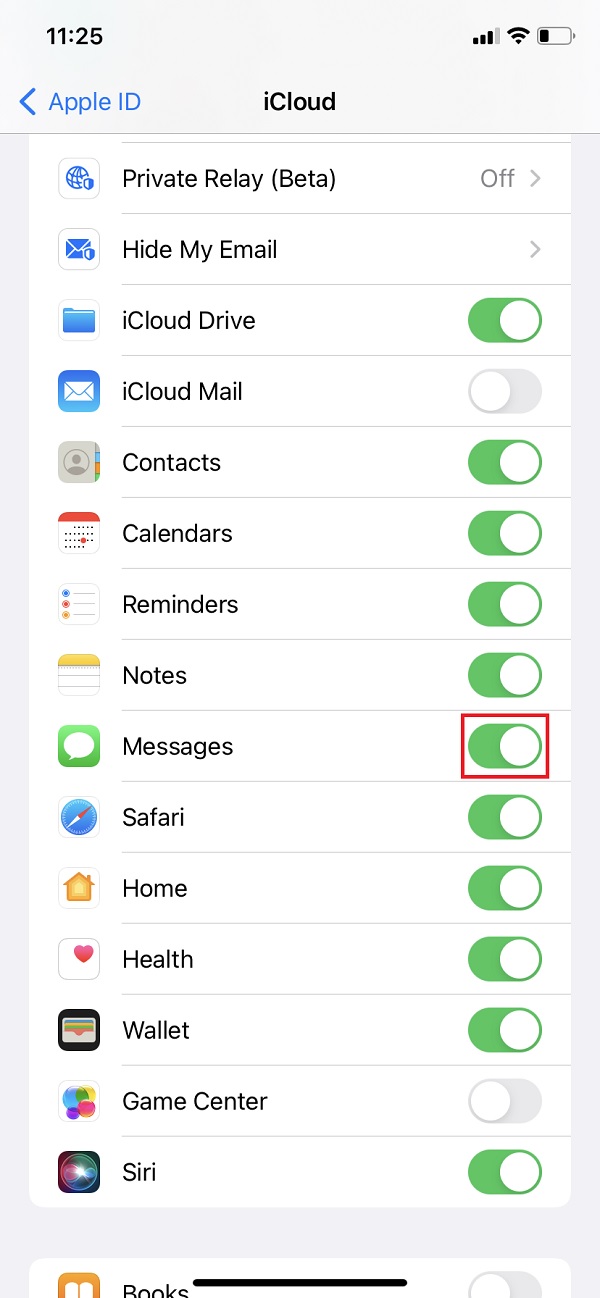
而已! 但是,您只有 5GB 的免費 iCloud 存儲空間,如果您有大量數據要存儲在 iCloud 中,除非您升級到該計劃,否則這將是不夠的。 您可以嘗試使用 Mac 的默認應用程序 – Finder,而不是使用限制您保留消息的 iCloud,包括 iMessage。
使用iOS版FoneTrans,您將可以自由地將數據從iPhone傳輸到計算機。 您不僅可以將iPhone短信傳輸到計算機,而且可以將照片,視頻和聯繫人輕鬆地移動到PC。
- 輕鬆傳輸照片,視頻,聯繫人,WhatsApp和更多數據。
- 傳輸前預覽數據。
- 提供iPhone,iPad和iPod touch。
第 2 部分。 如何使用 Finder 將 iMessage 從 iPhone 同步到 Mac
Apple 將 iMessage 從 iPhone 同步到 Mac 的方法之一是通過 Finder。 它是一個默認文件管理器應用程序,已將 Mac 中的 iTunes 替換為更高的 macOS 版本。 它允許每個用戶在他們的 Mac 上從 iOS 設備訪問和瀏覽他們的文件和數據。 另一件事是它可以將數據從 Apple 設備同步到另一個設備。 有兩種方法可以使用或不使用 USB 電纜將 iMessage 從 iPhone 同步到 Mac。 請參閱以下方法及其步驟。
1. 通過 Finder 上的 USB 數據線同步 iMessage
將設備連接到計算機的最常見方法是使用 USB 線。 有了它,您還可以將數據從 iPhone 同步到 Mac,其中包括您的 iMessage。 請按照以下給定步驟使用 Finder 和 USB 電纜進行同步。
如何通過 Finder 上的 USB 電纜同步 iMessage 的步驟:
步驟 1首先,在 Mac 上打開 Finder 應用程序。
步驟 2之後,通過 USB 數據線連接您的 iPhone。 接下來,選擇並單擊 設備名稱 在 Finder 窗口的左側邊欄上。
步驟 3然後,如果出現提示,只需信任您的設備。 此外,系統可能會要求您將設備更新到最新的操作系統版本。
步驟 4接下來,點擊 立即備份 按鈕將所有數據從 iPhone 同步到 Mac 下 備份 部分。
步驟 5最後,點擊 登記 Finder 窗口左下角的按鈕。
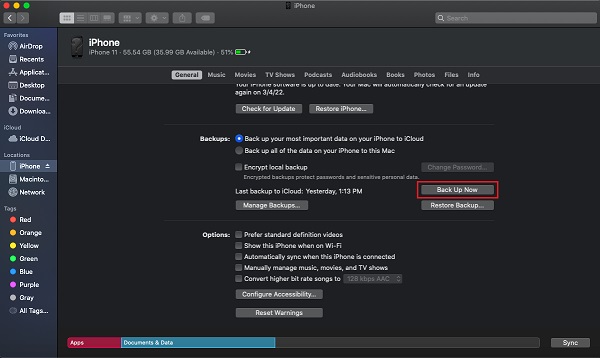
2. 通過 Wi-Fi 同步 iMessage
使用 Finder,您還可以在啟用此功能後將數據文件與您的 Wi-Fi 同步。 這也是這種方法的一個值得稱道的特點。 無需使用 USB 數據線,而是將 iMessage 與 Wi-Fi 無線同步。 您可以先進行設置,它會自動同步您的 iMessage。
如何使用 Finder 上的 Wi-Fi 將 iMessage 從 iPhone 同步到 Mac 的步驟:
步驟 1首先,使用 USB 數據線將您的設備連接到您的 Mac。
步驟 2然後,打開 Finder 並在左側窗格中選擇您的設備名稱。
步驟 3上 總 部分,單擊旁邊的框 顯示此 [設備] 在 Wi-Fi 上時打勾。 與連接此 [設備] 時自動同步相同。
步驟 4最後,點擊 登記 按鈕保存所做的更改。 而已!
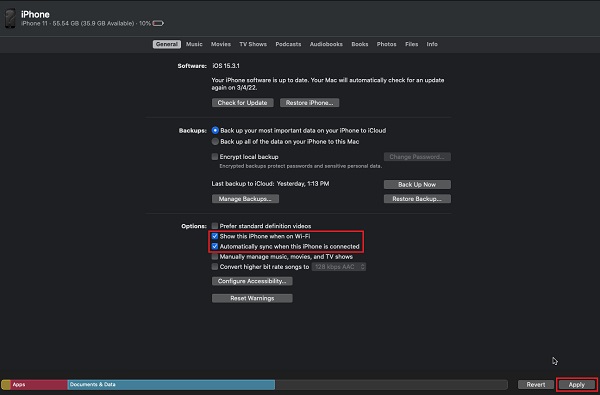
但是,您需要通過此方法同步或備份所有數據。 但是,您不能有選擇地這樣做。 此外,如果您發現此方法有點複雜,您可以嘗試使用 iOS 版 FoneTrans。
第 3 部分。 如何使用 iOS 版 FoneTrans 將 iMessage 從 iPhone 同步到 Mac
儘管 iCloud 和 iTunes 是將數據文件從您的設備同步到另一台設備的強大方法,但仍然存在麻煩和很多限制。 這就是為什麼我們真誠地向您推薦最好和最專業的工具,它可以幫助您將重要的 iMessage 從您的 iOS 設備同步到您的計算機,稱為 適用於iOS的FoneTrans. 該程序允許您通過幾次點擊有選擇地將您的 iMessages 從您的 iPhone 傳輸到 Mac。 更重要的是,您可以免費下載並享受其完整的功能。
使用iOS版FoneTrans,您將可以自由地將數據從iPhone傳輸到計算機。 您不僅可以將iPhone短信傳輸到計算機,而且可以將照片,視頻和聯繫人輕鬆地移動到PC。
- 輕鬆傳輸照片,視頻,聯繫人,WhatsApp和更多數據。
- 傳輸前預覽數據。
- 提供iPhone,iPad和iPod touch。
如何將 iMessage 從 iPhone 同步到 Mac 的步驟 適用於iOS的FoneTrans:
步驟 1首先,在您的 Mac 上下載並安裝適用於 iOS 的 FoneTrans。 它會在安裝過程後自動啟動。

步驟 2之後,使用 USB 數據線將您的 iPhone 設備連接到您的計算機。 然後,該工具將立即檢測您的設備並顯示一些基本信息。
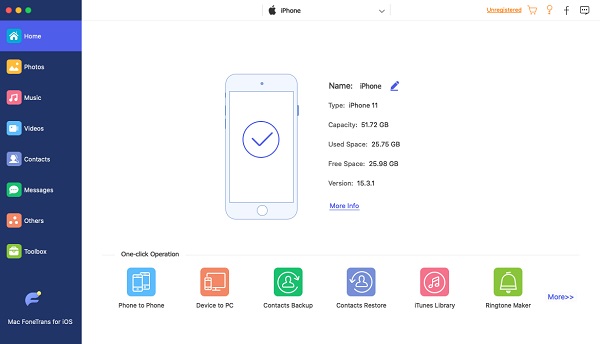
步驟 3接下來,單擊主界面左側邊欄上的消息。 通過勾選信息旁邊的框來選擇要同步到 Mac 的 iMessage。
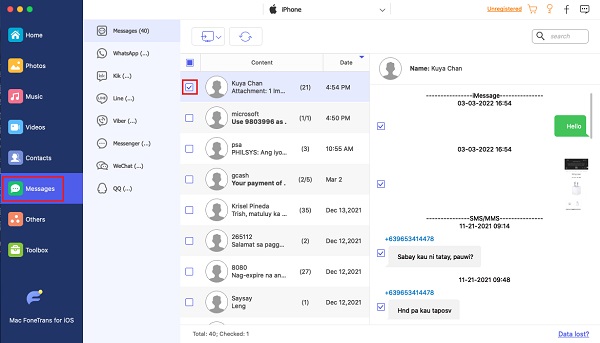
步驟 4然後,點擊 出口 圖標並選擇 CSV、HTML 或 TXT 下拉菜單中的文件以根據您選擇的文件類型進行保存。
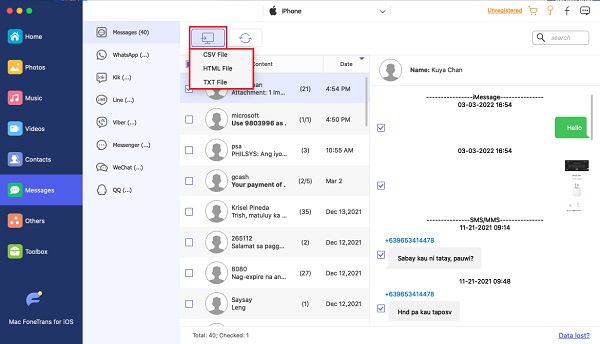
步驟 5最後,在 Mac 上選擇要保存文件的文件夾。 然後,它將自動開始同步過程。 等到它完成。 而已!
現在,您的 iMessage 信息已在您的 Mac 上同步。 此外,iOS 版 FoneTrans 支持多種數據類型,例如聯繫人、通話記錄、照片、視頻等,您可以將其傳輸到您的設備。 因此,您可以使用它來 將照片從iPhone傳輸到Mac 也是。 如果您想嘗試使用其他數據,您可以這樣做。
第 4 部分。關於如何將 iMessage 從 iPhone 同步到 Mac 的常見問題解答
使用iOS版FoneTrans,您將可以自由地將數據從iPhone傳輸到計算機。 您不僅可以將iPhone短信傳輸到計算機,而且可以將照片,視頻和聯繫人輕鬆地移動到PC。
- 輕鬆傳輸照片,視頻,聯繫人,WhatsApp和更多數據。
- 傳輸前預覽數據。
- 提供iPhone,iPad和iPod touch。
1. 我的一些 iMessage 信息沒有出現在我的 Mac 上; 為什麼會這樣?
這可能是因為 iCloud 同步功能被意外關閉。 此外,您必須確保在所有設備上都啟用了同步功能。 否則,來自 iPhone 的 iMessage 將不會真正顯示在您的 Mac 上。
2. 我可以強制同步 iMessage 在 Mac 上與 iCloud 同步嗎?
當然,是的! 當您的 iMessage 未自動同步時,您可以手動強制同步。 為此,請打開 消息 並點擊 消息 在左上角。 然後, 偏好 > 的iMessage > 立即同步. 在狀態欄上,您將看到是否有要同步的消息。 就是這樣!
總之,您現在有 3 個簡單快捷的指南,可將您的 iMessage 從 iPhone 同步到 Mac。 上面提到的所有方法都有效並且確實很有幫助。 然而,我們高度認為 適用於iOS的FoneTrans 是您可以擁有的最佳選擇。 您的所有需求都在一個工具中。 因此,決定權在你。
還有其他問題或建議嗎? 將您的消息留在下面的評論區域。
