如何快速輕鬆地將照片從 Android 傳輸到 Android
 來自 歐麗莎 / 22 年 2021 月 09 日 00:XNUMX
來自 歐麗莎 / 22 年 2021 月 09 日 00:XNUMX 在手機之間傳輸照片,尤其是在兩部 Android 手機之間傳輸照片,對您來說很可能不是什麼新鮮事。 您之前很可能曾與他人分享過照片,但您可以通過一種更有效、更簡單的方式進行分享。 由於各種原因,您可能需要將照片從一部手機傳輸到另一部手機。
- 切換到新的 Android 手機。 現在您有了一部新手機,您可能想要或實際上需要將所有重要且令人難忘的照片從舊手機傳輸到新手機。
- 備份和存檔心愛的和重要的照片,為意外丟失做準備。 這絕對是必不可少的,因為您可以保護自己免於丟失您在每張照片上捕獲的記憶或您保存在畫廊中的相關信息的可能性。
- 與想要擁有這些照片的其他人分享您手機上的照片。
無論您想將照片從 Android 手機傳輸到另一部手機的原因是什麼,知道如何操作都很重要。 了解如何使用下面給出的工具和解決方案以如此快速有效的方式將照片從 Android 傳輸到 Android。
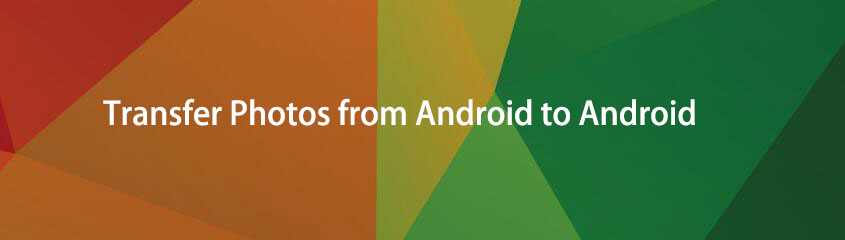

指南清單
方式 1:如何使用 USB 將照片從 Android 傳輸到 Android
如何使用 FoneLab Hypertrans 將照片從 Android 傳輸到 Android
FoneLab Hypertrans 是一個非常有用的工具,用於將數據從一部 Android 手機傳輸到另一部,以及從一部 iPhone、iPad 或 iPod Touch 傳輸到另一部。 Fonelab 超傳輸 是一款多功能軟件,可用於在 Android、iOS 和計算機之間傳輸任何形式的文件。 所有照片都可以輕鬆地從 Android 傳輸到 Android。
將數據從iPhone,Android,iOS,計算機傳輸到任何地方,而不會造成任何損失。
- 在iPhone,iPad,iPod touch和Android之間移動文件。
- 將文件從iOS導入到iOS或從Android導入到Android。
- 將文件從iPhone / iPad / iPod / Android移動到計算機。
- 將文件從計算機保存到iPhone / iPad / iPod / Android。
使用 FoneLab HyperTrans 將照片從 Android 傳輸到 Android 的步驟
步驟 1首先,在您的計算機上安裝並運行 FoneLab HyperTrans。

步驟 2其次,在程序運行時,將兩部 Android 手機連接到您的計算機。 允許兩部手機 傳輸文件 被 FoneLab HyperTrans 識別。 之後,在面板的中上部選擇Source Android手機型號作為導入設備。
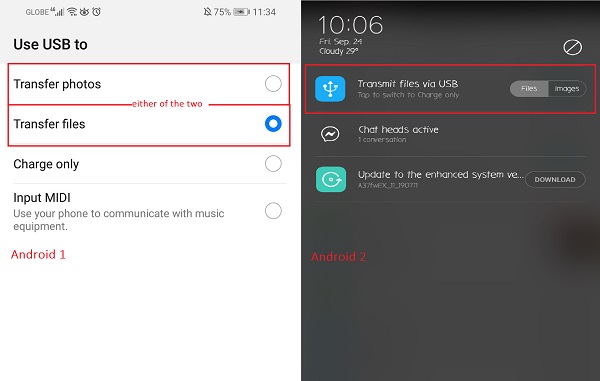
步驟 3三、點擊 照片 在左側面板上,然後在右側預覽窗口中選擇要傳輸的所有照片。
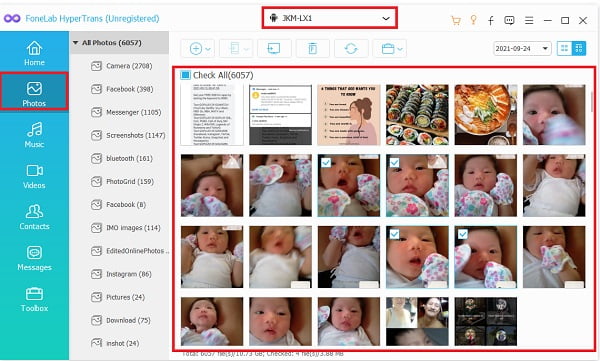
步驟 4最後,選擇所有要傳輸的照片後,單擊 電話 圖標,然後單擊 目的地 Android 設備啟動該過程。
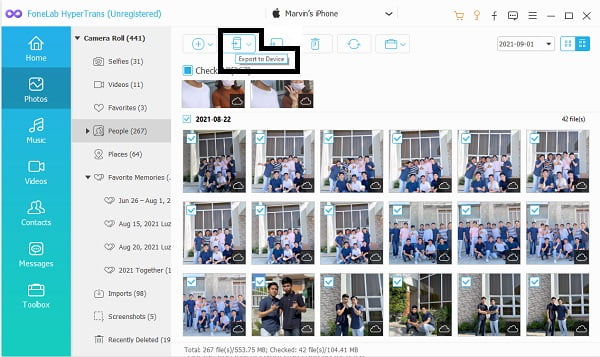
如何使用 USB 電纜將照片從 Android 傳輸到 Android
當連接到計算機時,Android 允許您僅使用 USB 電纜將照片和文件直接傳輸到另一台 Android 設備。 這是通過 USB 電纜連接傳輸照片的最簡單和最有效的方法之一。
使用 USB 電纜將照片從 Android 傳輸到 Android 的步驟
步驟 1首先,使用 USB 數據線將兩部 Android 手機連接到您的計算機。 允許 傳輸文件 在兩部 Android 手機上。
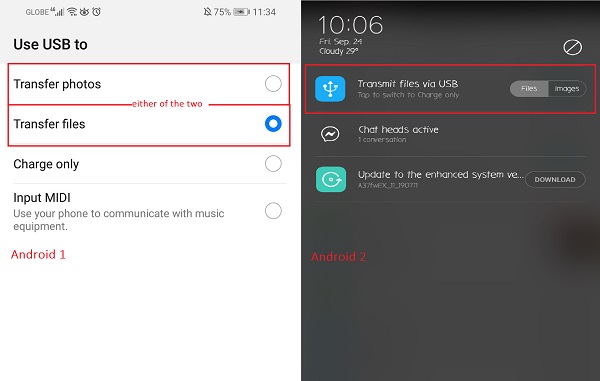
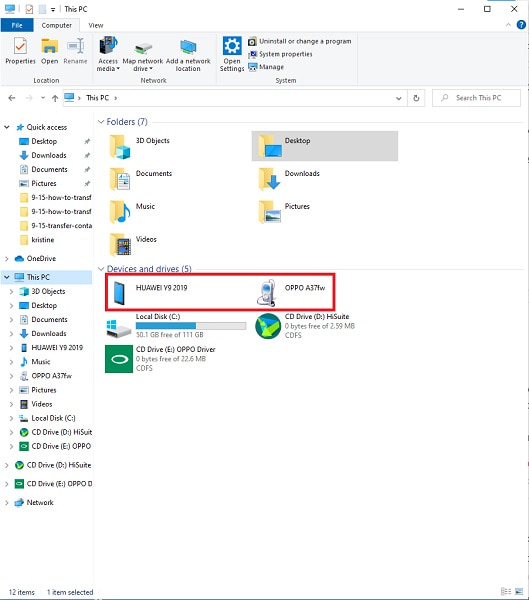
步驟 2接下來,找到並打開源設備。 之後,瀏覽並選擇您要傳輸的所有照片。 要手動選擇多張照片,請在勾選文件時按住 Ctrl 鍵。 要全選,請選擇文件夾或按 按Ctrl + A 立刻。
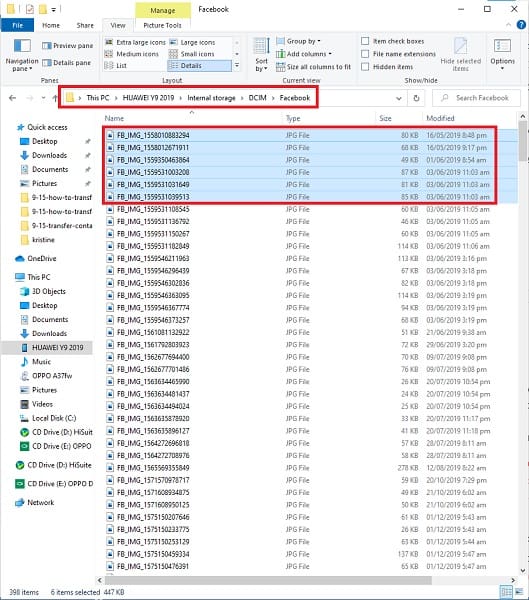
步驟 3最後,當所有要傳輸的照片都被選中後,您現在可以復製或剪切(移動)它們。 您可以通過右鍵單擊鼠標來選擇剪切或複制。 另一種選擇是使用密鑰 按Ctrl + X 切割或 按Ctrl + C 複印。
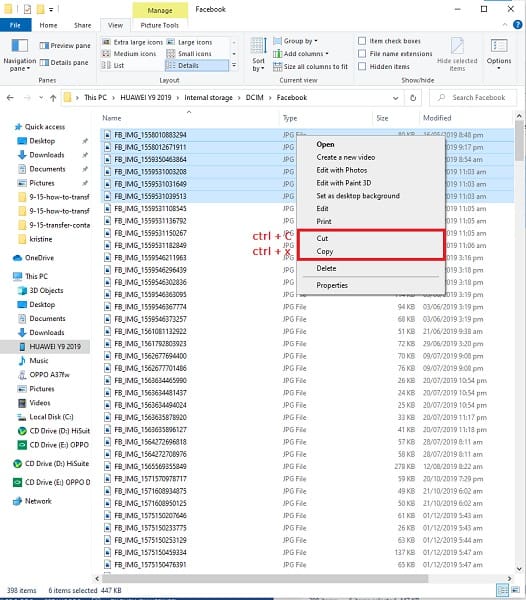
步驟 4接下來,找到並打開目標設備。 當您已經設法打開要保存照片的位置時,複製並粘貼它們。 您可以通過右鍵單擊鼠標並選擇“粘貼”或按 鍵來粘貼 按Ctrl + V. 之後,照片將開始傳輸。 傳輸最終完成後,您可以從計算機拒絕兩部 Android 手機。
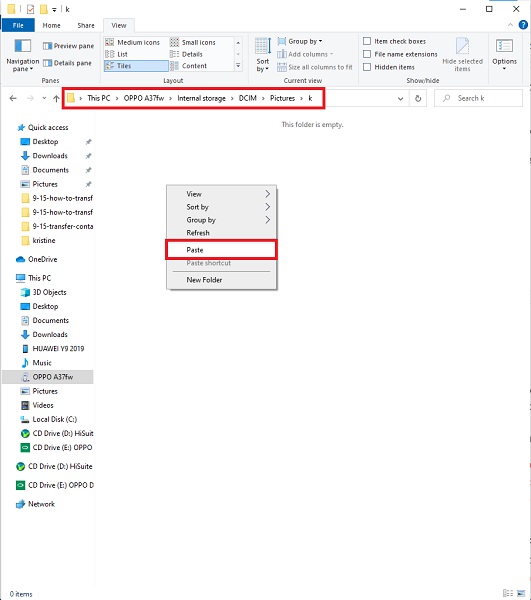
將數據從iPhone,Android,iOS,計算機傳輸到任何地方,而不會造成任何損失。
- 在iPhone,iPad,iPod touch和Android之間移動文件。
- 將文件從iOS導入到iOS或從Android導入到Android。
- 將文件從iPhone / iPad / iPod / Android移動到計算機。
- 將文件從計算機保存到iPhone / iPad / iPod / Android。
方式 2:如何在沒有 USB 的情況下直接將照片從 Android 傳輸到 Android
如何使用藍牙將照片從 Android 傳輸到 Android
如何將照片從 Android 傳輸到 Android 的最早方法之一是通過藍牙。 這是在藍牙配對後將照片從 Android 手機與另一台設備無線傳輸的一種直接方式。
使用藍牙將照片從 Android 傳輸到 Android 的步驟
步驟 1首先在源安卓手機上,打開 相簿 應用程序並選擇要傳輸的照片。 確保 藍牙 已在兩部 Android 手機上啟用並且它們已配對在一起。 在任一 Android 手機上,點擊配對按鈕。
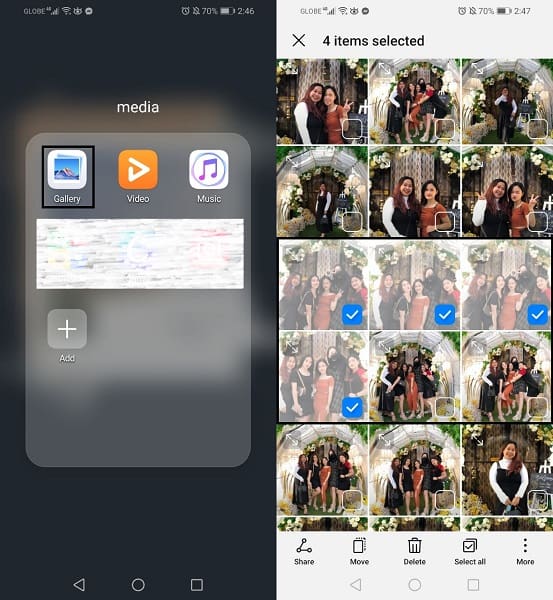
步驟 2然後,點擊 分享到 並選擇 藍牙 作為分享方式。
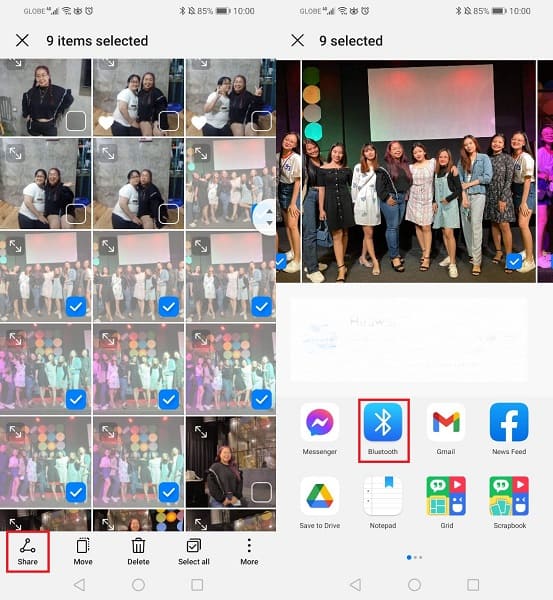
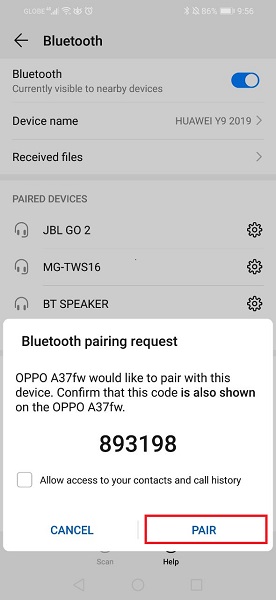
步驟 3確認通知將顯示在目標手機上,點擊接收或 接受 確認。 之後,轉移過程將開始。
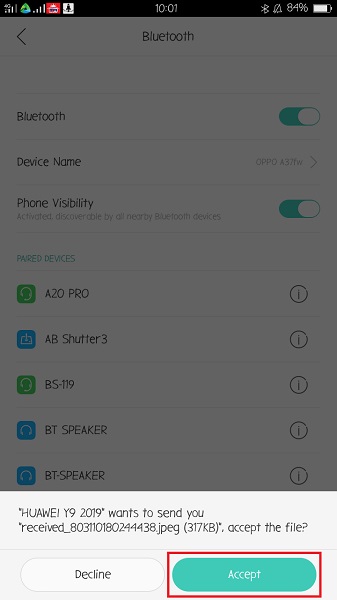
如何使用 Google 相冊將照片從 Android 傳輸到 Android
將照片從 Android 傳輸到另一個而不是使用 USB 電纜的另一種方法是使用 Google 照片應用程序。 由於大多數 Android 手機都可以使用 Google 相冊,因此這是一種在兩部或多部手機之間傳輸照片的簡便方法。 此方法不一定涉及使用 USB 電纜或什至任何其他設備。
使用 Google 相冊將照片從 Android 傳輸到 Android 的步驟
步驟 1首先,在兩部 Android 手機上安裝並啟動 Google 相冊應用。 之後,登錄或選擇您的 Google 帳戶。 然後,在屏幕的右上角,點擊個人資料圖標,然後點擊 照片設置.
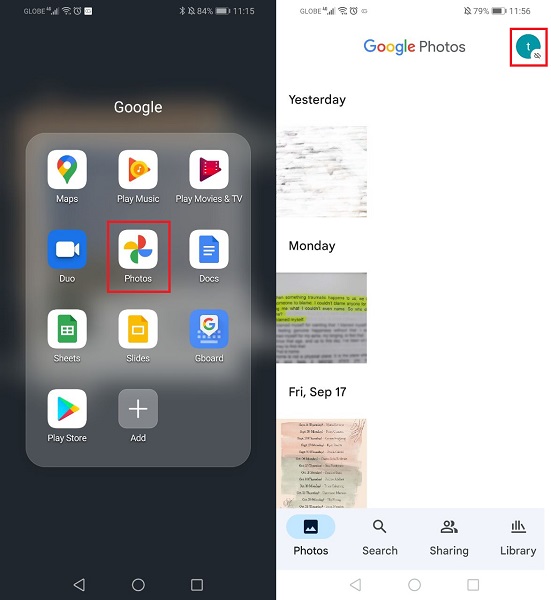
步驟 2之後,前往 備份和同步 並啟用 備份. 之後,打開位於底部的備份設備文件夾。 打開設備文件夾時,啟用您要在其他 Android 設備上備份、傳輸或訪問的所有文件夾。
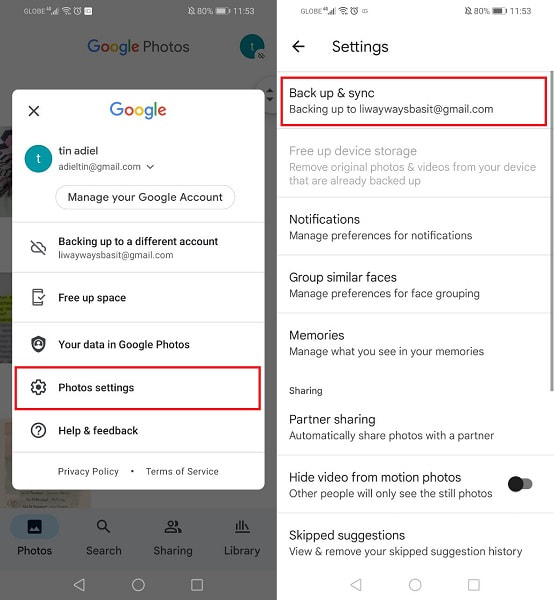
步驟 3同時,登錄另一部Android手機並使用相同的Google帳戶或您用於備份照片的帳戶。 登錄後,您現在可以訪問所選照片。
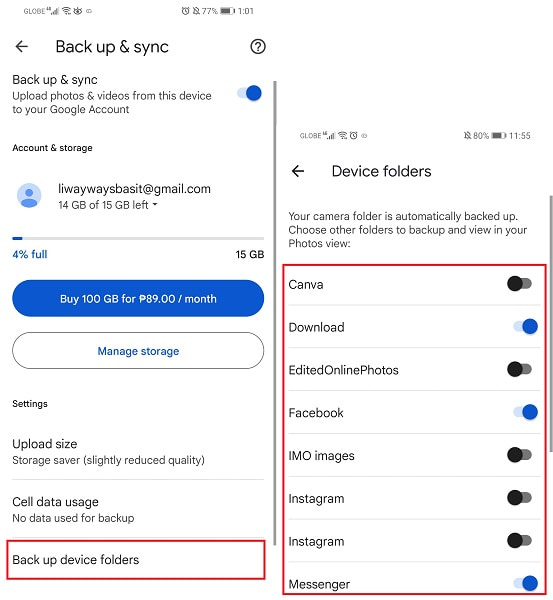
3. 將照片從 Android 傳輸到 Android 的常見問題
Google 相冊和圖庫有什麼區別?
Google 相冊可以在任何下載的地方訪問。 只要您登錄了 Google 帳戶,您還可以訪問其中包含的所有內容。另一方面,圖庫應用程序是 Android 設備獨有的。
如果從手機中刪除照片,照片會保留在 Google 相冊中嗎?
是的。 手機上刪除的照片可以保留在 Google 相冊中,只要它們:
- 在手機上刪除之前備份。
- 未在 Google 相冊應用中刪除。
此外,Android 照片可以通過 Android 數據恢復來檢索,因為它們實際上仍然存儲在您的 Android 上,但在被替換之前是不可見的。
我可以使用 OTG USB 連接 2 部 Android 手機嗎?
是的,您當然可以使用 USB 數據線將兩部 Android 手機直接相互連接。 同樣,您需要一個 OTG 或 On The Go 適配器和一條 USB 電纜線來執行此操作。
如何使用電纜將 Android 連接到 Android?
- 首先,將 USB 數據線連接到 OTG USB 適配器。
- 之後,將 OTG 連接到其中一部 Android 手機。 同樣,將電纜的另一端連接到另一部 Android 手機。
- 最後,允許兩部手機傳輸文件。 之後,您可以根據需要直接從每個設備傳輸照片或任何文件。
您可能想知道或被問到,“如何將照片從 Android 傳輸到 Android?” 在你生命中的某個時刻。 現在已經得到了回答和解決。 也許是為了備份、與他人共享、遷移到新的 Android 手機,或者無論出於何種原因傳輸照片,上面給出的都是易於使用且易於訪問的解決方案。
將數據從iPhone,Android,iOS,計算機傳輸到任何地方,而不會造成任何損失。
- 在iPhone,iPad,iPod touch和Android之間移動文件。
- 將文件從iOS導入到iOS或從Android導入到Android。
- 將文件從iPhone / iPad / iPod / Android移動到計算機。
- 將文件從計算機保存到iPhone / iPad / iPod / Android。
