快速指南如何在 Audacity 和 Best Alternative 中修剪音頻
 來自 歐麗莎 / 01年2023月16日00:XNUMX
來自 歐麗莎 / 01年2023月16日00:XNUMX我想學習如何在 Audacity 中修剪音頻。 但是,這是我第一次使用它,我不知道如何使用它。 有沒有辦法在幾分鐘內發現如何使用它? 請幫我解決我的問題。 謝謝!
如果您是第一次使用 Audacity,則很難使用,尤其是在您不懂技術的情況下。 不用擔心。 幸運的是,這篇文章將為您提供使用上述軟件進行修剪的詳細步驟。 除此之外,您還將有機會在 修剪音頻. 請向下滾動以獲得更可靠的信息。

Video Converter Ultimate是最好的視頻和音頻轉換軟件,可以快速,高輸出圖像/聲音質量將MPG / MPEG轉換為MP4。
- 轉換任何視頻/音頻,例如MPG,MP4,MOV,AVI,FLV,MP3等。
- 支持1080p / 720p HD和4K UHD視頻轉換。
- 強大的編輯功能,如修剪,裁切,旋轉,效果,增強,3D等。

指南清單
第 1 部分。如何使用 Audacity 修剪音頻
Audacity 以記錄許多操作系統而聞名。 示例包括 Windows、macOS、GNU/Linux 等等。 除此之外,它還支持為您的視頻添加多種效果,例如改變速度、節奏等。此外,您知道 Audacity 可以修剪音頻嗎? 是的,它確實! 該軟件不僅僅是記錄。 它也是一個支持多種音頻格式的多軌音頻編輯器。 WAV、AIFF、FLAC、MP2 和 MP3 是其中的一部分。
但是,您必須保存要修剪的音頻的副本。 原因是 Audacity 會更改原始文件和波形。 後 修剪視頻,您應該期望文件位於新軌道中。 無論如何,以下步驟是在 Audacity 中修剪音頻的詳細指南。 繼續前行。
步驟 1轉到 Audacity 的官方網站。 之後,單擊 下載 主界面中央的按鈕。 在其下拉部分,選擇 Windows 操作系統以獲取它的版本。 稍後,等待下載過程完成。 之後在您的計算機上設置該工具。 安裝 > 啟動 > 直接在您的計算機上運行它。
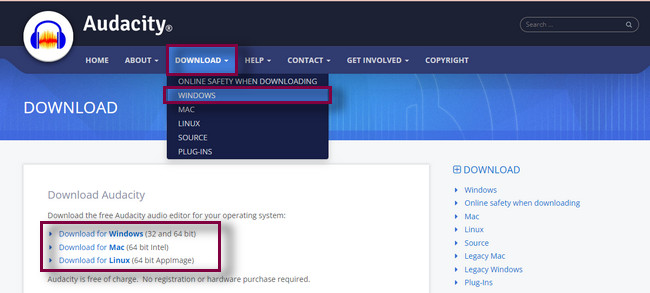
步驟 2在軟件的左上角,點擊 文件 按鈕。 在這種情況下,您將看到上傳音頻文件的選項。 稍後,單擊 已提交 按鈕。 計算機將彈出文件資源管理器。 找到要修剪的音頻,然後單擊 已提交 按鈕從計算機上傳音頻。
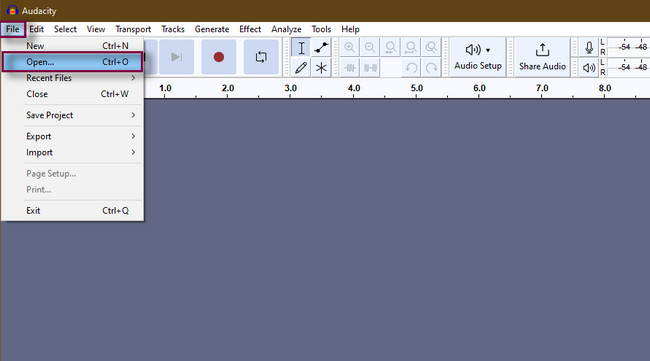
步驟 3使用收聽音頻 播放 工具左側的按鈕。 找到要修剪的部分。 你會看到 播放頭 聽音頻後移動。 您所要做的就是勾選 暫停 按鈕停止它。 它用作您要修剪視頻的標誌。
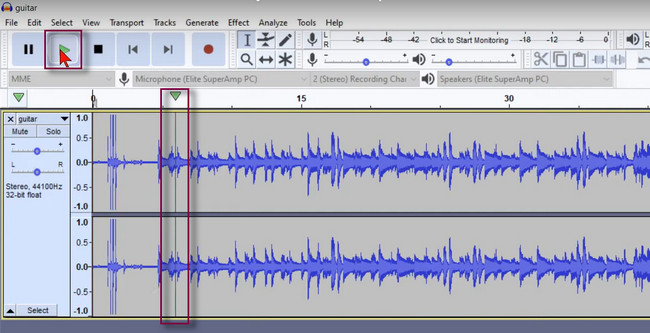
步驟 4單擊主界面頂部的選擇工具。 之後,選擇要從音頻中刪除的部分。 單擊、按住並拖動要修剪的時間間隔。 稍後,按 刪除 鍵盤上的 鍵刪除音頻的多餘部分。 您將在刪除音頻部分的空間看到會自動調整的音頻。
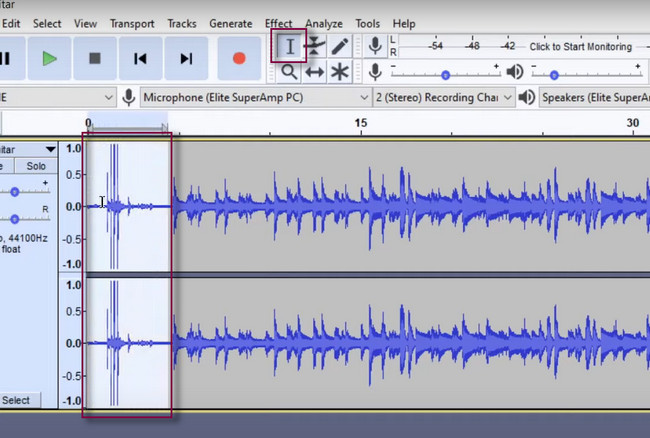
步驟 5在軟件右側,點擊 分享音頻 按鈕將音頻保存在您的設備上。 請等待導出過程完成,不要中斷它以獲得更快的過程。 稍後,查看其中一張計算機專輯中的音頻並聆聽。
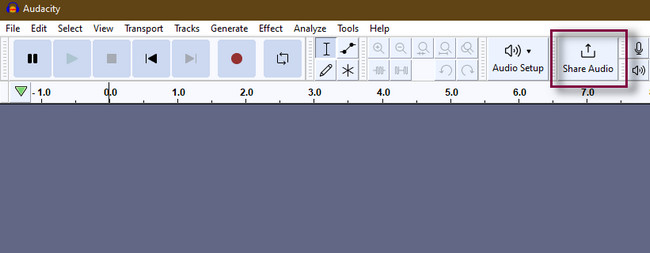
Audacity 快速修剪音頻。 但是,如果您不熟悉計算機,您將很難使用它,因為每個功能和工具都沒有名稱和標籤。 在這種情況下,您將不會看到它們的功能。 您需要測試它們中的每一個以了解它們的用途。 如果你想要一個易於使用的 Audacity 替代品,你可以閱讀下面的文章。 繼續前行。
第 2 部分。 如何使用 FoneLab Video Converter Ultimate 修剪音頻
FoneLab 視頻轉換器終極版 無疑是 Audacity 的最佳替代品。 借助其易於使用的功能,它可以在幾秒鐘內修剪您的音頻。 與 Audacity 不同,您使用它的工具不會有困難,因為它們的名稱取決於它們的功能。 除此之外,它還可以 壓縮你的音頻文件 成不同的格式。 您不必擔心,因為它是無損壓縮。 這意味著該工具會保留音頻的原始數據。 除此之外,您還可以 增強您的音頻 用它很容易。 關於此工具,還有更多值得探索的地方。 您可以在下面的指南中探索它。 繼續前行。
Video Converter Ultimate是最好的視頻和音頻轉換軟件,可以快速,高輸出圖像/聲音質量將MPG / MPEG轉換為MP4。
- 轉換任何視頻/音頻,例如MPG,MP4,MOV,AVI,FLV,MP3等。
- 支持1080p / 720p HD和4K UHD視頻轉換。
- 強大的編輯功能,如修剪,裁切,旋轉,效果,增強,3D等。
步驟 1在您的計算機上下載該工具。 立即運行它以立即開始修剪過程。 之後,找到主界面頂部的工具箱。 您將看到可用於該軟件的不同工具。
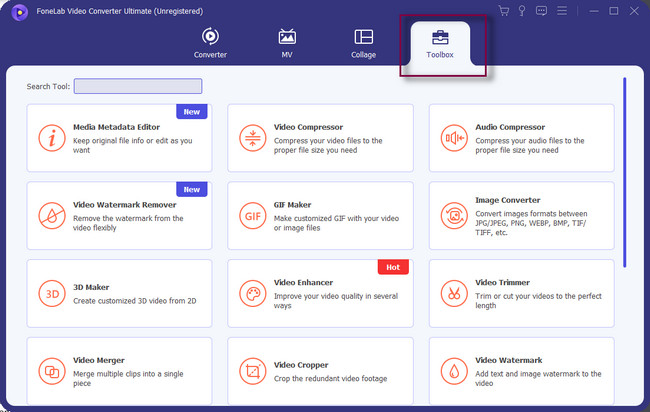
步驟 2在軟件的搜索工具中,輸入 微調. 之後,一些功能將彈出結果。 選擇 視頻微調 其中,另一個窗口將出現在您的屏幕上。
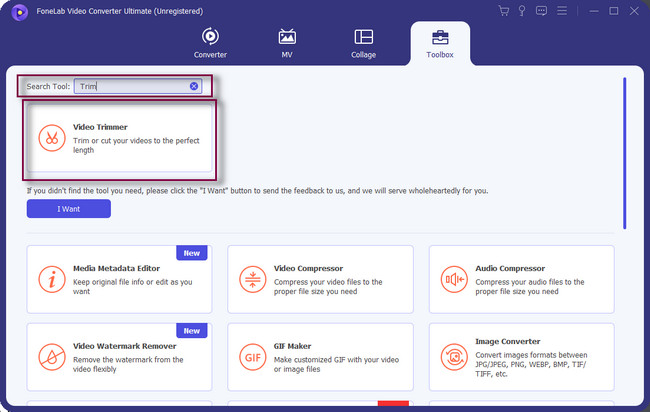
步驟 3在 Video Trimmer 窗口中,單擊 加號 工具中心的按鈕。 計算機的文件資源管理器將在屏幕上彈出。 選擇 音頻 您要修剪,然後單擊 已提交 按鈕。
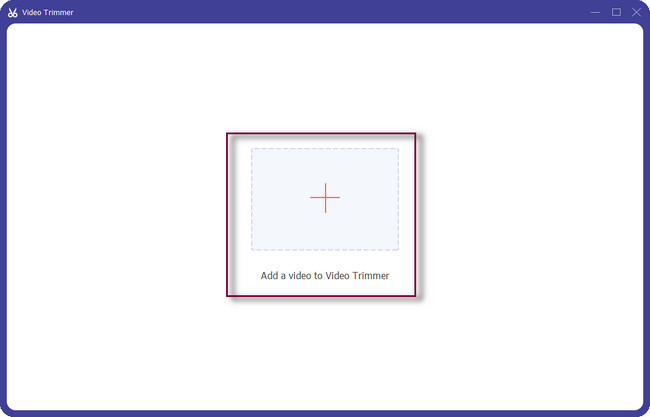
步驟 4在音頻下,您會看到 玩進玩出 的工具。 根據您對修剪音頻的偏好進行調整。 你會看到它的 開始時間和結束時間 在你追踪它之後。 您還可以設置 淡入淡出 的音頻。
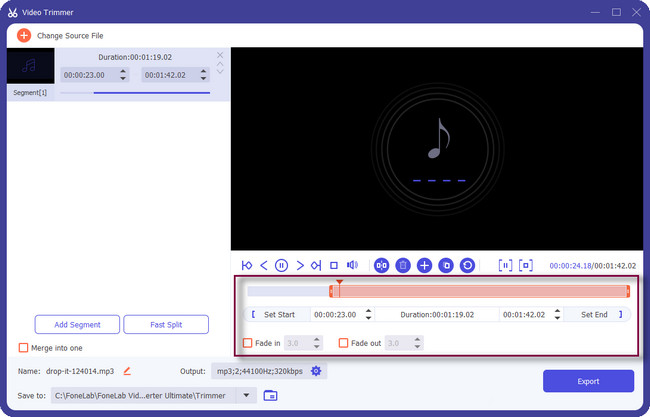
步驟 5剪輯視頻後,單擊 出口 按鈕保存視頻。 請不要打斷進程; 不要重複它。
之後,找到音頻並收聽以檢查結果。
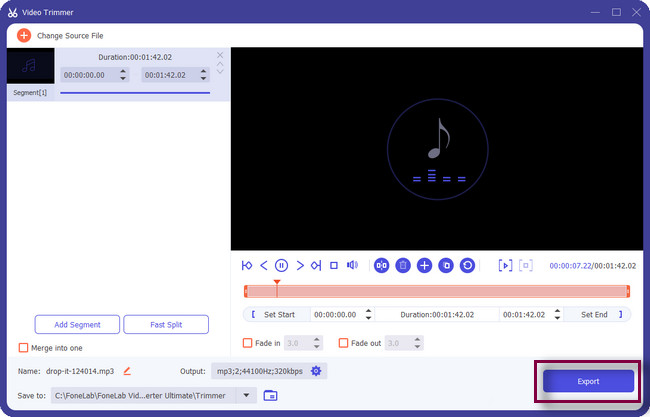
Video Converter Ultimate是最好的視頻和音頻轉換軟件,可以快速,高輸出圖像/聲音質量將MPG / MPEG轉換為MP4。
- 轉換任何視頻/音頻,例如MPG,MP4,MOV,AVI,FLV,MP3等。
- 支持1080p / 720p HD和4K UHD視頻轉換。
- 強大的編輯功能,如修剪,裁切,旋轉,效果,增強,3D等。
第 3 部分。有關修剪音頻的常見問題解答
我可以在 VLC 中修剪 MP3 音頻文件嗎?
是的,您可以使用 VLC 媒體播放器快速修剪 MP3 文件。 打開計算機上的 VLC 軟件。 之後,單擊 瀏覽 上傳要修剪的音頻後,工具頂部的按鈕。 選擇 高級選項 在所有的選擇之中。 然後,轉到軟件左下角的窗口並根據您的喜好修剪音頻。
修剪和剪切音頻有什麼區別?
修剪和切割具有顯著的共性。 這兩種技術都會刪除音頻中多餘或不需要的部分。 但是,當您說修剪時,它是刪除音頻開頭或結尾的過程。 另一方面,剪切音頻意味著您要刪除文件的某些部分,無論它在哪裡。 在它的中間、開始或結束部分。
Audacity 可以在 4 GB RAM 上運行嗎?
Audacity 工具是一個 32 位軟件。 此工具在 1 GB RAM 和 1 GHz 處理器上運行更流暢。 這意味著它可以在 4 GB RAM 上完美運行。
Audacity 在修剪音頻方面效果很好。 然而, FoneLab 視頻轉換器終極版 是最容易使用的工具。 您可以通過下載軟件體驗其功能。 享受!
Video Converter Ultimate是最好的視頻和音頻轉換軟件,可以快速,高輸出圖像/聲音質量將MPG / MPEG轉換為MP4。
- 轉換任何視頻/音頻,例如MPG,MP4,MOV,AVI,FLV,MP3等。
- 支持1080p / 720p HD和4K UHD視頻轉換。
- 強大的編輯功能,如修剪,裁切,旋轉,效果,增強,3D等。
