修剪不需要的視頻部分的最有效方法
 更新於 歐麗莎 / 21 年 2021 月 16 日 30:XNUMX
更新於 歐麗莎 / 21 年 2021 月 16 日 30:XNUMX有時您不需要視頻的某些部分,但它們仍然會增加視頻的大小。 因此,您必須知道如何在 Windows、Mac 或任何設備上修剪視頻。 本文將幫助您找到解決視頻修剪困境的最佳和最簡單的解決方案。
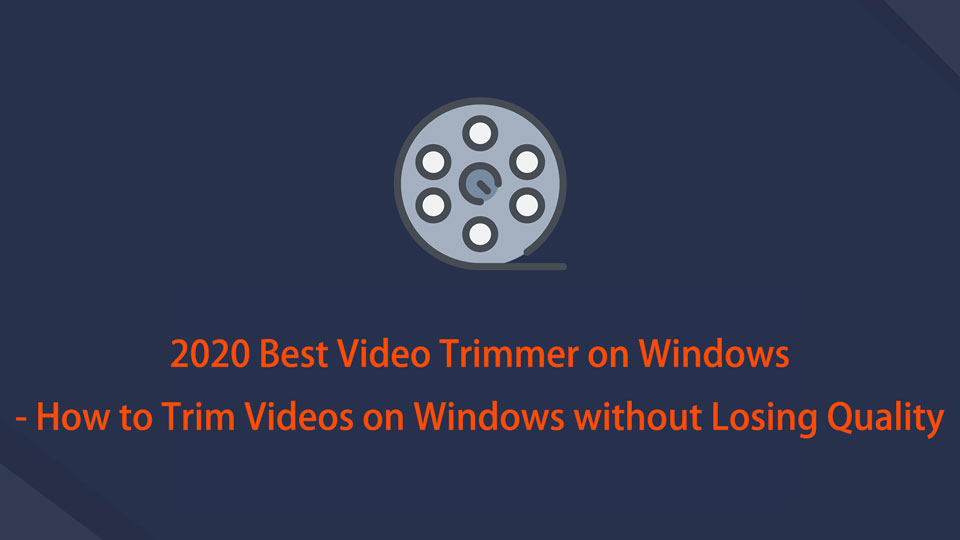

指南清單
1. 如何使用 FoneLab Video Converter Ultimate 在 Windows 上修剪視頻
修剪視頻是指刪除視頻開頭或結尾的部分內容。 換句話說,您正在修剪視頻的頂部或尾部。 但是你為什麼要這樣做呢? 以下是修剪視頻的一些無窮無盡的原因。
- 修剪視頻有助於展示特定視頻的精彩部分。
- 您想向其他人展示視頻並希望它以一種有趣的方式開始,這通常不是在一開始。
- 您只需要整個視頻的一部分,其他一切對您來說都是不必要的。
- 通過刪除不重要的介紹或關閉片段來減小視頻文件的大小。
2. 使用 FoneLab Video Converter Ultimate 在 Windows 上修剪視頻的步驟
FoneLab 視頻轉換器終極版 是一個可訪問的多功能程序,您可以在計算機上下載。 該程序也可以用作您的視頻修剪器。
Video Converter Ultimate是最好的視頻和音頻轉換軟件,可以快速,高輸出圖像/聲音質量將MPG / MPEG轉換為MP4。
- 轉換任何視頻/音頻,例如MPG,MP4,MOV,AVI,FLV,MP3等。
- 支持1080p / 720p HD和4K UHD視頻轉換。
- 強大的編輯功能,如修剪,裁切,旋轉,效果,增強,3D等。
步驟 1首先,下載並安裝 FoneLab 視頻轉換器終極版 在電腦上。

步驟 2安裝後,啟動程序以查看界面。

步驟 3在界面上,單擊 添加文件 導入您要修剪的視頻文件或將其直接拖放到界面上。 請注意,您可以一次編輯、修剪和轉換多個媒體文件。 此外,FoneLab Video Converter Ultimate 支持所有媒體文件格式。

步驟 4導入視頻文件後,單擊 切 按鈕。
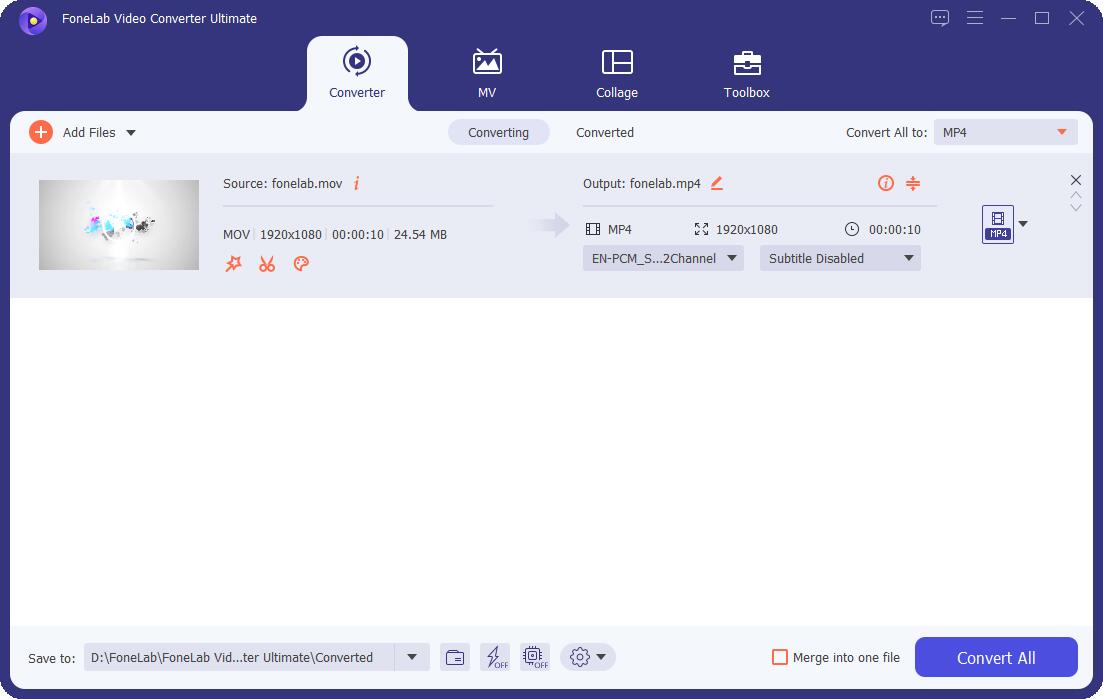
步驟 5移動滑塊以調整視頻文件。 將起點向右拖動到您希望視頻開始的位置。 要更準確,請單擊 設定開始 並設置啟動時間。
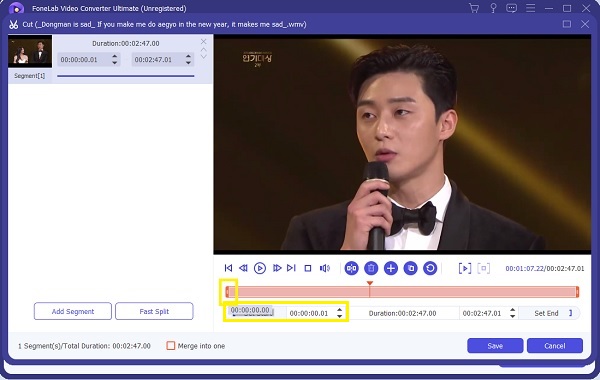
步驟 6同樣,將端點向左拖動到您希望視頻結束的位置。 您也可以點擊 設定結束 並設定結束時間。
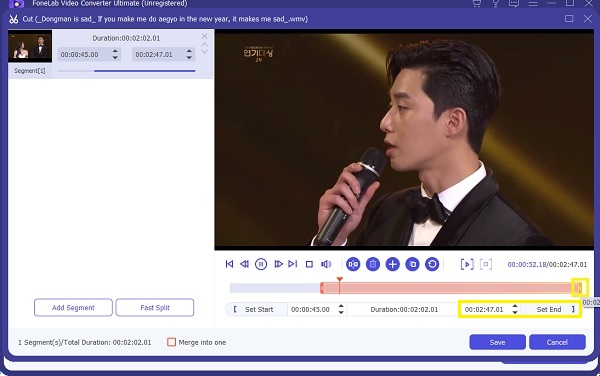
步驟 7最後,當您達到所需的持續時間或獲得要從原始視頻中獲取的剪輯時,單擊 節省.
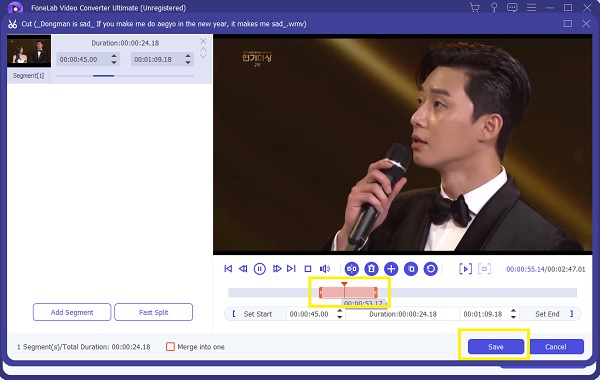
步驟 8此外,請確保您的輸出格式設置正確。 如果沒有,請單擊配置文件圖標並選擇所需的輸出格式。
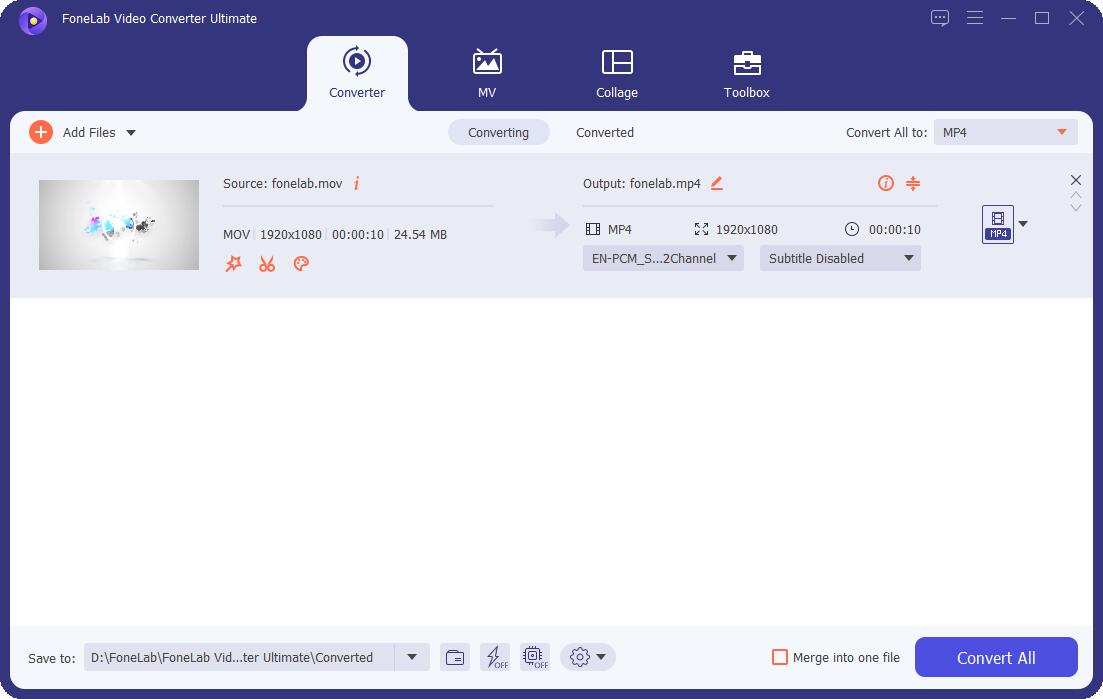
步驟 9最後,當您對視頻感到滿意時,單擊 轉 按鈕。

步驟 10現在你要做的就是等待。 很快您就可以欣賞從原始視頻中獲得的剪輯。
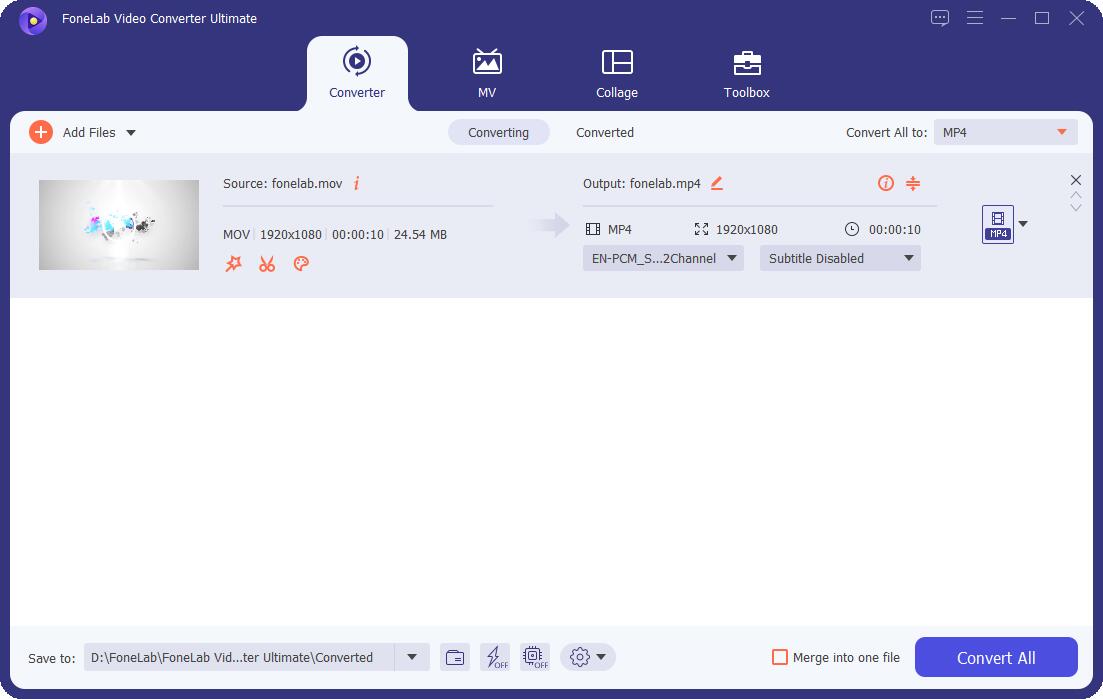
更重要的是,FoneLab Video Converter Ultimate 適用於 在 Windows 和 Mac 上修剪視頻 電腦也是如此。
Video Converter Ultimate是最好的視頻和音頻轉換軟件,可以快速,高輸出圖像/聲音質量將MPG / MPEG轉換為MP4。
- 轉換任何視頻/音頻,例如MPG,MP4,MOV,AVI,FLV,MP3等。
- 支持1080p / 720p HD和4K UHD視頻轉換。
- 強大的編輯功能,如修剪,裁切,旋轉,效果,增強,3D等。
3. 如何使用 Adobe Premiere 在 Windows 上修剪視頻
您可以通過多種方式在 Adobe Premiere 上修剪視頻。 但這裡是最簡單的方法的簡化步驟,即使是初學者也可以遵循。
在您的計算機上安裝並運行 Adobe Premiere。
當程序已經打開並運行時,單擊 文件 然後 進口. 或者您可以直接將文件拖放到項目面板中。
現在您的視頻文件已導入,單擊 視頻 你可以開始編輯和修剪它。
從頭開始修剪。 設置 時間標記 您想修剪到的位置或希望視頻開始的位置。
之後,將視頻的起點(左側)拖到標記處。 這將刪除從開始到時間標記的部分。
現在要縮小創建的間隙,請將您的視頻拖回時間線的開頭。
同樣,要修剪視頻的結尾部分,請在您希望視頻結束的位置設置時間標記。 隨後,將視頻的端點(右側)拖到標記處。
最後,回顧一下你的視頻。 對修剪後的版本感到滿意後,您現在可以將項目導出為所需的格式。
4. 如何在 Windows Online 上修剪視頻
若你寧可 在線修剪您的視頻 無需安裝任何第三方程序,在線替代方案最適合您。 Kapwing 視頻修剪器是您可以使用的推薦在線編輯器。
首先,轉到您的網絡瀏覽器並蒐索 Kapwing。 打開它的官網可以看到界面。
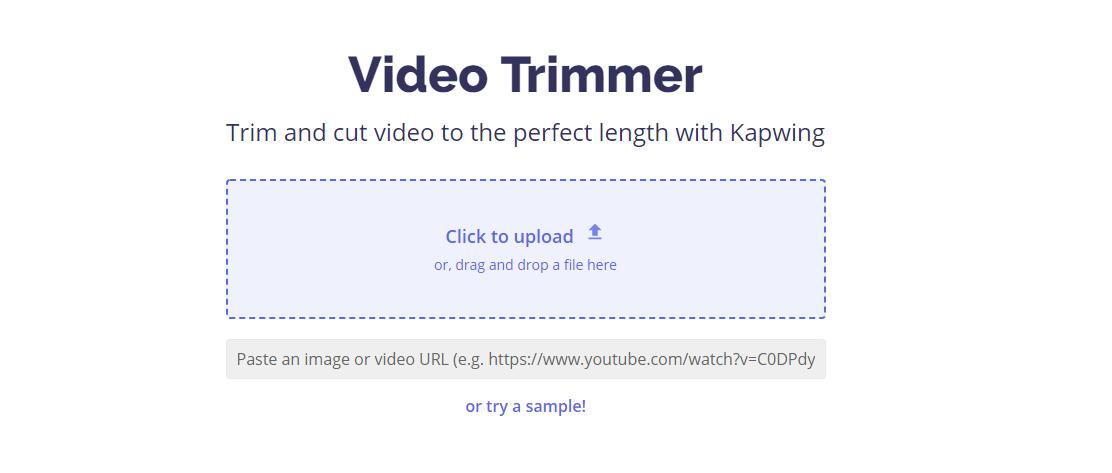
單擊任一 開始使用或上傳文件. 儘管如此,您可以輕鬆添加文件。 瀏覽並選擇要修剪的文件。
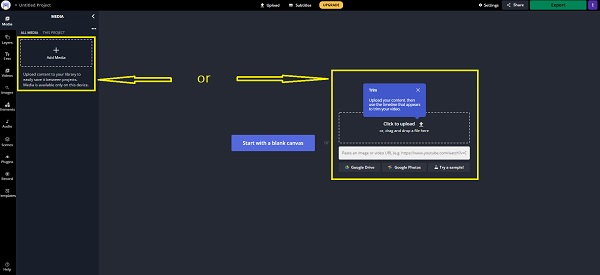
文件上傳完成後,單擊媒體中的視頻,它將自動添加到面板上。
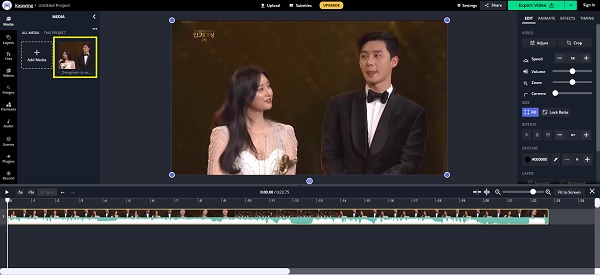
要設置或修剪視頻的開頭,請播放它並在您希望輸出開始的位置暫停。 暫停後,單擊鼠標右鍵單擊,然後單擊拆分。
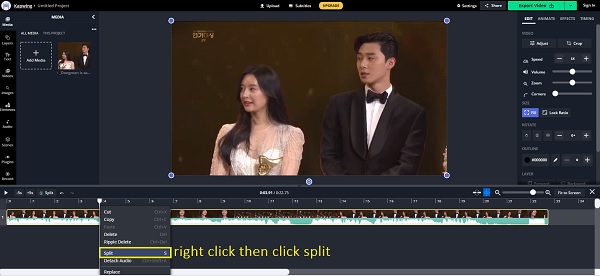
隨後,再次單擊鼠標右鍵,然後單擊刪除。 這是為了刪除原始視頻開頭部分不需要的部分。
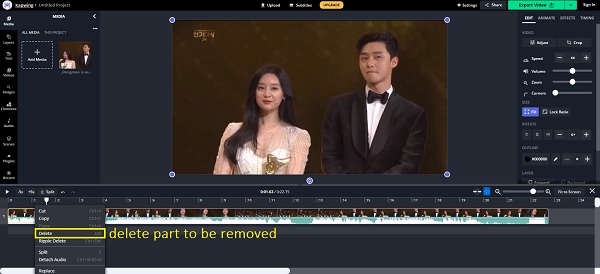
同時,修剪視頻的端點與步驟 3 和步驟 XNUMX 類似。 播放視頻並在您希望輸出結束的地方暫停。 拆分並刪除要刪除的部分。
最後,當對結果感到滿意時,您現在可以導出您的項目。 相應地選擇格式。
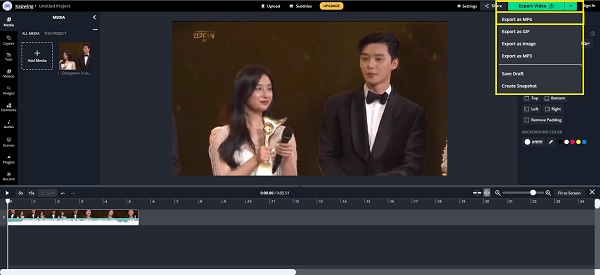
最後,要將輸出保存到您的設備,請單擊 下載, 很快你就可以欣賞你剛剛製作的剪輯了。
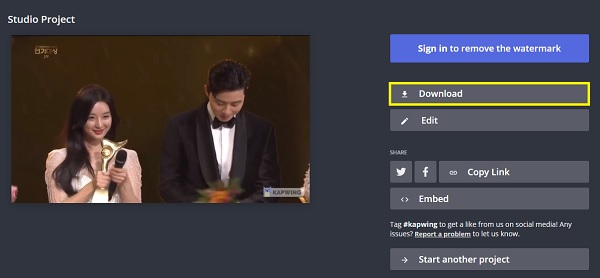
Video Converter Ultimate是最好的視頻和音頻轉換軟件,可以快速,高輸出圖像/聲音質量將MPG / MPEG轉換為MP4。
- 轉換任何視頻/音頻,例如MPG,MP4,MOV,AVI,FLV,MP3等。
- 支持1080p / 720p HD和4K UHD視頻轉換。
- 強大的編輯功能,如修剪,裁切,旋轉,效果,增強,3D等。
五、上述方法的比較
為了幫助您了解上面給出的所有方法之間的差異,這裡有一些需要考慮的要點。 選擇最適合您的設備和需求的東西。
| FoneLab 視頻轉換器終極版 | Adobe Premiere | 在線轉換器 (Kapwing) | |
| 修剪過程 | 容易 | 中度 | 容易 |
| 內置編輯器編輯器 | 是 | 是 | 沒有 |
| 批量處理 | 是 | 沒有 | 沒有 |
| 支持系統 | Windows和Mac | Windows和Mac | Windows和Mac |
第 6 部分。 有關在 Windows 上修剪視頻的常見問題解答
修剪視頻會降低質量嗎?
是的,它廣泛用於 Windows 媒體播放器。
修剪和剪切視頻有什麼區別?
綜上所述,剪輯是剪輯視頻的重要組成部分。 只要您找到合適的工具和易於遵循的解決方案,這很容易。 了解如何使用上面提供的易於使用且用戶友好的工具在 Windows 上修剪視頻。 盡您所能享受和最大化您的視頻。
就這樣。 為什麼不下載並嘗試 FoneLab視頻修剪器 如果您現在要修剪視頻? 此外,如果您還有其他問題,請在下面留下評論。
Video Converter Ultimate是最好的視頻和音頻轉換軟件,可以快速,高輸出圖像/聲音質量將MPG / MPEG轉換為MP4。
- 轉換任何視頻/音頻,例如MPG,MP4,MOV,AVI,FLV,MP3等。
- 支持1080p / 720p HD和4K UHD視頻轉換。
- 強大的編輯功能,如修剪,裁切,旋轉,效果,增強,3D等。
