如何修復圖像捕獲不工作或識別 iPhone
 來自 歐麗莎 / 18年2021月09日00:XNUMX
來自 歐麗莎 / 18年2021月09日00:XNUMX 至 將照片從iPhone傳輸到MacBook,Image Capture是內置應用程序,可將照片從各種設備導入到MacBook。 如果Image Capture無法正常工作或無法識別iPhone,該怎麼辦? 當然,您可以簡單地利用專業的替代方法來傳輸照片和媒體文件。 您可以按照以下7個解決方案來解決Image Capture不顯示所有照片的問題。 只需了解有關該過程的更多詳細信息,然後相應地選擇所需的過程即可。

1.解決不捕獲照片的圖像捕獲的最終解決方案
如果您只需要傳輸照片,無法更新最新的Mac,或者無法修復在Mac上無法使用的Image Capture應用, 適用於iOS的FoneTrans 是解決問題的最終方法 在iPhone和MacBook之間傳輸照片和視頻。 而且,你可以 將HEIC文件轉換為JPEG 直接在您傳輸文件時使用。
- 在iPhone和Mac之間傳輸照片,視頻,消息等。
- 傳輸照片時,將iPhone的HEIC照片轉換為JPEG。
- 管理照片,例如查看,刪除,傳輸,備份,轉換等。
- 使用實時照片,位置,類型等找到所需的照片。
使用iOS版FoneTrans,您將可以自由地將數據從iPhone傳輸到計算機。 您不僅可以將iPhone短信傳輸到計算機,而且可以將照片,視頻和聯繫人輕鬆地移動到PC。
- 輕鬆傳輸照片,視頻,聯繫人,WhatsApp和更多數據。
- 傳輸前預覽數據。
- 提供iPhone,iPad和iPod touch。
步驟 1下載並安裝Image Capture Alternative,在計算機上啟動該程序。 使用原始的USB電纜將iPhone連接到MacBook。 它將識別iPhone,並使您能夠根據需要傳輸照片。
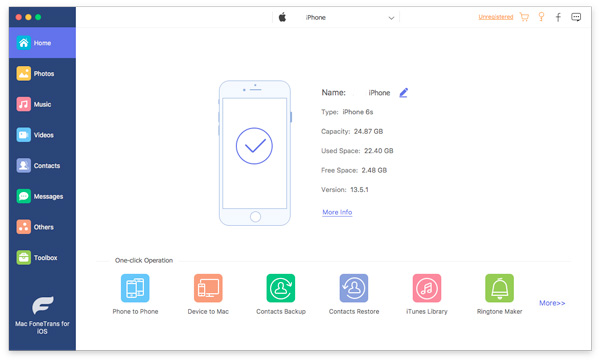
步驟 2造訪 照片 左列上的菜單找到要傳輸的照片文件夾,例如Panorama,Selfies等。 當然,您可以選擇所需的照片,然後單擊 導出到Mac 修復Image Capture不起作用的選項。
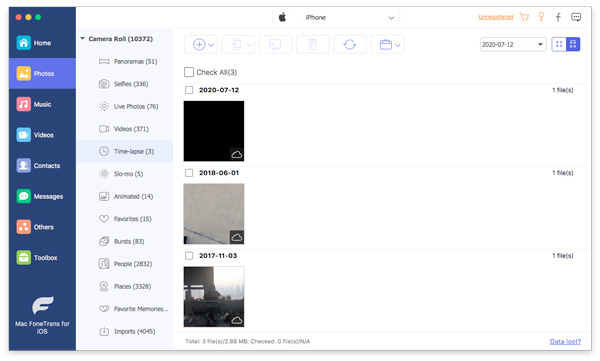
步驟 3如果要將照片以JPEG格式傳輸,也可以選擇 工具箱 菜單,然後通過將實時照片添加到文件夾 從設備添加文件 按鈕,您可以在設備之間傳輸文件之前直接將HEIC轉換為JPEG。
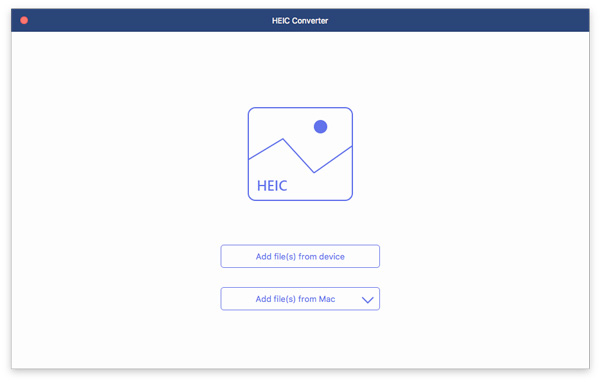
使用iOS版FoneTrans,您將可以自由地將數據從iPhone傳輸到計算機。 您不僅可以將iPhone短信傳輸到計算機,而且可以將照片,視頻和聯繫人輕鬆地移動到PC。
- 輕鬆傳輸照片,視頻,聯繫人,WhatsApp和更多數據。
- 傳輸前預覽數據。
- 提供iPhone,iPad和iPod touch。
2. 4種用於解決圖像捕獲問題的常用解決方案
解決方案1:更新Mac系統
當您從iPhone XR將HEIC和HEVC文件導入MacBook時,或者macOS與iPhone的iOS版本不兼容時,您需要 將MacBook更新到macOS 10.12 或更高版本,以解決Image Capture無法正常工作的問題。
步驟 1轉到 蘋果 菜單,然後選擇 系統偏好設定 選項。 選擇 軟件更新 選項以檢查MacBook操作系統的更新。
步驟 2有更新時,您可以單擊 現在更新 按鈕以安裝最新的操作系統。 只需點擊 更多資訊 選項來檢查和安裝詳細信息。
步驟 3更新到最新的macOS後,所有應用程序也將更新到最新版本,例如照片,iTunes,書籍,消息等,以修復Image Capture不起作用。

解決方案2:刪除圖像捕獲首選項文件
如果配置有任何錯誤,Image Capture可能無法識別連接的iPhone。 只需重置Image Capture的首選項文件即可修復Image Capture無法正常工作,或者無法通過以下過程顯示照片。
步驟 1轉到MacBook,然後打開Finder窗口。 轉到以下/ Library / Preferences /目錄路徑,可以打開目錄以找到首選項文件。
步驟 2查找與“圖像捕獲”相關的文件,並將其移至桌面。 確保您移動而不將其複製到桌面。 它將重置MacBook上Image Capture的首選項。
步驟 3之後,您可以重新啟動MacBook,然後將iPhone連接到MacBook。 然後,您可以通過Image Capture應用將照片從iPhone傳輸到Mac。
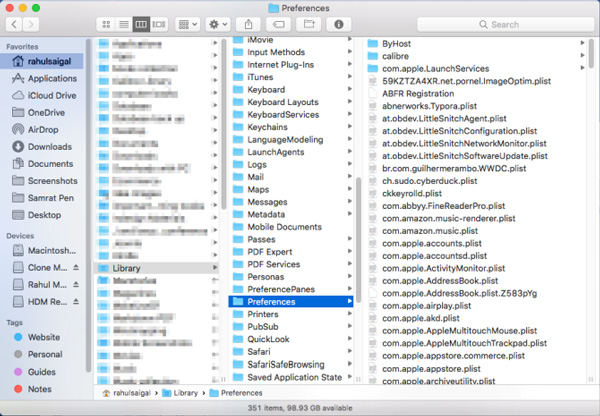
解決方案3:在iPhone上啟用“我的照片流”
在iPhone上啟用“我的照片流”是另一種有效的方法來修復“圖像捕獲”不起作用。 啟用該功能後,它將 將照片同步到您的iPhone,你可以 在設備之間傳輸照片 通過圖像捕獲應用程序。
步驟 1啟動 設定 在您的iPhone上,然後點擊 照片 選項。 在隨後的屏幕上,您可以找到 上載到我的照片流 照片中的選項。
步驟 2通過將其切換到 ON 位置。 要根據需要傳輸照片時,請確保可以在設備之間同步照片。
步驟 3之後,您可以將iPhone連接到MacBook,Image Capture將識別iPhone,並解決Image Capture無法正常工作的相關問題。
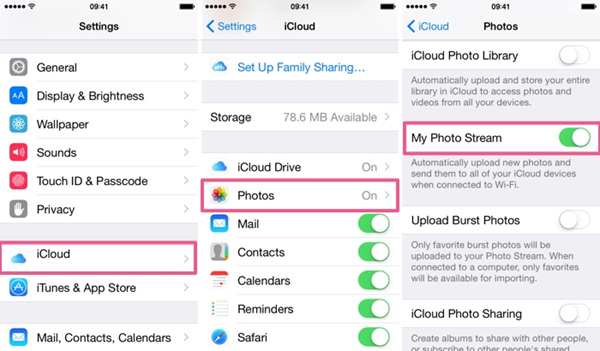
解決方案4:禁用您的iCloud照片庫
當您同時啟用 iCloud的照片庫 和 優化存儲 功能,您的照片設置為保存在iCloud而不是iPhone上。 如果“圖像捕獲”未顯示所有照片,則可以根據需要在iPhone上禁用這兩項功能。
步驟 1造訪 設定 iPhone上的應用程序。 向下滾動以選擇 照片和相機 選項。 只需關閉並禁用旁邊的開關即可 iCloud的照片庫 選項。
步驟 2停用後, iCloud的照片庫是, 優化存儲 功能也會被禁用。 然後確保將照片下載到您的iPhone。
步驟 3之後,將您的iPhone重新連接到MacBook。 檢查圖像捕獲是否可以顯示所有照片,以及 將文件傳輸到MacBook 如預期的。
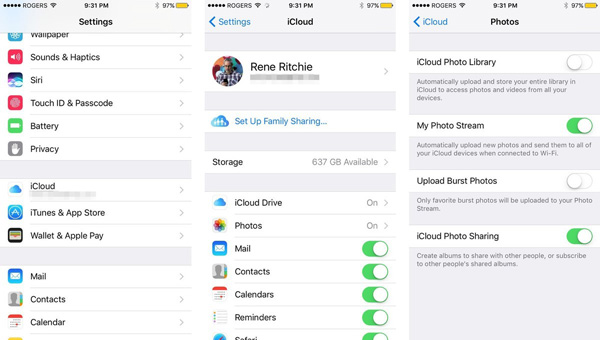
3.關於3種Image CaptureCore錯誤解決方案的常見問題解答
1.如何修復Image Capture Error 9912?
如果Image Capture不能使用錯誤消息9912進行工作,則它與iPhone和MacBook之間的USB連接有關。 只需再檢查一下USB電纜,或者換另一根原始的USB電纜以查看其是否工作。
2.如何修復Image Capture Error 9937?
至於Image Capture Error 9937,這是iPhone和Mac(例如HEVC和HEIC)之間文件格式不兼容的結果。 只是去 設定 iPhone上的應用,請選擇 格式 選項從 相機 菜單,然後選擇 最兼容 選項而不是“高效率”選項,以消除不顯示照片的圖像捕獲。
3.如何修復Image Capture Error 9934?
在Mac上,“圖像捕獲”錯誤9934是一個特定的權限問題,您可以解決該問題,以檢查要導入照片的文件夾的權限。 右鍵單擊該文件夾,然後選擇 獲取信息 選擇以確保 讀寫權限 啟用。
結論
當您無法 將照片從iPhone導入到Mac,您可以了解更多有關解決Image Capture無法正常工作的8種最有效方法的信息。 只要了解有關故障排除的更多信息,然後相應地選擇所需的故障排除。 如果找不到問題,可以選擇 適用於iOS的FoneTrans 代替。
使用iOS版FoneTrans,您將可以自由地將數據從iPhone傳輸到計算機。 您不僅可以將iPhone短信傳輸到計算機,而且可以將照片,視頻和聯繫人輕鬆地移動到PC。
- 輕鬆傳輸照片,視頻,聯繫人,WhatsApp和更多數據。
- 傳輸前預覽數據。
- 提供iPhone,iPad和iPod touch。

