2種在iOS上使用聲音屏幕錄製iPhone視頻的方法11/12/13
 來自 歐麗莎 / 01年2021月16日00:XNUMX
來自 歐麗莎 / 01年2021月16日00:XNUMXiOS 11將屏幕錄製功能添加到所有iOS設備。 iOS 11屏幕錄製功能允許用戶 用音頻錄製屏幕視頻 沒有時間限制。 您可以直接在iOS 11,iOS 12,iOS 13和更高版本上對帶有聲音的錄音進行屏幕顯示。 一旦激活 iOS屏幕錄製 功能,您可以在iPhone上記錄大多數活動。
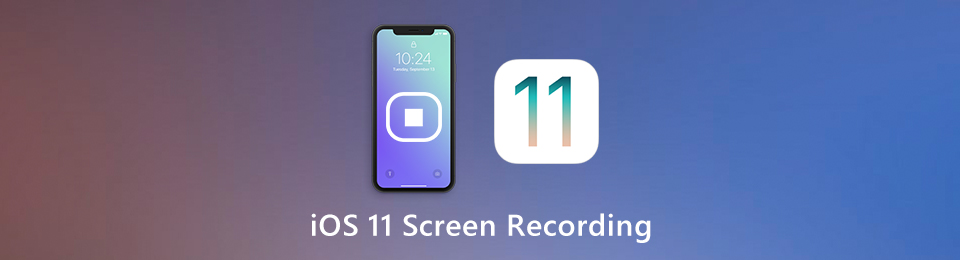
但是,您無法在 iPhone 上對所有內容進行屏幕錄製。 在某些情況下,您會發現屏幕錄製圖標變灰。 為了打破限制,您可以使用第三方錄製 iPhone 屏幕 屏幕錄像機軟件。 無論您選擇哪種iPhone屏幕錄製方法,都可以在此處獲取詳細步驟。
1. 100%可行的方法來錄製帶聲音的iPhone屏幕
如果您想成功在iPhone上使用聲音錄製屏幕記錄,請使用 FoneLab屏幕錄像機 是您更好的選擇。 您可以解除 iOS 11 屏幕錄製限制並捕獲所有 iPhone 視頻和音頻。 Apple 不會檢測您的屏幕錄製操作。 因此,您可以安全地錄製帶聲音的 iPhone 屏幕視頻。 您需要做的就是在 Windows 或 Mac 計算機上模擬 iPhone 應用程序。 稍後,您可以輕鬆製作 iPhone 屏幕錄製。
- 從iPhone錄製視頻和音頻,成功率為100%。
- 屏幕錄像帶內部和外部音頻源的iPhone。
- 向您的iPhone屏幕錄像添加註釋和網絡攝像頭覆蓋。
- 支持所有iPhone型號和iOS版本。 您可以在iOS 10和更早版本上對帶有聲音的錄製屏幕進行篩選。
FoneLab屏幕錄像機使您可以在Windows / Mac上捕獲視頻,音頻,在線教程等,並且可以輕鬆自定義大小,編輯視頻或音頻等。
- 在Windows / Mac上錄製視頻,音頻,網絡攝像頭並拍攝屏幕截圖。
- 保存前預覽數據。
- 它是安全且易於使用的。
步驟 1使用iOS模擬器在Windows計算機上運行iOS應用。 跑 FoneLab屏幕錄像機。 點擊 視頻錄像機 在主界面中。
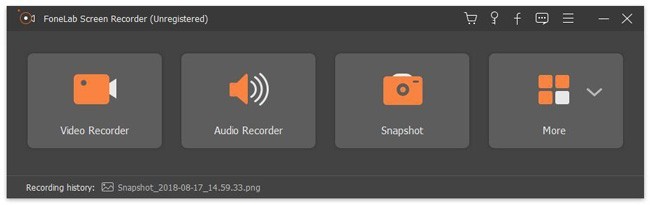
步驟 2選擇iOS顯示屏。 打開 系統聲音 在iOS 11上以聲音錄製屏幕記錄。 如果要同時錄製內部和外部音頻的iPhone屏幕視頻,則可以打開 麥克風 以及。
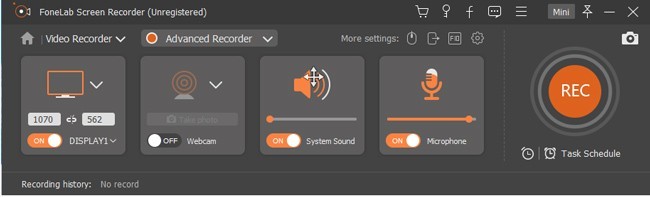
步驟 3點擊 REC 以聲音開始iOS屏幕錄製。 停止錄製時,單擊 節省 其次是 下一頁 保存iPhone屏幕錄像文件。 您可以通過USB連接將錄製的文件傳輸到iPhone。

2.如何在iOS 11/12/13上進行帶聲音的屏幕錄製
您可以按照以下步驟直接在iPhone上進行屏幕錄像。 這裡支持iOS 11和更高版本。 所以你可以使用 iOS 11屏幕錄像 至 錄製iPhone屏幕上的視頻 內部和外部音頻。
步驟 1已提交 設定 應用程式。 選擇 控制中心 進而 自定義控件。 龍頭 + 之前 屏幕錄製.
步驟 2從底部邊緣向上滑動以訪問iPhone控制中心。 對於iPhone X或iOS 12以後的用戶,您可以改為從屏幕的右上角向下滑動。
步驟 3按 Record 圖標以在iOS 11上進行屏幕記錄。
步驟 4敲打 麥克風 屏幕錄製帶有外部音頻的iPhone。 如果您只想使用內部音頻在iPhone上錄製屏幕,則可以關閉 麥克風。 確保您的iPhone鈴聲已打開。
步驟 5選擇 開始錄製 在倒數3秒後錄製iPhone屏幕時錄製聲音。
步驟 6點按iPhone屏幕頂部的紅色狀態欄。 然後選擇 停止 停止iPhone錄音。 您可以在以下位置找到所有iOS屏幕錄製文件 照片 應用程序。
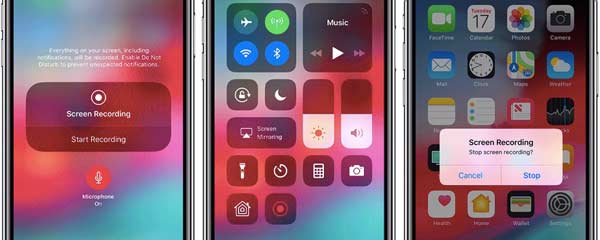
沒有最大時間限制。 與iPhone相比,您的計算機提供了更多的存儲空間。 因此,如果您需要對iOS 11進行屏幕錄像長達數小時,或者您的iPhone空間不足,也可以使用FoneLab屏幕錄像機。 此外,實時繪圖工具,畫中畫效果,熱鍵首選項等功能非常有用,尤其是當您需要在iPhone上錄製教程視頻時。
FoneLab屏幕錄像機使您可以在Windows / Mac上捕獲視頻,音頻,在線教程等,並且可以輕鬆自定義大小,編輯視頻或音頻等。
- 在Windows / Mac上錄製視頻,音頻,網絡攝像頭並拍攝屏幕截圖。
- 保存前預覽數據。
- 它是安全且易於使用的。

