使用無憂方法從備份恢復 iPad
 來自 黃 / 19年2023月09日00:XNUMX
來自 黃 / 19年2023月09日00:XNUMX 借助當今的技術,可以通過多種方式從備份中恢復 iPad 也就不足為奇了,因為還存在多種方式來備份您的設備數據。 因此,如果您想保護您的 iPad 免受數據丟失,您可以輕鬆地將它備份到一個安全的地方。 然後當你無意中刪除了一個文件時,你可以通過恢復快速將它恢復到你的 iPad 上。 事實上,知道如何從備份中恢復 iPad 數據是一個優勢。
考慮到這一點,我們準備了最直接的技術來從備份中恢復您的 iPad 數據。 無論您是使用 Apple 服務還是第三方工具進行備份,以下至少一種方法將適用於您的設備恢復。 您也不必擔心遇到困難,因為每種方法的簡單指南將幫助您完成恢復過程。 請繼續開始。
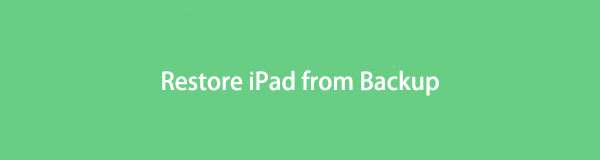

指南清單
第 1 部分。 使用 FoneLab iPhone 數據恢復從備份恢復 iPad
恢復數據時可以使用的最方便的第三方工具之一是 FoneLab iPhone數據恢復. 因此,許多人安裝它來保護文件並將其存儲在安全的地方。 每當您不小心丟失了設備上的文件時,您都可以通過此程序恢復文件來立即歸還它們。 與其他方法相比,其用戶友好的界面使該過程毫不費力。 除此之外,FoneLab iPhone Data Recovery 允許您單獨恢復文件,這與其他需要整個備份才能恢復的文件不同,即使您只需要返回幾個文件。
借助FoneLab for iOS,您將從iCloud或iTunes備份或設備中恢復丟失/刪除的iPhone數據,包括照片,聯繫人,視頻,文件,WhatsApp,Kik,Snapchat,微信以及更多數據。
- 輕鬆恢復照片,視頻,聯繫人,WhatsApp和更多數據。
- 恢復之前預覽數據。
- 提供iPhone,iPad和iPod touch。
請記住以下簡單的示例步驟,以使用以下方法從備份中恢復 iPad FoneLab iPhone數據恢復:
步驟 1在以下工具的幫助下為自己保存一份 FoneLab iPhone 數據恢復程序 免費下載 其網站左側界面上的選項卡。 要在您的計算機上安裝該工具,請允許它對您的設備進行更改。 然後在程序窗口顯示時開始安裝過程。 片刻之後,啟動恢復程序以在您的計算機上運行它。
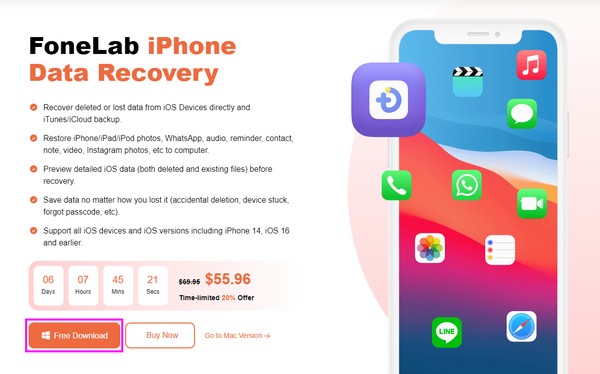
步驟 2該工具的主界麵包含您可以在設備上使用的各種功能。 它們包括 iOS 數據備份和恢復、iPhone 數據恢復、適用於 iOS 的 WhatsApp Transfer 和 iOS 系統恢復。 選擇 iPhone數據恢復 界面左側的功能。 此功能適用於 iPad、iPhone 和 iPod Touch 數據。
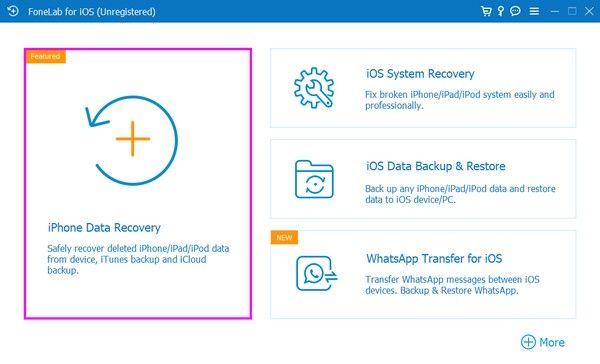
步驟 3在如下界面,將一根lightning數據線一端連接iPad,另一端連接電腦。 之後, 開始掃描 按鈕將顯示在以下界面上。 單擊它,然後檢查要恢復的文件的數據類型。 然後程序將顯示存儲在 iPad 上的數據。
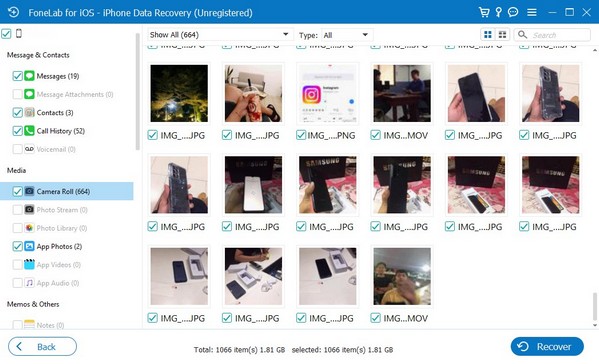
步驟 4屏幕上列出 iPad 的內容後,選擇您希望返回的文件。 然後在選擇後將它們還原到您的計算機。 該過程將花費很短的時間,具體取決於您選擇的文件大小。
借助FoneLab for iOS,您將從iCloud或iTunes備份或設備中恢復丟失/刪除的iPhone數據,包括照片,聯繫人,視頻,文件,WhatsApp,Kik,Snapchat,微信以及更多數據。
- 輕鬆恢復照片,視頻,聯繫人,WhatsApp和更多數據。
- 恢復之前預覽數據。
- 提供iPhone,iPad和iPod touch。
第 2 部分。 使用 iTunes 從備份恢復 iPad
如果您 在 iTunes 上備份 iPad,您可以使用計算機上的程序快速恢復它們。 這是備份和恢復 Apple 用戶數據的默認方式之一。 因此,您可以相信它會安全地恢復您的文件。 但是,與以前的方法不同,iTunes 只提供您選擇特定的數據類型,而不是其中的某些類型。
按照下面的簡單說明操作,使用 iTunes 從備份恢復 iPad:
步驟 1在您的計算機上安裝並運行最新版本的 iTunes,並使用 USB 數據線的兩端連接到您設備的端口。
步驟 2一旦 手機圖標 出現在iTunes界面,點擊可以看到 總結 默認部分。 您的 iPhone 信息和 備份 選項將出現在屏幕上。
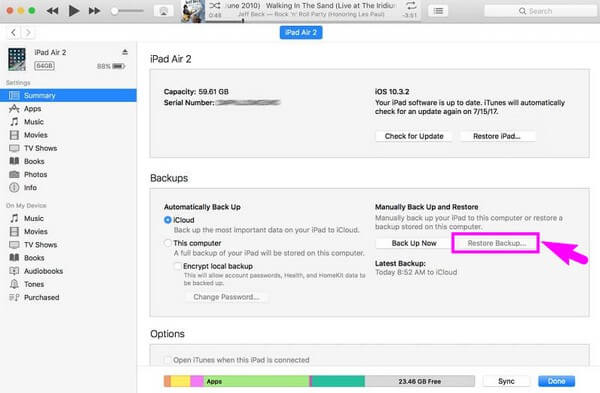
步驟 3下 手動備份和還原上, 備份 部分有兩個按鈕。 選擇 恢復備份 選項卡,然後在出現提示時輸入您的密碼。 然後,您的 iPad 備份將開始返回到您的設備。
第 3 部分。 使用 Finder 從備份恢復 iPad
Finder 是一種備份和恢復 iPad 數據的方法。 iTunes 僅適用於 Windows 和更早的 macOS 版本,因此如果您運行最新版本,請改用 Finder。 但是和上面的方法一樣,這不會讓你有選擇地恢復文件,所以你必須恢復整個備份才能重新獲得你想要的文件。
請注意以下無故障指南,以確定如何使用 Finder 從備份恢復 iPad:
步驟 1將 USB 數據線的一端連接到 iPad 的充電端口,另一端連接到 Mac 的端口。 之後,啟動 Finder 並在屏幕左側列表中單擊您的設備。
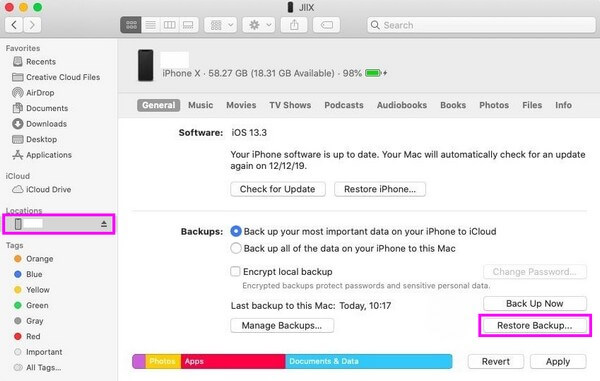
步驟 2當您的設備信息出現時, 總 部分將自動顯示在屏幕上。 請參閱 備份 下部的選項。 在右下角,單擊 恢復備份 恢復您的 iPad 備份。
借助FoneLab for iOS,您將從iCloud或iTunes備份或設備中恢復丟失/刪除的iPhone數據,包括照片,聯繫人,視頻,文件,WhatsApp,Kik,Snapchat,微信以及更多數據。
- 輕鬆恢復照片,視頻,聯繫人,WhatsApp和更多數據。
- 恢復之前預覽數據。
- 提供iPhone,iPad和iPod touch。
第 4 部分。 使用 iCloud 從備份恢復 iPad
iCloud 是一種存儲服務,允許 Apple 用戶備份和恢復數據。 如果你 將您的 iPad 數據保存在 iCloud 上,您可以在新的或新重置的設備上恢復它們。 因此,您必須擦除所有 iPad 數據和設置才能成功恢復 iCloud 上的數據。
請參閱下面的可靠說明,使用 iCloud 從備份中恢復 iPad:
步驟 1打開您的新 iPad 並開始設置它。 當您到達 Wi-Fi 選項時,請連接到穩定的網絡,以便後續過程順利並避免中斷。
步驟 2在開始設置選項後,您將到達 應用和數據 屏幕。 從那裡,選擇 從iCloud Backup還原 按鈕。
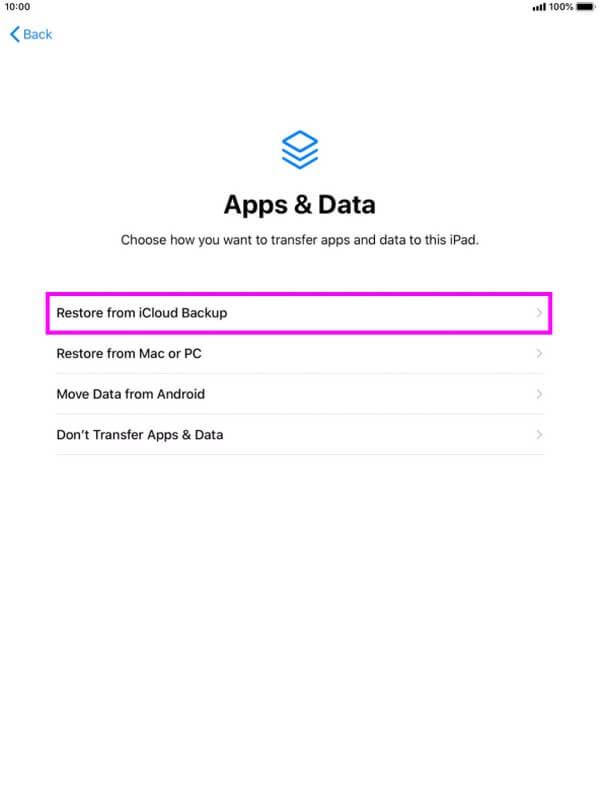
步驟 3輸入您的 iCloud 帳戶進行驗證,並按照屏幕上的以下說明進行操作。 之後,選擇您想要的 iPad 備份文件。 然後它將開始在您的 iPad 上恢復。
如果您拒絕在 iCloud 上恢復之前重置 iPad 的想法,您可以嘗試其他數據恢復服務,如本文第 1 部分中的工具,以避免丟失數據。
借助FoneLab for iOS,您將從iCloud或iTunes備份或設備中恢復丟失/刪除的iPhone數據,包括照片,聯繫人,視頻,文件,WhatsApp,Kik,Snapchat,微信以及更多數據。
- 輕鬆恢復照片,視頻,聯繫人,WhatsApp和更多數據。
- 恢復之前預覽數據。
- 提供iPhone,iPad和iPod touch。
第 5 部分。 有關從備份恢復 iPad 的常見問題解答
1. 你能從 iPhone 備份恢復 iPad 嗎?
是的你可以。 當您將 iPhone 備份恢復到 iPad 時,您的數據也將被傳輸。 但是,將出現一條警告,提示您的設置不會被恢復。 因此,您保存的 iPhone 設置可能不會包含或反映在您的 iPad 上。 因此,您只會獲得數據,而不會獲得 iPhone 上的設置。
2. 如果我恢復我的 iPad,我會丟失所有數據嗎?
這取決於您將使用的恢復方法。 如果您選擇 iCloud、iTunes 或 Finder 服務來恢復您的 iPad 數據,您必須抹掉您當前的數據和設置。 但是有了像這樣的工具 FoneLab iPhone數據恢復,您無需擔心丟失任何文件。 它可以在不丟失數據的情況下恢復您的 iPad。
恢復方法中,網上可以查到,下面這幾種是最有效的。 因此,以此為標誌,立即安裝它們以證明其有效性。
借助FoneLab for iOS,您將從iCloud或iTunes備份或設備中恢復丟失/刪除的iPhone數據,包括照片,聯繫人,視頻,文件,WhatsApp,Kik,Snapchat,微信以及更多數據。
- 輕鬆恢復照片,視頻,聯繫人,WhatsApp和更多數據。
- 恢復之前預覽數據。
- 提供iPhone,iPad和iPod touch。
