使用最好的工具和方法在 iPad 上輕鬆錄製
 來自 華倫 / 31 年 2022 月 16 日 00:XNUMX
來自 華倫 / 31 年 2022 月 16 日 00:XNUMX您可以在 iPad 上做很多事情。 它讓您可以在各種流媒體平台上使用消息傳遞應用程序、觀看節目、電影和其他視頻進行交流。 您還可以安裝幾個可以在空閒時間玩的遊戲。 此外,下載並試用不同的應用程序來管理您的文件。 此外,滾動瀏覽社交媒體,查看流行趨勢或通過在線購物應用購買任何商品。
但是,如果您可以在 iPad 上記錄所有這些活動不是更好嗎? 想想可能性。 學會錄製 iPad 屏幕後,您可以離線重播您喜愛的電影和劇集。 不僅如此,您還可以查看您的遊戲玩法以提高您的遊戲技能。 或者,如果您正在嘗試從 App Store 安裝的一些應用程序,您將能夠創建一個教程並將其發佈到 YouTube 上。 您還可以通過屏幕錄製社交媒體上當前發生的事情來創建視頻博客,或者創建您在線購物的內容。
考慮到這一點,我們對幾種方法、工具和應用程序進行了測試,並在下面列出了記錄 iPad 屏幕的最佳方法。 繼續閱讀並發現並學習如何通過最易於訪問的指南使用它們。
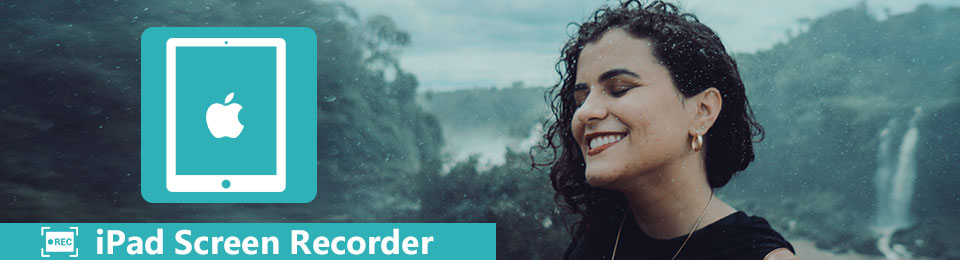

指南清單
第 1 部分。 使用內置錄音功能在 iPad 上錄音
與 iPhone 類似,iPad 也有一個 內置錄音 可讓您捕捉或錄製屏幕和聲音的功能。 知道這一點你一定很興奮,尤其是如果你有最好的 iPad 來錄製視頻。
請遵循以下說明,使用其內置功能錄製 iPad 的屏幕:
步驟 1前往 iPad 的設置並查找 控制中心 選項。 打開它,然後輕點 自定義控件.
步驟 2在屏幕下方找到屏幕錄製選項。 點擊 加入 旁邊的圖標以將屏幕錄製包括在 控制中心. 退出 設定 轉到您要錄製的屏幕。
步驟 3從 iPad 屏幕的右上角向下滑動以訪問控制中心。 點擊 Record 按鈕。 將發生三秒倒計時,然後它將開始錄製您的屏幕。 之後,點擊紅色 Record 按鈕停止錄製。 或者您也可以點擊 iPad 屏幕上方的紅色條。
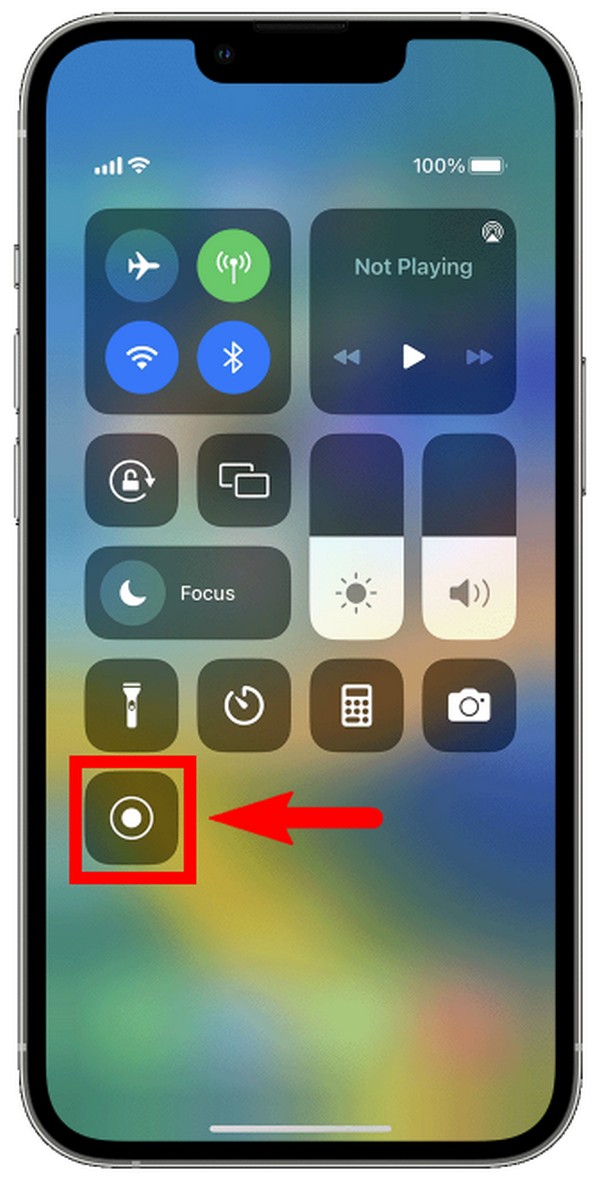
第 2 部分。 使用 FoneLab 屏幕錄像機在計算機上錄製 iPad
您可以使用 FoneLab屏幕錄像機 如果您想在計算機上更好地錄製 iPad,請使用該軟件。 該軟件提供多種選擇,為您提供最佳 iPad 錄音體驗。 它允許您在 iPad 上捕捉任何您想要的內容,例如電影、視頻博客、教程、電話、節目、會議等。 除了令人難以置信的屏幕錄製功能外,FoneLab Screen Recorder 還可以拍攝高質量的快照,無論錄製是否仍在進行。 該工具的一大特色是它可以讓您個性化屏幕錄製的大小,讓您在 iPad 錄製時更加自由。 此外,它還具有編輯功能,可以使您的視頻或音頻更加出色。
FoneLab屏幕錄像機使您可以在Windows / Mac上捕獲視頻,音頻,在線教程等,並且可以輕鬆自定義大小,編輯視頻或音頻等。
- 在Windows / Mac上錄製視頻,音頻,網絡攝像頭並拍攝屏幕截圖。
- 保存前預覽數據。
- 它是安全且易於使用的。
遵循以下說明在 iPad 上錄製 FoneLab屏幕錄像機:
步驟 1訪問 FoneLab 屏幕錄像機的官方網站。 瀏覽該站點並點擊免費下載選項卡以將文件保存到您的計算機。 下載完成後,打開它安裝軟件。 確保授權它對您的設備進行更改。 隨著配置安裝的進行,請稍等片刻。 然後單擊立即開始選項卡以啟動該程序並在您的計算機上運行它。
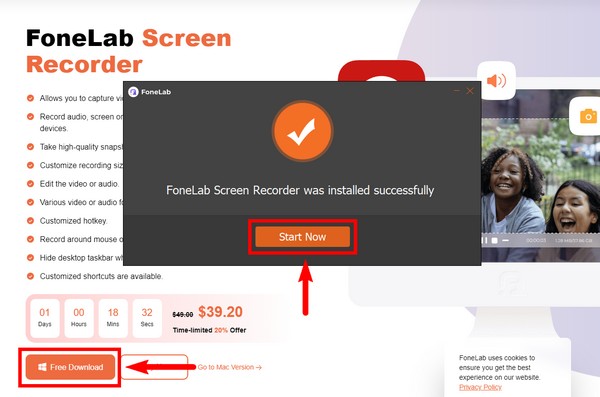
步驟 2啟動該軟件後,它將通過屏幕指南歡迎您,以幫助您更好地了解 FoneLab 屏幕錄像機的工作原理。 您可以逐一閱讀每個功能的說明或繼續執行下一個說明,直到您在 iPad 上看到所需的刻錄機類型。
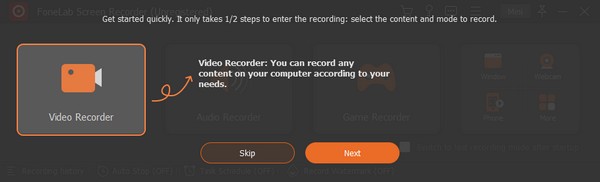
步驟 3如果要錄製計算機屏幕,可以單擊 錄音機 功能直接在主界面上。 但在 iPad 的情況下,您必須先單擊 電話 圖標在最右邊的框中。
步驟 4對於 iPad 等 iOS 設備,選擇 iOS 錄音機 界面左側的方框。
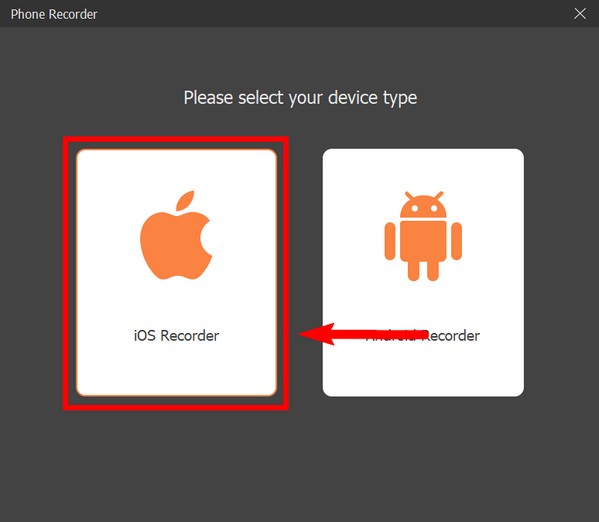
步驟 5現在是時候通過 Wi-Fi 將我們的 iPad 連接到您的計算機了。 為此,請將您的兩台設備連接到同一個 Wi-Fi 網絡。 然後通過點擊屏幕鏡像選項開始鏡像 iPad 的屏幕 控制中心。 然後選擇 FoneLab屏幕錄像機 在 Screen Mirroring 窗口中成功連接。
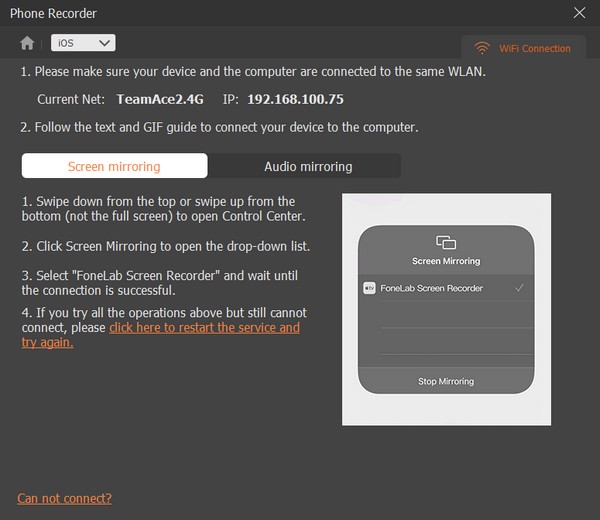
步驟 6當您成功將 iPad 的屏幕鏡像到電腦上後,您終於可以使用該程序操作錄製了。 只需遵守以下說明即可在 iPad 上錄製。
FoneLab屏幕錄像機使您可以在Windows / Mac上捕獲視頻,音頻,在線教程等,並且可以輕鬆自定義大小,編輯視頻或音頻等。
- 在Windows / Mac上錄製視頻,音頻,網絡攝像頭並拍攝屏幕截圖。
- 保存前預覽數據。
- 它是安全且易於使用的。
第 3 部分。使用第三方應用程序在 iPad 上錄製
您也可以使用第三方應用程序記錄您的 iPad 屏幕。 您可以在 App Store 中找到其中的幾個。 我們會向您推薦的是 Record it! 應用程序。 這款屏幕錄像機能夠在玩您最喜歡的遊戲、做教程、做視頻演示等時錄製您的 iPad 屏幕。 它還具有一些強大的功能來增強您的視頻錄製。 但是,此應用程序的免費版本不允許您使用其高級功能,因此您可能需要付費才能改進您的錄音。
請遵守以下說明,使用 Record it 在 iPad 上錄製! :: 屏幕錄像機應用程序:
步驟 1前往 iPad 的 App Store 並蒐索 記錄下來! 應用. 安裝它,然後在 iPad 上運行該應用程序。
步驟 2點擊應用程序界面核心的按鈕。 然後選擇 記錄下來! 捕獲 選項。
步驟 3點擊 開始廣播 按鈕開始錄製 iPad 的屏幕。 錄製完成後,點擊 iPad 屏幕上方的紅色條停止屏幕錄製。
第 4 部分。有關在 iPad 上錄製的常見問題解答
您可以使用 Record it 應用在 YouTube 上進行視頻評論嗎?
是的。 使用此應用程序,您可以創建視頻評論,因為它具有畫中畫功能。 但是不要期望太多,因為由於一些故障和其他問題,評論會抱怨此特定功能。 建議選擇 FoneLab 屏幕錄像機。
你可以在 iPad 上錄屏多長時間?
iPad 內置屏幕錄像機的屏幕錄像沒有時間限制。 這僅取決於 iPad 的存儲空間。 您可以錄製屏幕,前提是您仍有可用空間。 確保您的設備不會進入睡眠模式,以免中斷錄製。
FoneLab 屏幕錄像機在 Android 上可用嗎?
是的。 FoneLab屏幕錄像機 適用於幾乎所有流行的設備。 您可以使用它來捕捉您的 iPad、iPhone、Android 手機、Windows、Mac 等。 您可以在計算機上運行該程序來記錄您喜歡的任何屏幕。 除此之外,該軟件還支持各種視頻和音頻格式。 因此,它減少了您在兼容性方面的麻煩,因為 FoneLab 屏幕錄像機擁有成為最佳屏幕錄像機所需的一切。
FoneLab屏幕錄像機使您可以在Windows / Mac上捕獲視頻,音頻,在線教程等,並且可以輕鬆自定義大小,編輯視頻或音頻等。
- 在Windows / Mac上錄製視頻,音頻,網絡攝像頭並拍攝屏幕截圖。
- 保存前預覽數據。
- 它是安全且易於使用的。
如果您問上面提到的最有效的方法是什麼,我們強烈推薦 FoneLab屏幕錄像機. 嘗試一下自己證明它的效率。
