iPhone 備份失敗? - 專業修復方法 [2023]
 來自 歐麗莎 / 29 年 2021 月 16 日 00:XNUMX
來自 歐麗莎 / 29 年 2021 月 16 日 00:XNUMXIiPhone 具有 iTunes 和 iCloud 2 個內置功能,可讓您根據自己的喜好備份數據文件; 這可以自動或手動完成,因為數據文件很容易丟失或被錯誤地刪除,或者有時您只想擁有一個備份文件。 然而,iPhone 上的大多數數據備份都很笨拙且令人沮喪,因為它並不總是按預期運行。 許多客戶發現自己的 iPhone 備份失敗,原因有多種。 在該主題上,這篇文章將向您展示如何使用久經考驗的方法修復 iPhone 備份失敗的問題。
![iPhone 備份失敗? - 專業修復方法 [2023]](https://www.fonelab.com/images/ios-backup-restore/iphone-backup-failed.jpg)

指南清單
第 1 部分。 為什麼 iTunes/iCloud 備份失敗?
iPhone 備份無法無縫運行的原因有很多,其中包括 iCloud 存儲空間不足、iPhone 系統錯誤、iCloud/iTunes 錯誤、USB 問題,甚至有時原因不明或不明。 此外,在某些情況下,您的 iTunes 副本可能已損壞; 您的計算機硬盤或設備上可能沒有足夠的空間來創建備份; 鎖定文件夾可能已損壞,或需要權限。 無論出於何種原因備份任務失敗,這些原因都可能導致數據文件甚至 iPhone 設備損壞。
儘管如此,本文不會讓您對這個問題感到壓力,因為我們已經收集了所有經過驗證和測試的解決方案,以像專業人士一樣修復 iPhone 備份失敗。
部分 2。 如何使用常用方法修復 iPhone 備份失敗
重啟iPhone
您可能認為重啟 iPhone 是一項簡單的任務,但您不能否認這是解決不同問題的最常見和最有效的技術,不僅涉及備份任務,還涉及 iOS 設備的整體性能。 因此,如果您收到 iPhone 備份失敗的錯誤消息或通知,請先嘗試重新啟動 iPhone,然後再尋找更複雜的解決方案。
通過重新啟動修復 iPhone 備份失敗的步驟:
選項1轉到 設定 應用程序。 向下滾動並單擊 總. 在 總 再次向下滾動菜單,然後單擊 關閉 命令你的 iPhone 關機。
選項2另一種重啟方式是使用物理按鈕。 只需按住電源按鈕,然後在屏幕上拖動 關機滑塊 向右關閉您的 iPhone。 更重要的是,如果您使用的是 iPhone X 及更高版本,您可以按 側 按鈕和 調低/調高音量 按鈕同時允許出現關機屏幕。

更新的iOS 設定
iOS 設置不時更新以提高 iPhone 用戶的整體質量。 這些更新包括修改系統和在 iOS 設備上添加更多改進的設置。 因此,更新 iOS 是另一種簡單的方法,可以肯定地解決 iPhone 上的各種問題,包括備份失敗的問題。
通過更新 iOS 設置修復 iPhone 備份失敗的步驟:
步驟 1在您的iPhone上,轉到 設定 應用程序。 之後,點擊 總.
步驟 2在屏幕上,點擊 軟件更新 檢查您的設備是否有可用的更新。 通過點擊閱讀更新說明 了解更多 然後,只需輕按 下載 並安裝以允許在您的設備上安裝更新。

復位iPhone
有時,正如我們提到的,您無法找出備份遇到這些未知錯誤或不成功的原因。 從技術上講,此方法會刪除 iPhone 上的所有數據和文件,包括照片、視頻、聯繫人、通話記錄、密碼、消息、瀏覽歷史記錄、日曆、聊天記錄、筆記、已安裝的應用程序等,這基本上有助於清理您的 iPhone。 因此,出廠重置 iPhone 是一次性解決所有這些問題的有效方法。
通過重置 iPhone 修復 iPhone 備份失敗的步驟:
轉到 設定 iPhone 上的應用程序。 然後,只需向下滾動並點擊 總. 之後,在 總 菜單,點擊 重設 並選擇 復位所有設置 開始這個過程。

第 3 部分。 如何修復 iCloud 上的 iPhone 備份失敗
iCloud 是 Apple 的 iPhone 數據備份和恢復選項之一。 這是一項內置功能,可以安全地保存您的音樂、照片、電影、文檔和其他文件。 您可以在任何設備上使用 iCloud 訪問您的數據。 因此,如果您是其中之一,請繼續閱讀以了解如何使用下面列出的方法修復 iPhone 備份失敗。
重置網絡設置
網絡連接不良是 iPhone 備份失敗的最常見原因。 這是因為錯誤的連接會干擾成功備份文件的過程,這需要良好的連接。 您可以在此處重置 iPhone 的網絡設置以確保網絡連接正確:
通過重置網絡設置在 iCloud 上修復 iPhone 備份失敗的步驟:
轉到 設定 應用程式。 然後點擊 總 向下滾動並點擊 重設. 之後,選擇 重置網絡設置 提示您的設備重置其網絡設置。

刪除過時的數據
如果您的 iPhone 備份過程多次失敗,則原因可能不在您的 iPhone 上。 有時,主要是由於 iCloud 空間容量。 從技術上講,iCloud 存儲只有 5GB 的免費存儲空間,這就是為什麼當您超過該限制時,您需要利用更多 iCloud 存儲空間來輕鬆解決問題。 更重要的是,實際上,如果您不想在 iCloud 存儲上花費額外的錢,您可以選擇在 iCloud 中刪除一些較舊的 iPhone 備份。
通過刪除過期數據在 iCloud 上修復 iPhone 備份失敗的步驟:
步驟 1打開 設定 iPhone 上的應用程序。 點擊你的 [Apple ID 帳戶名稱] 在頂部,然後選擇 iCloud的 在選項上。

步驟 2點擊 管理存儲 進入iCloud界面時的選項。 然後點擊 備份. 最後,您可以檢查所有現有的 iPhone 或您所做的其他備份。 您可以選擇較舊的 iPhone 備份,然後將其刪除以獲取更多 iCloud 存儲空間。

升級iCloud存儲
將數據從 iPhone 備份到 iCloud 時,您可能會收到消息您在 iCloud 中沒有足夠的空間來備份此 iPhone。 這是因為您的 iCloud 上沒有足夠的空間,它的可用空間有限。 因此,提高 iCloud 容量可能是解決 iPhone 備份問題的可行選擇。 您可以立即升級您的 iCloud 存儲空間。
通過升級 iCloud 存儲在 iCloud 上修復 iPhone 備份失敗的步驟:
步驟 1在您的iPhone上,轉到 設定 應用程序然後點擊 iCloud的. 之後,點擊 管理存儲 並選擇 備份.
步驟 2接下來,選擇 [您的設備名稱] 並點擊 購買更多存儲 根據您的設備的需要使用一個。

刪除未使用的應用程序
將無用的應用程序塞滿 iPhone 可能會耗盡您的所有存儲空間,從而影響設備的功能。 因此,如果您不再在手機上使用某個應用程序,最好將其卸載以避免 iPhone 備份麻煩。
通過刪除未使用的應用程序在 iCloud 上修復 iPhone 備份失敗的步驟:
選項1從主屏幕刪除應用程序。 在 iPhone 主屏幕上點擊並按住應用程序,直到您看到應用程序圖標右上角的刪除圖標或小 (x) 按鈕,或者如果您使用的是更新版本,請點擊並按住應用程序直到出現下拉菜單按鈕出現,只需點擊刪除應用程序。

選項2刪除應用程序 設定. 轉到設置應用程序,然後點擊 總。 選擇 管理存儲 並選擇您要刪除的應用程序,點擊 刪除應用 刪除 iPhone 上的應用程序。

重新登錄 iCloud 帳戶
在 iCloud 上備份出現問題時,有時是因為您的 iCloud 帳戶登錄錯誤。 有了這個,註銷並重新簽名可以解決這個問題。 通過重新簽名 iCloud 帳戶在 iCloud 上修復 iPhone 備份失敗的步驟:在您的 iPhone 上,轉到您的設置。 點擊屏幕頂部的 [您的設備名稱]。 然後,向下滾動到 iCloud 以點擊註銷。 之後,再次登錄您的 iCloud。

第 4 部分。 如何在 iTunes 上修復 iPhone 備份失敗
iTunes的更新
您計算機上過時的 iTunes 版本可能是 iTunes 備份會話失敗的原因之一。 iTunes 可能無法識別 iPhone 上的最新組件。 這就是為什麼您需要不時檢查以擺脫這些問題的原因。
通過更新 iTunes 在 iTunes 上修復 iPhone 備份失敗的步驟:
轉到 Microsoft Store 並單擊 下載和更新 檢查上次更新的時間。
如果您從 Apple 網站下載了 iTunes,您應該打開 iTunes,然後單擊 尋求幫助 在工具欄中並選擇 檢查更新.
重置鎖定文件夾
iTunes 備份失敗問題通常是由 iPhone 上的不兼容和侵犯隱私引起的。 您可以重置鎖定文件夾以解決隱私問題。 計算機上的鎖定文件夾會保存您設備中的證書,以便 iTunes 讀取您的 iPhone。
通過重置鎖定文件夾在 iTunes 上修復 iPhone 備份失敗的步驟:
步驟 1在計算機文件資源管理器上的 C:\ProgramData\Apple\Lockdown 中找到 iTunes 鎖定文件夾。
步驟 2您應該單擊頂部菜單欄中的查看,然後選中隱藏項目以顯示文件夾。 之後,您應該刪除此文件夾中的所有內容並關閉窗口。
步驟 3接下來,再次啟動 iTunes,然後使用 USB 數據線將 iPhone 連接到計算機,然後點擊 iPhone 屏幕上的信任。 最後,您可以嘗試使用 iTunes 再次備份您的 iPhone。
部分 5。 如何在 FoneLab iOS 數據備份和恢復上以高成功率備份 iPhone
FoneLab iOS數據備份和還原 是一種工具,可讓您輕鬆地將 iPhone 的數據備份和恢復到 PC 或 Mac。 同時還允許您在單擊從備份中恢復數據之前詳細查看數據。 不僅如此,它還允許您選擇哪種類型的備份過程,例如標準備份或加密備份。 這就是為什麼,如果您在 iTunes 或 iCloud 上備份文件時遇到問題,您應該強烈考慮使用這個出色的解決方案,它可以在 Windows 和 Mac 上下載和安裝。
FoneLab使您能夠備份和還原iPhone / iPad / iPod,而不會丟失數據。
- 輕鬆將iOS數據備份和還原到PC / Mac。
- 在從備份還原數據之前,請詳細預覽數據。
- 選擇性備份和還原iPhone,iPad和iPod touch數據。
步驟 iPhone備份 FoneLab iOS 數據備份和恢復成功率高:
步驟 1首先,下載並安裝 FoneLab iOS數據備份和還原 在你的電腦。 然後,通過 USB 閃電充電器電纜將您的 iPhone 連接到計算機。

步驟 2啟動程序,然後在其主界面上,單擊 iOS數據備份和還原 特徵。 之後,您有兩個選擇: iOS數據備份 和 iOS數據還原. 在我們的例子中,您應該選擇 iOS數據備份.

步驟 3選擇備份您的 iPhone 數據 標準備份 or 加密備份 方式根據您的需要。

步驟 4之後,點擊 開始 按鈕開始備份過程。
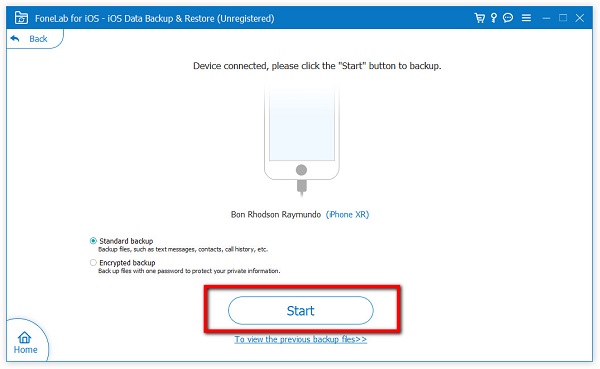
FoneLab使您能夠備份和還原iPhone / iPad / iPod,而不會丟失數據。
- 輕鬆將iOS數據備份和還原到PC / Mac。
- 在從備份還原數據之前,請詳細預覽數據。
- 選擇性備份和還原iPhone,iPad和iPod touch數據。
第 6 部分。 關於 iPhone 備份失敗的常見問題解答
1. iCloud 和 iTunes 可以備份哪些數據?
在 iCloud 和 iTunes 上備份數據時,您可以自由地從 iPhone 備份任何數據。 當我們說所有; 命名。 根據您的設置偏好,它可能是您的照片、視頻、消息(iMessage、SMS 和 MMS)、健康和其他應用程序數據以及來自 iPhone 的其他數據。
2. 是否可以在 iCloud 和 iTunes 中備份批處理文件?
絕對沒錯。 在 iCloud 和 iTunes 上備份文件允許備份批處理文件。 但是,大多數情況下,批處理備份過程可能是過程不成功的原因。 這就是為什麼您需要知道 FoneLab iOS 數據備份和恢復是最好的工具,如果您想在沒有任何中斷的情況下批量備份文件。
因此,以令人印象深刻的文章結束本文,您只需選擇最適合您的備份文件任務的內容,以防止頻繁遇到 iPhone 備份失敗問題。 儘管如此,在上述解決方案中,在做任何其他事情之前,使用 FoneLab iOS數據備份和還原 因為它給你很高的成功率。
FoneLab使您能夠備份和還原iPhone / iPad / iPod,而不會丟失數據。
- 輕鬆將iOS數據備份和還原到PC / Mac。
- 在從備份還原數據之前,請詳細預覽數據。
- 選擇性備份和還原iPhone,iPad和iPod touch數據。
